Come correggere l’errore di Windows Update 0x80070643
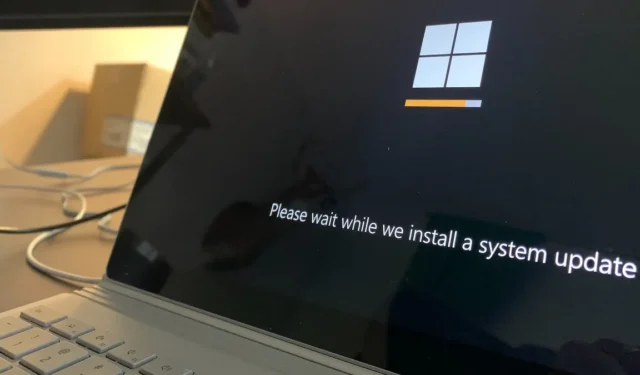
Risoluzione dei problemi di base
Prima di passare alle correzioni più specifiche del problema descritte di seguito, prova queste semplici soluzioni che potrebbero risolvere l’errore senza ulteriori complicazioni:
1. Eseguire lo strumento di risoluzione dei problemi di Windows Update
La prima cosa che consigliamo di fare di fronte a questo errore di aggiornamento è eseguire lo strumento di risoluzione dei problemi di aggiornamento di Windows. Questa utilità è progettata da Microsoft per applicare una serie di regole e algoritmi predefiniti per identificare e correggere la causa sottostante.
- Premere Win+ Iper aprire l’app Impostazioni.
- Scegli “Sistema -> Risoluzione dei problemi”.
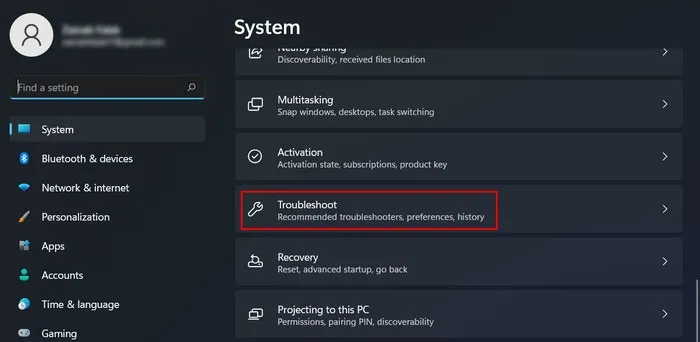
- Fai clic su “Altri strumenti per la risoluzione dei problemi”.
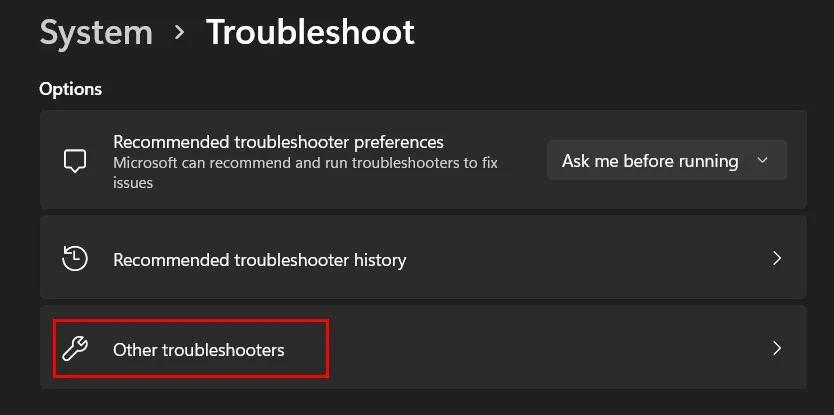
- Cerca lo strumento di risoluzione dei problemi “Windows Update” e fai clic sul pulsante “Esegui” accanto ad esso.
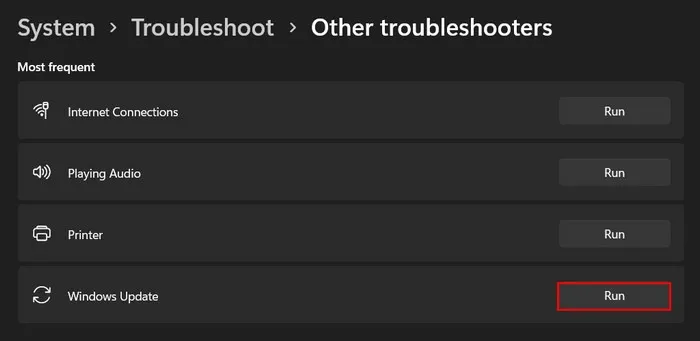
- Analizza i risultati dello strumento di risoluzione dei problemi. Se ha identificato un problema, fare clic su “Applica questa correzione” per procedere.
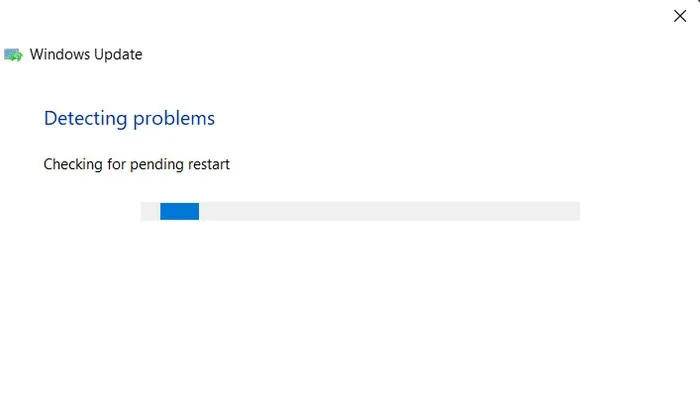
- Altrimenti, fai clic sull’opzione “Chiudi lo strumento di risoluzione dei problemi” e passa al metodo successivo di seguito.
- Su Windows 10, vai su “Impostazioni -> Aggiornamento e sicurezza -> Risoluzione dei problemi -> Risoluzione dei problemi aggiuntivi” per trovare la stessa utilità.
2. Disabilitare l’integrità della memoria in Sicurezza di Windows
Poiché l’errore 0x80070643 è un problema di aggiornamento della sicurezza, è possibile che la funzione Integrità della memoria stia causando conflitti, il che sta causando il problema.
L’integrità della memoria (nota anche come isolamento del core) è una funzionalità di sicurezza che utilizza la sicurezza basata sulla virtualizzazione per proteggere i processi critici del sistema e la memoria da accessi e modifiche non autorizzati.
Se l’integrità della memoria è abilitata sul tuo computer, disabilitala e controlla se questo fa la differenza.
- Digita “Sicurezza di Windows” in Ricerca di Windows e fai clic su “Apri”.
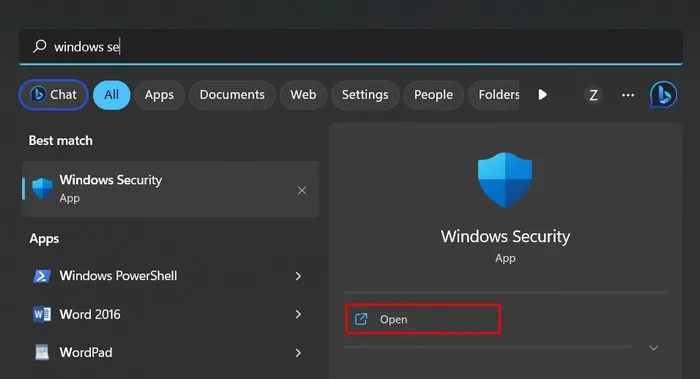
- Scegli “Sicurezza dispositivo” dal riquadro a sinistra.
- Fai clic su “Dettagli isolamento core” in “Isolamento core”.
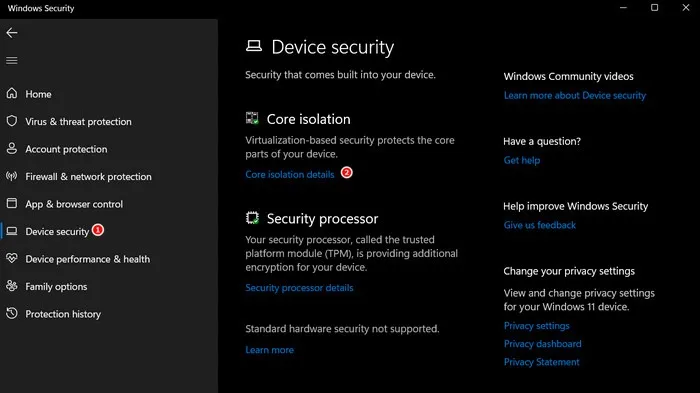
- Disattiva l’interruttore per “Integrità della memoria”.
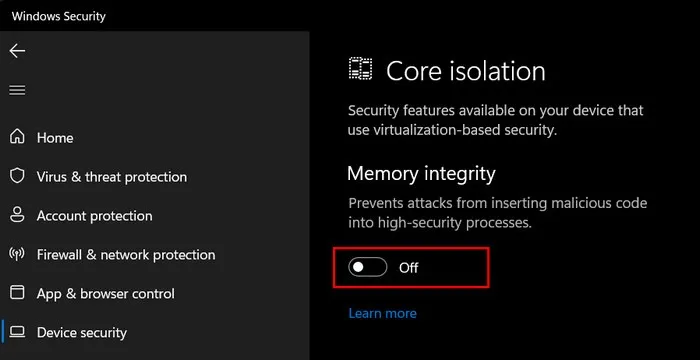
- Controlla se puoi installare l’aggiornamento mirato.
N ota : la disabilitazione dell’integrità della memoria può ridurre temporaneamente la sicurezza fornita dalla funzione, quindi si consiglia di riabilitarla dopo aver risolto il problema di aggiornamento.
3. Ripristina la sicurezza di Windows
Nel corso del tempo, le impostazioni di sicurezza possono essere alterate o modificate, causando conflitti o errori di aggiornamento.
Elimina queste configurazioni errate e ripristina le impostazioni di protezione predefinite per garantire il corretto funzionamento ripristinando la sicurezza di Windows. Si spera che questo risolva gli errori di aggiornamento della sicurezza e assicuri che il tuo sistema sia adeguatamente protetto.
- Vai su “Impostazioni -> App -> App e funzionalità”. In alcune versioni più recenti di Windows 11, l’opzione verrà visualizzata come “App installate”.
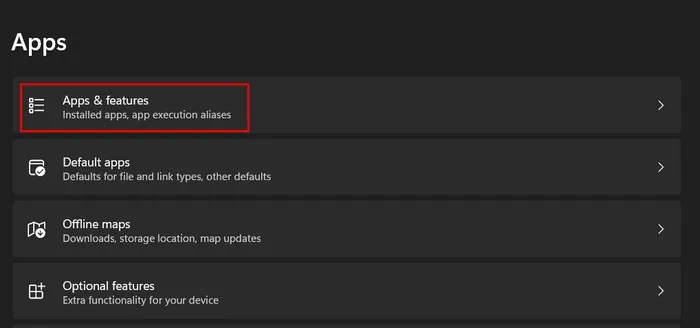
- Scorri e individua “Sicurezza di Windows” nell’elenco delle app.
- Fai clic sui tre punti ad esso associati e scegli “Opzioni avanzate”.
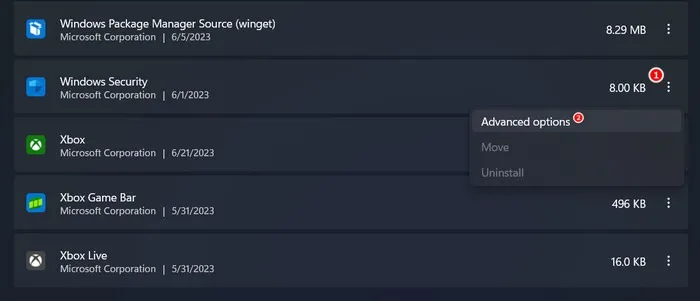
- Fare clic sul pulsante “Ripristina”.
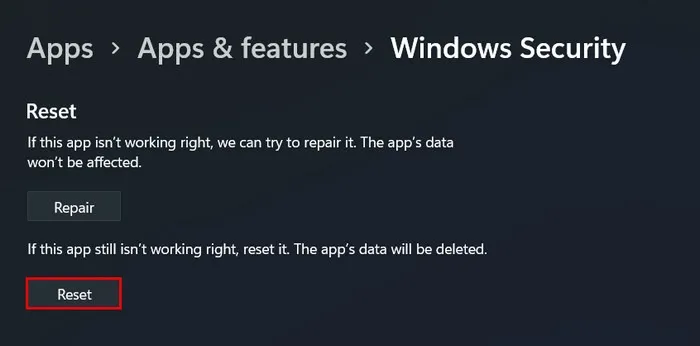
- Attendere il completamento del processo e verificare se il problema è stato risolto.
4. Riavviare la protezione in tempo reale
C’è anche la possibilità che la funzione di protezione in tempo reale stia riscontrando anomalie o conflitti temporanei che potrebbero impedirne il corretto funzionamento, causando l’errore 0x80070643.
Un modo semplice per risolvere tali problemi con la funzione di protezione in tempo reale è riavviarla.
- Apri l’app Sicurezza di Windows come mostrato sopra.
- Scegli “Protezione da virus e minacce” dal riquadro di sinistra e fai clic su “Gestisci impostazioni” in “Impostazioni di protezione da virus e minacce” a destra.

- Scorri verso il basso fino all’opzione “Protezione in tempo reale” e disattiva l’interruttore in basso.

- Attendi qualche secondo, quindi riattiva l’interruttore per riattivare la “Protezione in tempo reale”.
- Chiudi l’app di sicurezza di Windows e controlla se il problema è stato risolto.
5. Reimpostare il servizio Windows Update
In alcuni casi, il problema potrebbe non essere associato direttamente alla sicurezza di Windows, ma piuttosto al servizio Windows Update.
Per verificare se questo è il caso nella tua situazione, riavvia il servizio Windows Update e verifica se ciò fa la differenza.
- Premere Win+ Rper aprire una finestra Esegui.
- Digita
services.mscEsegui e fai clic su Enter.
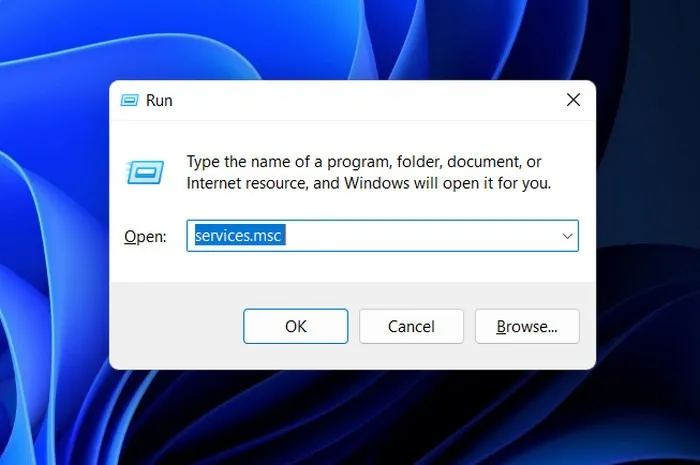
- Individua il servizio “Windows Update” e fai clic destro su di esso.
- Scegli “Proprietà” dal menu contestuale.
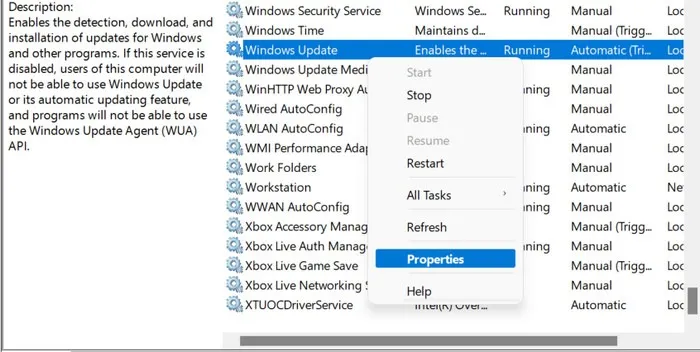
- Fare clic sul pulsante “Stop”, attendere alcuni secondi e fare clic su “Avvia”.
- Assicurati che il “Tipo di avvio” sia impostato su “Automatico” e fai clic su “Applica -> OK” per salvare le modifiche.
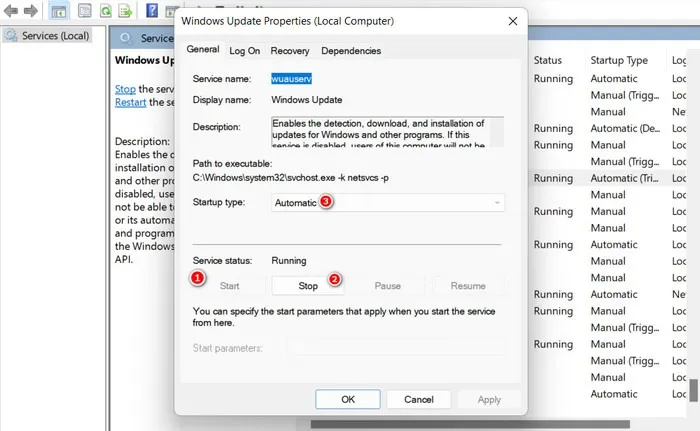
6. Corri. NET Framework Strumento di riparazione
Se stai riscontrando l’errore 0x80070643 durante l’installazione di Microsoft. NET Framework, prova a utilizzare il file. NET Framework Repair, sviluppato da Microsoft.
Questo strumento funziona riparando i file danneggiati o mancanti. NET Framework che potrebbero causare il problema.
- Vai al sito Web di Microsoft per scaricare Microsoft. NET Framework Repair Tool e scarica l’utility facendo clic sul pulsante “Download”.
- Una volta scaricato il file NetFxRepairTool.exe, fai clic su di esso e seleziona “Sì” nel prompt Controllo account utente.
- Lo strumento eseguirà la scansione dei problemi, quindi consiglierà le modifiche. Fare clic su “Avanti” per applicare le modifiche.
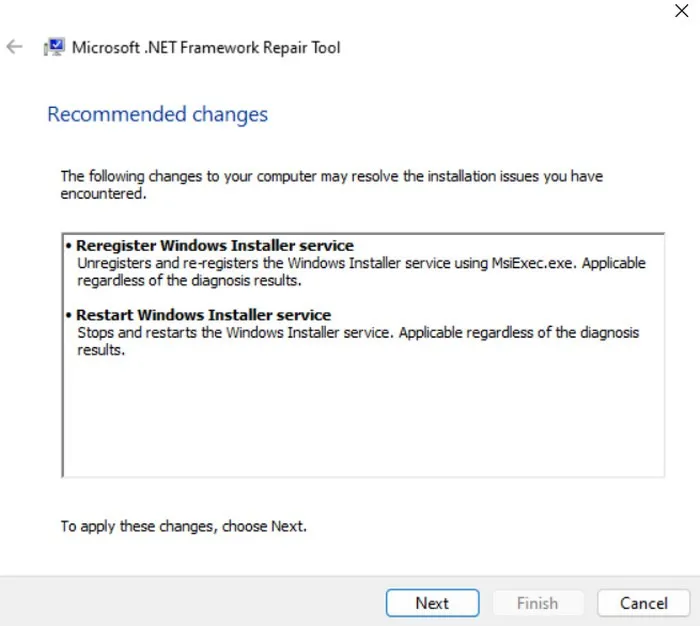
- Dopo aver applicato le modifiche, ridurre a icona la finestra di dialogo dello strumento e verificare se il problema è stato risolto. In tal caso, fare clic sul pulsante “Fine”. Se l’errore persiste, fare clic su “Avanti” per risolvere ulteriormente il problema.

- Se lo strumento di risoluzione dei problemi non riesce a risolvere il problema, invierà i registri a Microsoft per ulteriori analisi e ti avviserà. Fare clic su “Fine” per terminare il processo.

7. Ripristina i componenti di Windows Update
Windows Update si basa su vari componenti per scaricare e installare gli aggiornamenti. Se uno qualsiasi di questi componenti è danneggiato o corrotto, può causare aggiornamenti non riusciti o interrotti.
Ripristina i componenti per risolvere eventuali problemi che potrebbero aver causato il problema.
- Premere Win+ Rper aprire Esegui.
- Digita
cmdEsegui e premi Shift+ Ctrl+ Enterper aprire il prompt dei comandi come amministratore. - Fai clic su “Sì” nel prompt Controllo account utente.
- Nel prompt dei comandi, digita i seguenti comandi uno per uno e premi Enterper eseguirli. Ciò interromperà i servizi di aggiornamento essenziali di Windows.
net stop wuauserv
net stop cryptSvc
net stop bits
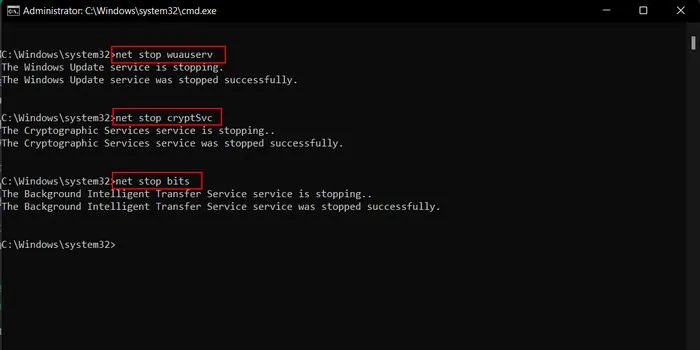
- Eseguire i seguenti comandi. Questo rinominerà ed eseguirà il backup delle cartelle Software Distribution e Catroot2.
rename c:\windows\SoftwareDistribution SoftwareDistribution.old
rename %systemroot%\System32\catroot2 catroot2.old
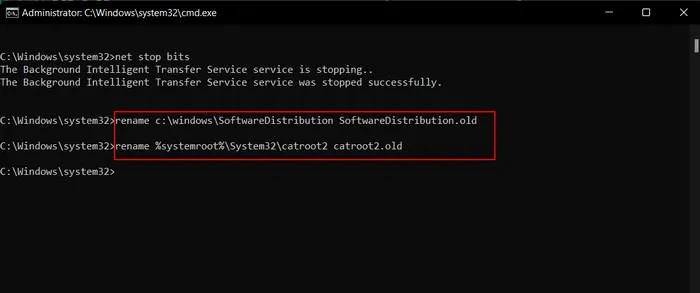
- Esegui quanto segue per riavviare i servizi che hai interrotto in precedenza:
net start wuauserv
net start cryptSvc
net start bits
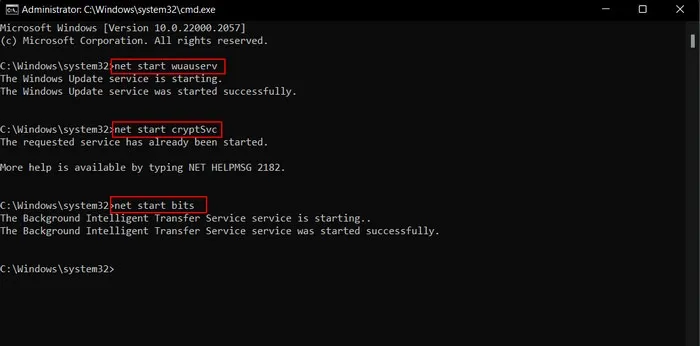
- Chiudi cmd e controlla se il problema è stato risolto.
8. Eseguire un Ripristino configurazione di sistema
Puoi anche scegliere di eseguire un Ripristino configurazione di sistema , che riporterà la configurazione del tuo sistema a un momento precedente in cui il problema non si manifestava.
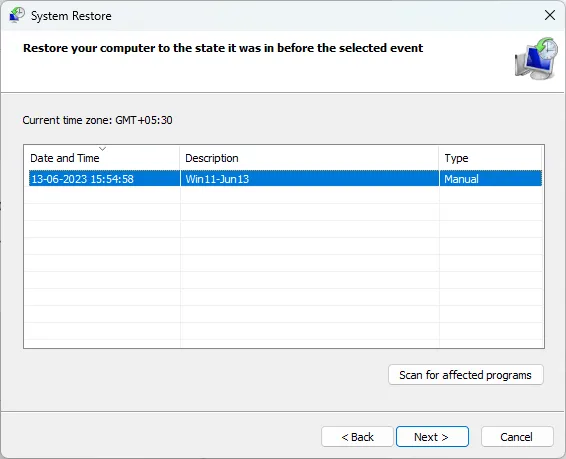
In questo modo verranno ripristinate le impostazioni di sistema, inclusi file, voci di registro, programmi e driver, risolvendo potenzialmente conflitti o errori che causano problemi con le installazioni dell’aggiornamento della sicurezza.
Proteggi il tuo sistema con gli ultimi aggiornamenti di sicurezza
L’installazione regolare degli aggiornamenti di sicurezza è essenziale per proteggere il sistema da virus e malware dannosi. Se hai esaurito tutti i metodi e stai ancora riscontrando l’errore, prova a ripristinare Windows . In alternativa, passa a un programma di sicurezza di terze parti finché Microsoft non rilascia una correzione ufficiale.
Crediti immagine: Unsplash . Tutti gli screenshot di Zainab Falak.



Lascia un commento