Come risolvere Windows bloccato sul desktop senza icone o barra delle applicazioni
Se il tuo computer Windows è bloccato sul Desktop senza icone o barra delle applicazioni , le soluzioni descritte in questo articolo dovrebbero aiutarti. Molti utenti segnalano di aver riscontrato blocchi sul Desktop dopo aver effettuato l’accesso, rendendo impossibile usare clic con il tasto sinistro o destro del mouse o scorciatoie da tastiera. Anche il tasto Windows diventa insensibile. In sostanza, il computer diventa non funzionante.
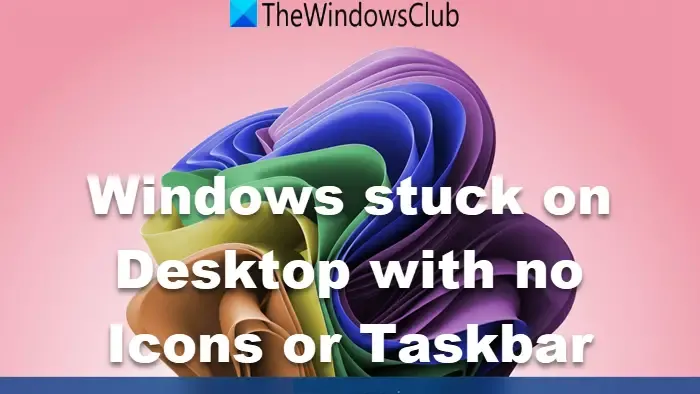
Questa situazione è diversa da altri problemi, come la mancanza di icone sul desktop o sulla barra delle applicazioni, perché in questo caso il computer non risponde affatto e non può essere riparato facilmente.
Windows bloccato sul desktop senza icone o barra delle applicazioni
Se il tuo dispositivo Windows 11/10 è bloccato sul desktop senza icone o barra delle applicazioni, segui questi passaggi per la risoluzione dei problemi:
- Riavviare il driver dello schermo
- Riavviare Esplora risorse di Windows
- Crea una nuova attività per eseguire un avvio pulito
- Avviare in modalità provvisoria
- Esegui la riparazione all’avvio
- Controlla le tue unità RAM
- Reimposta il tuo PC
Prima di procedere, prova ad aggiornare il desktop premendo F5 per vedere se il problema si risolve.
1] Riavviare il driver dello schermo
Per riavviare o reimpostare il driver grafico in Windows, premi la combinazione di tasti Win+Ctrl+Shift+B sulla tastiera. Lo schermo lampeggerà brevemente e diventerà nero prima di tornare in meno di un secondo. Controlla se questo risolve il problema.
2] Riavviare Esplora risorse di Windows
Quando il computer è bloccato e non risponde, applicare le soluzioni standard diventa una sfida.
Premi Ctrl + Alt + Delete per vedere se funziona. Se funziona, seleziona Task Manager dalle opzioni presentate. Quando appare Task Manager, fai clic con il pulsante destro del mouse su Windows Explorer e seleziona Riavvia .
3] Crea una nuova attività per riavviare il PC in avvio pulito
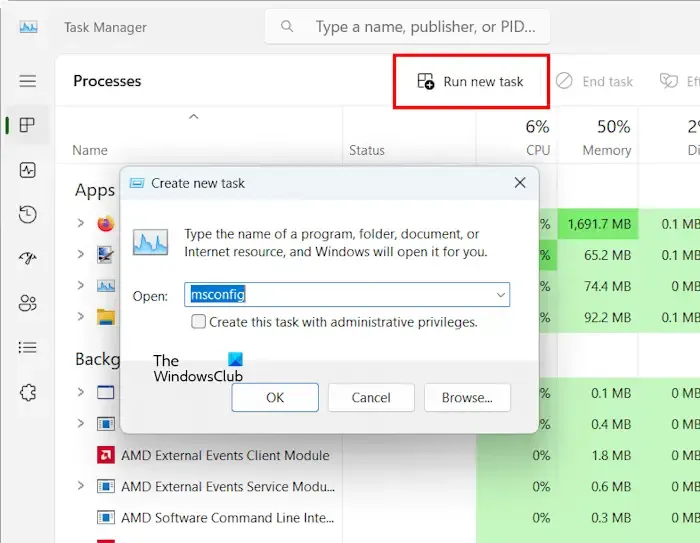
Utilizza Task Manager per disabilitare tutte le applicazioni di avvio. Quindi, crea una nuova attività selezionando Esegui nuova attività , digitando MSConfig e cliccando su OK . Una volta visualizzata la finestra Configurazione di sistema, vai alla scheda Servizi e abilita la casella di controllo per ” Nascondi tutti i servizi Microsoft “.
Quindi, fai clic su Disabilita tutto per disattivare tutti i servizi di terze parti. Fai clic su Applica e poi su OK . Riavvia il computer.
Dopo il riavvio, controlla se il problema persiste nello stato Clean Boot. Se non si verifica, è probabile che un’applicazione di avvio o un servizio di terze parti abbia causato il problema originale, richiedendo un’ulteriore risoluzione dei problemi.
4] Avvio in modalità provvisoria
Se la soluzione di cui sopra non è efficace, prendi in considerazione l’avvio in modalità provvisoria per riparare i file immagine del sistema. Per accedere alla modalità provvisoria, devi usare Windows Recovery Environment. Puoi entrare in questa modalità tramite le impostazioni di Windows 11/10 o tenendo premuto il tasto Maiusc durante il riavvio. Tuttavia, questo metodo non sarà fattibile a causa del blocco del computer. Pertanto, devi interrompere il normale processo di avvio per accedere a Windows Recovery Environment.
Se riesci ad aprire CMD, usa Task Manager > Nuova attività > cmd.exe > OK ed esegui una delle seguenti operazioni:
- Eseguire
reagentc /boottoreun prompt dei comandi con privilegi elevati e riavviare per accedere a WinRE. - Eseguire
shutdown /r /oun prompt dei comandi con privilegi elevati e riavviare per avviare WinRE.
In alternativa, puoi forzare uno spegnimento tenendo premuto il pulsante di accensione. Quindi, riaccendilo. Quando appare il logo di Windows o il logo del produttore, tieni premuto di nuovo il pulsante di accensione per interrompere l’avvio. Ripeti questa operazione finché non vedi la schermata Advanced Recovery o Preparing Automatic Repair. Dopo due tentativi di avvio non riusciti, la schermata Advanced Startup apparirà al terzo tentativo.
Una volta in Windows Recovery Environment, seleziona Opzioni avanzate > Risoluzione dei problemi > Opzioni avanzate > Impostazioni di avvio > Riavvia. Dalle Impostazioni di avvio, premi il tasto F appropriato per entrare in Modalità provvisoria.
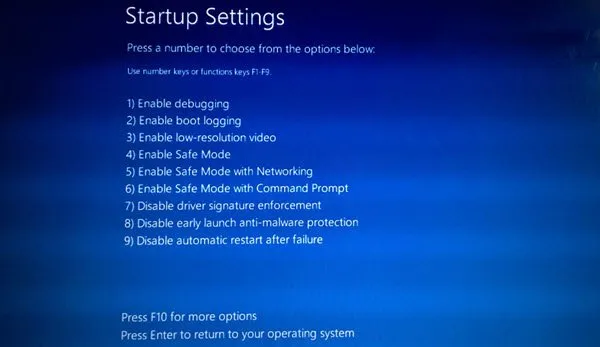
Nell’immagine sopra, premere F4.
Dopo essere entrati in modalità provvisoria, utilizzare gli strumenti di riparazione di Windows come la scansione SFC, la scansione DISM o il supporto di installazione per riparare eventuali file di immagine di sistema danneggiati.
5] Esegui la riparazione all’avvio
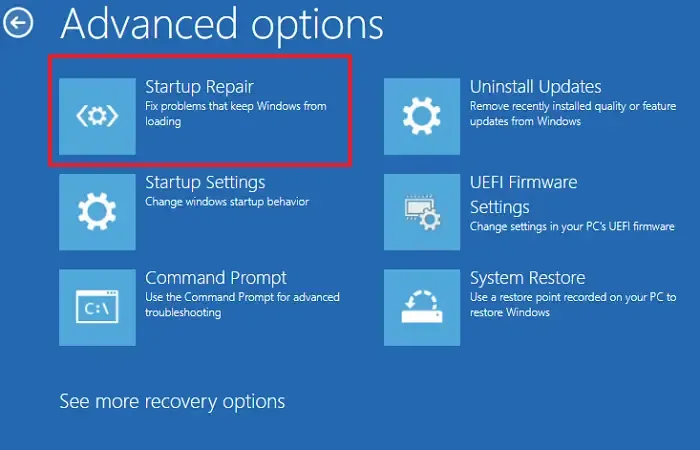
Puoi anche provare a eseguire Automatic Startup Repair per risolvere il problema. Questo strumento automatizzato risolve i problemi critici sui computer Windows. Per utilizzarlo, accedi a Windows Recovery Environment. In WinRE, seleziona Opzioni avanzate > Risoluzione dei problemi > Opzioni avanzate > Ripristino all’avvio.
Una volta completato il ripristino all’avvio, riavviare il sistema e verificare se il problema persiste.
6] Controlla i tuoi stick RAM

Anche le stick RAM difettose possono causare questo problema. Se il tuo sistema ha diverse stick RAM, una potrebbe essere difettosa. Spegni completamente il computer, apri il case e rimuovi una stick RAM. Accendi il computer per vedere se il problema è stato risolto. Testa le stick RAM rimanenti usando lo stesso metodo.
7] Reimposta il tuo PC
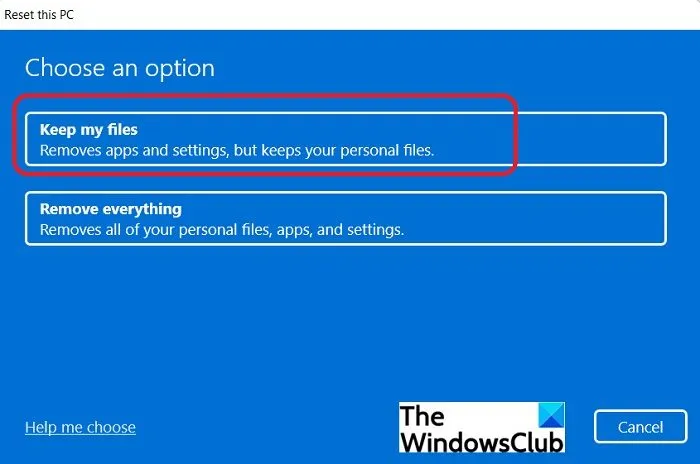
Se le correzioni precedenti non hanno avuto successo, potrebbe essere necessario ripristinare il PC alle impostazioni predefinite di fabbrica. Mentre lo fai, seleziona l’opzione Mantieni i miei file per evitare la perdita di dati. Per ripristinare il PC, dovrai accedere a Windows Recovery Environment poiché il sistema è bloccato sul Desktop.
Speriamo che questa guida ti aiuti a risolvere il tuo problema.
Come risolvere il problema del tasto Windows e della barra delle applicazioni che non funzionano?
Se il tasto Windows e la barra delle applicazioni non rispondono, prova ad avviare Task Manager premendo Ctrl + Alt + Canc e riavvia Windows Explorer da lì. Se il computer è completamente bloccato, potrebbe essere necessario accedere a Windows Recovery Environment per un’ulteriore risoluzione dei problemi.
Come risolvere il problema della mancanza della barra delle applicazioni?
Se la barra delle applicazioni non è presente sul desktop, passa il cursore del mouse in fondo allo schermo per vedere se appare. In tal caso, valuta la possibilità di modificare le impostazioni del comportamento della barra delle applicazioni. Inoltre, prova a riparare eventuali file immagine di sistema danneggiati e a riavviare Windows Explorer.



Lascia un commento