Come risolvere il problema con il PC Windows che mostra l’icona Ethernet anziché WiFi
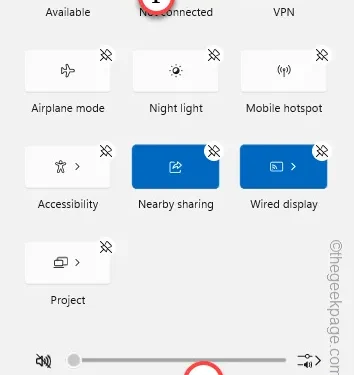
Correzione 1: disabilitare Ethernet
Passaggio 1: inizialmente, tieni premuti insieme i tasti Windows+R per aprire il pannello Esegui .
Passaggio 2: quindi inseriscilo nel codice e fai clic su ” OK “.
ncpa.cpl
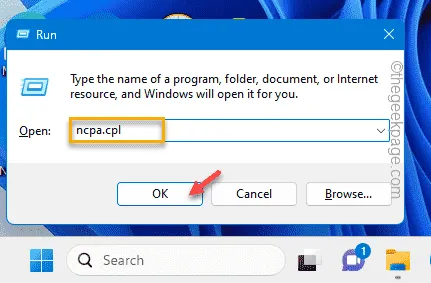
Passaggio 3 – All’interno delle impostazioni Connessioni di rete, potresti trovare tutti gli adattatori che hai sul tuo computer.
Passaggio 4: controlla se riesci a trovare l’adattatore WiFi e l’adattatore Ethernet.
Passaggio 5: ora tocca con il pulsante destro del mouse sull’adattatore Ethernet e tocca ” Disabilita ” per disabilitare l’adattatore.

Passaggio 6: controlla se riesci a trovare altri adattatori Ethernet qui.
Passaggio 7: disabilitare gli adattatori Ethernet uno per uno. Ma non disabilitare l’adattatore WiFi.
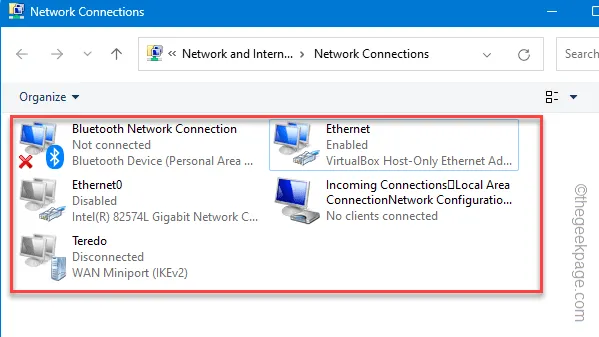
Correzione 2: testare fisicamente l’adattatore di rete
Passaggio 1: controllare il cavo Ethernet. Verificare se il cavo è collegato correttamente al sistema o meno.
Passaggio 2: Windows sceglie la rete con la massima potenza. Quindi, se sei troppo lontano dalla portata del WiFi, preferirà automaticamente invece la più stabile e coerente Ethernet.
Correzione 3 – Aggiungi il pulsante WiFi
Passaggio 1: nell’angolo in alto a fondo, tocca la casella dell’icona di rete sulla barra delle applicazioni.
Passaggio 2: quindi, premi l’icona ” 🖊 ” per accedere all’overflow dell’angolo della barra delle applicazioni .
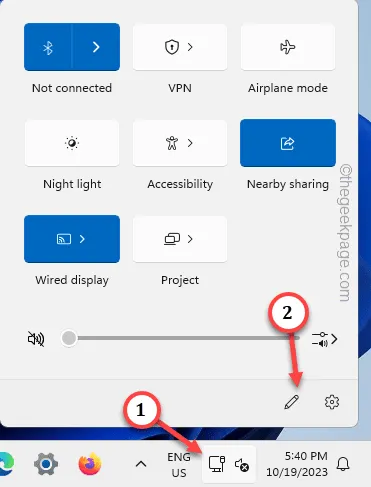
Passaggio 3: assicurati di bloccare l’ icona WiFi nel riquadro in alto.
Passaggio 4: infine, fare clic su ” Fine ” per salvare le modifiche.
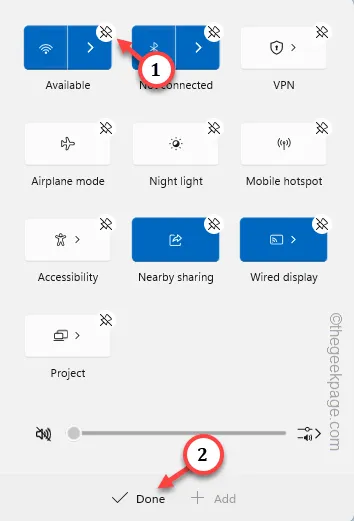
Correzione 3: ripristinare le impostazioni di rete
Passaggio 1: vai alle Impostazioni di Windows . Quindi, vai alle impostazioni “ Rete e Internet ”.
Passaggio 2: mentre vai nel riquadro di destra, scorri verso il basso e visualizza ” Impostazioni di rete avanzate “.

Passaggio 3: scorri verso il basso fino alla parte inferiore e tocca le impostazioni ” Ripristino rete ” per accedervi.

Passaggio 4: lì vedrai l’opzione ” Ripristina ora “. Quindi, usalo una volta.
Passaggio 5 : toccare nuovamente ” Ripristina ” per confermare l’operazione di ripristino della rete.
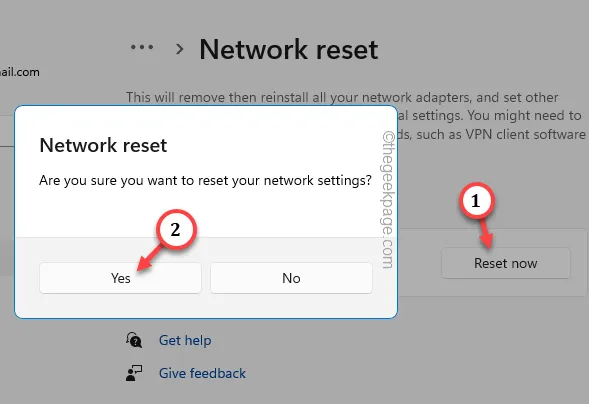
Correzione 4: correggere l’adattatore di rete
Passaggio 1: iniziare a scrivere ” impostazioni di risoluzione dei problemi ” nella casella di ricerca.
Passaggio 2: quindi scegli ” Impostazioni risoluzione problemi ” per accedervi.
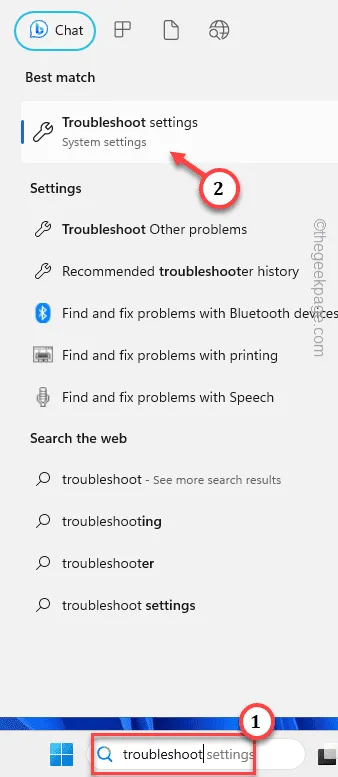
Passaggio 3: vai su ” Altri strumenti per la risoluzione dei problemi “.
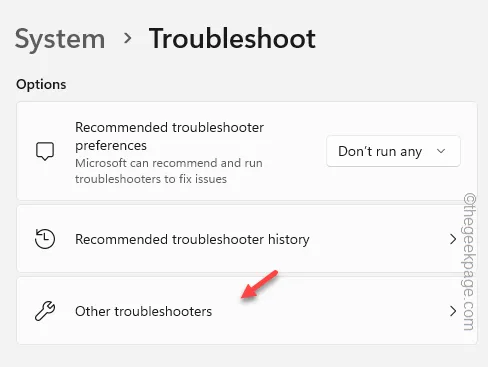
Passaggio 4: trova lo strumento di risoluzione dei problemi ” Rete e Internet “. Esegui questo particolare strumento di risoluzione dei problemi per farlo.
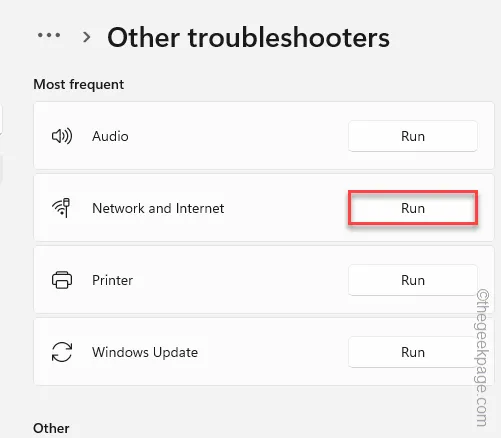
Correzione 5: riavviare il processo di Esplora risorse
Passaggio 1: rapidamente, fai clic con il pulsante destro del mouse sul pulsante Start e tocca ” Gestione attività ” per aprirlo.
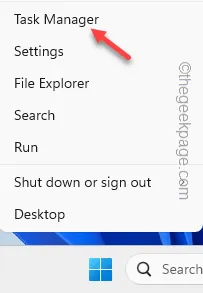
Passaggio 2: quindi individuare ” Esplora file ” e selezionarlo.
Passaggio 3: infine, toccalo con il pulsante destro del mouse e utilizza l’opzione ” Riavvia ” per riavviare Esplora file.
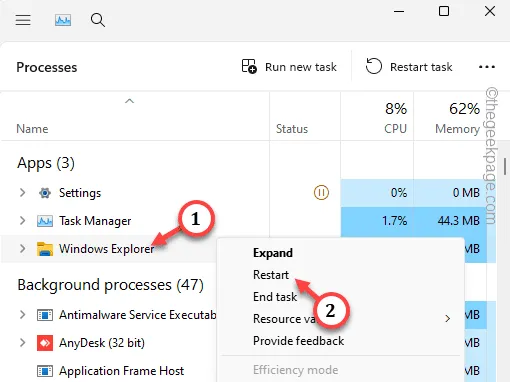



Lascia un commento