Come correggere l’errore di installazione di Windows 0x8007000B
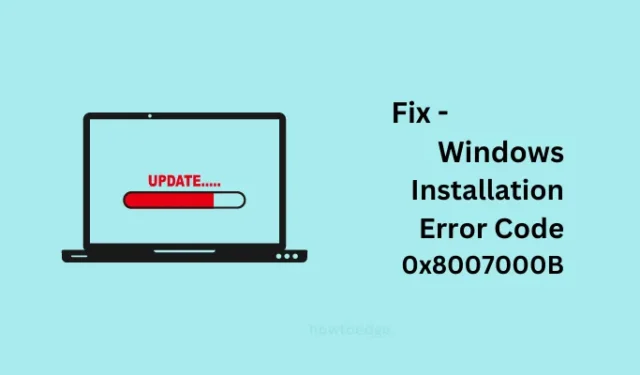
Un errore di installazione 0x8007000B è un codice di errore molto comune e appare principalmente quando si tenta di installare nuovi aggiornamenti sul PC Windows. Questo codice di errore indica un problema con un percorso di file o cartella sul PC.
In questo post, abbiamo discusso di ciò che potrebbe aver causato questo codice di errore insieme a sei soluzioni funzionanti per questo. Senza ulteriori indugi, impariamo prima le soluzioni di lavoro.
Cinque modi per risolvere l’errore di installazione 0x8007000B in Windows
Se non riesci a installare nuovi aggiornamenti sul tuo computer a causa di un codice di errore 0x8007000B, ti suggeriamo di consultare l’elenco di correzioni di seguito e verificare se qualcuno risolve questo codice di errore di aggiornamento. Le sei correzioni rilevanti per questo errore di aggiornamento sono le seguenti:
- Riavvia il tuo PC Windows
- Rimuovere tutti i dispositivi periferici e secondari
- Risolvere i problemi di aggiornamento di Windows
- Elimina le cartelle della cache di Windows Update
- Esegui Controllo file di sistema
- Controlla gli errori del disco
1] Riavvia il tuo PC Windows
Se non hai riavviato il dispositivo per molto tempo, ciò potrebbe causare diversi bug o problemi sul tuo computer, incluso un errore 0x8007000B. A volte un semplice riavvio del PC potrebbe risolvere anomalie o conflitti temporanei che originano in primo luogo un codice di errore. Pertanto, ti consigliamo di riavviare il computer e verificare se l’errore si risolve al prossimo accesso.
2] Rimuovere tutti i dispositivi periferici e secondari
A volte, potrebbe verificarsi anche un errore di installazione 0x8007000B a causa della presenza di dispositivi periferici difettosi collegati al dispositivo. Poiché non esiste un modo perfetto per garantire ciò, suggeriamo di rimuovere tutti i dispositivi periferici o secondari e verificare se il codice di errore si risolve dopo.
3] Risoluzione dei problemi di aggiornamento di Windows
Se hai già riavviato il dispositivo più volte senza alcun guadagno per risolvere questo errore di installazione 0x8007000B, è meglio provare lo strumento di risoluzione dei problemi. Questo è uno strumento integrato su Windows che diagnostica e ripara i probabili problemi sul tuo computer.
Ecco come procedere con la risoluzione dei problemi di Windows Update:
- Premi Windows + X e seleziona Impostazioni.
- Quando si apre l’app Impostazioni, vai al percorso sottostante su di essa –
Settings > System > Troubleshoot > Other troubleshooters
- Quando questo si espande, individua Windows Update in “Più frequenti” e premi il pulsante Esegui disponibile accanto ad esso.
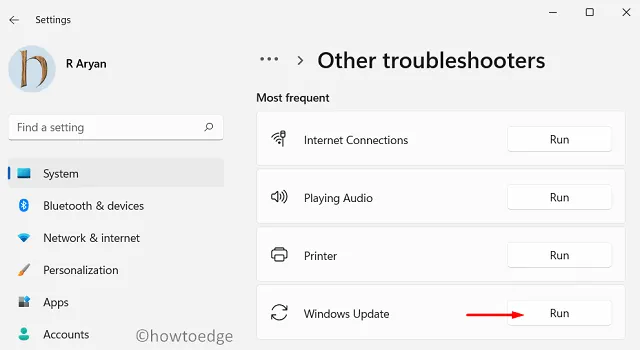
- Quando viene avviato lo strumento di risoluzione dei problemi, premi Avanti e segui le istruzioni sullo schermo.
Si spera che l’errore di installazione 0x8007000B si risolva dopo aver tentato questa correzione. In caso contrario, puoi seguire la prossima serie di soluzioni discusse di seguito.
4] Esegui Controllo file di sistema
La presenza di alcune app di terze parti, in particolare un programma antivirus, spesso danneggia i file di sistema a causa della sua costante interazione con essi. In tal caso, è meglio disinstallare o almeno disabilitare tale applicazione e quindi eseguire una scansione SFC sul computer. Segui le istruzioni di seguito su come eseguire questo processo:
- Premi Windows + X e seleziona Terminale (Admin).
- Fare clic su Sì nel prompt UAC per autorizzare l’apertura del terminale come amministratore.
- Premi Ctrl + Maiusc + 2 per richiamare il prompt dei comandi sullo stesso terminale.
- Nella console con privilegi elevati, digita quanto segue e premi Invio.
sfc /scannow
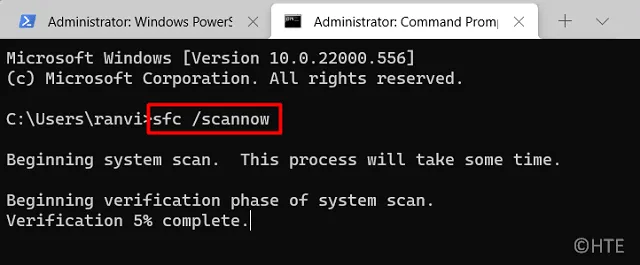
Attendere i prossimi 10-15 minuti in modo che questo processo di scansione/riparazione venga completato al 100%. Puoi ridurre a icona la finestra della console e continuare anche con il tuo altro lavoro.
5] Controlla gli errori del disco
Se nessuna delle soluzioni di cui sopra aiuta a risolvere questo errore di installazione 0x8007000B in Windows, potrebbe esserci una sorta di danneggiamento all’interno dell’unità disco. In uno scenario del genere, è possibile utilizzare l’utilità integrata di Windows denominata “Controlla disco” per eseguire la scansione e riparare gli errori del disco. Ecco come eseguire questa attività:
- Premi Windows + R per avviare la finestra di dialogo Esegui.
- Digita CMD su di esso e premi Ctrl + Maiusc + Invio.
- In questo modo verrà avviato il prompt dei comandi con diritti di amministratore.
- Ora puoi copiare/incollare il seguente codice su di esso e premere Invio –
chkdsk C: /f
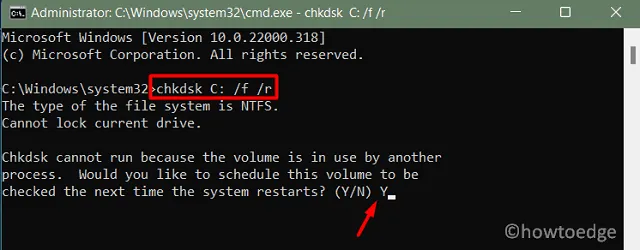
- Se l’unità root è diversa nel tuo laptop o desktop, sostituisci C: con la lettera dell’unità appropriata.
- Poiché l’unità principale è già in uso, viene visualizzato un messaggio che chiede se si desidera davvero avviare il programma di utilità di controllo del disco al successivo riavvio del PC. Digita ” Y ” senza virgolette e premi Invio .
- Ora puoi chiudere il terminale e riavviare il tuo PC Windows.
Successivamente verrà avviato il programma di utilità per il controllo del disco e inizierà la ricerca di settori danneggiati sull’unità disco scelta. Al termine di questa scansione, riceverai un rapporto che indica se l’unità disco può essere utilizzata o richiede una sostituzione.
Se questa scansione riporta effettivamente alcuni settori danneggiati sull’unità disco, è necessario acquistare un nuovo SSD/HDD e inserirlo nel computer. Si noti che è necessario eseguire un’installazione pulita di Windows sul computer successivo. Questo diventa un compito essenziale poiché tutti i dati precedenti vengono persi sulla vecchia unità disco.



Lascia un commento