Come correggere il codice di errore di Windows 0xc00000e9

Il codice di errore 0xc00000e9 è un problema che si verifica spesso durante il processo di avvio di Windows. A differenza di altri errori che è possibile diagnosticare e correggere all’interno del normale ambiente Windows, il codice di errore 0xc00000e9 potrebbe non consentire di farlo. Il più delle volte, ti impedirà di avviare Windows a causa di hardware difettoso, file danneggiati, file di avvio danneggiati o persino un’infezione da malware. Abbiamo compilato un elenco delle correzioni più utili che, con ogni probabilità, risolveranno il codice di errore 0xc00000e9 sul tuo sistema.
1. Controlla il tuo hardware
Dispositivi come tastiere, mouse, stampanti e scanner potrebbero essere in errore qui. Allo stesso modo, il problema potrebbe risiedere nei componenti interni, come la RAM, la scheda grafica e le unità di archiviazione. Per individuare il dispositivo difettoso, attenersi alla seguente procedura:
- Spegni il sistema e scollega tutti i dispositivi periferici, come il mouse, la tastiera, la stampante, ecc.
- Riavvia il computer e verifica se riesci ad avviare il desktop. Se puoi, uno dei dispositivi che hai disconnesso è dietro l’errore.
- Spegni il computer e inizia a ricollegare ogni dispositivo uno dopo l’altro, riavviando il computer ogni volta. Controlla quale dispositivo fa ripresentare l’errore.

- Se l’errore non è scomparso anche dopo aver rimosso tutte le periferiche, dovrai passare ai componenti interni del tuo sistema. Se ti senti a tuo agio nell’aprire il case del PC o del laptop, prova a scollegare le chiavette RAM , le unità di archiviazione e la scheda grafica una per una e procedi con la risoluzione dei problemi. Se non vuoi farlo da solo, prova a contattare un esperto o un servizio di riparazione.

- Se non sei riuscito a trovare difetti nell’hardware, passa alla prossima serie di correzioni.
2. Correggi i file di sistema danneggiati
I file di sistema di Windows danneggiati sono alla base di molti errori di Windows diversi, incluso il codice di errore 0xc00000e9. Puoi utilizzare gli strumenti di diagnostica di Windows integrati, come le scansioni SFC e DISM, per correggere eventuali file Windows danneggiati. Se riesci ad avviare Windows, esegui SFC, quindi esegue la scansione DISM utilizzando il prompt dei comandi.
Tuttavia, se sei bloccato in una schermata blu, dovrai avviare l’ambiente di avvio avanzato per accedere al prompt dei comandi:
- Riavvia il computer e tieni premuto il pulsante di accensione per forzare l’arresto tre o quattro volte di seguito. Al successivo riavvio, Windows si avvierà automaticamente nell’ambiente di avvio avanzato.
- Selezionare “Risoluzione dei problemi” per visualizzare le opzioni avanzate di risoluzione dei problemi.
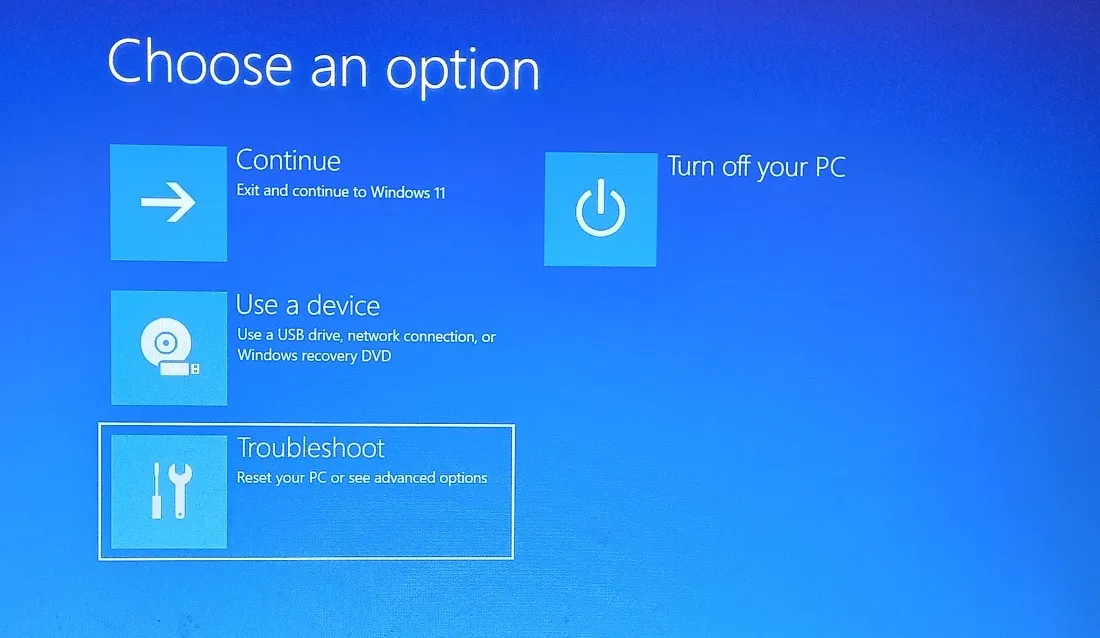
- Seleziona “Opzioni avanzate” nella schermata successiva.
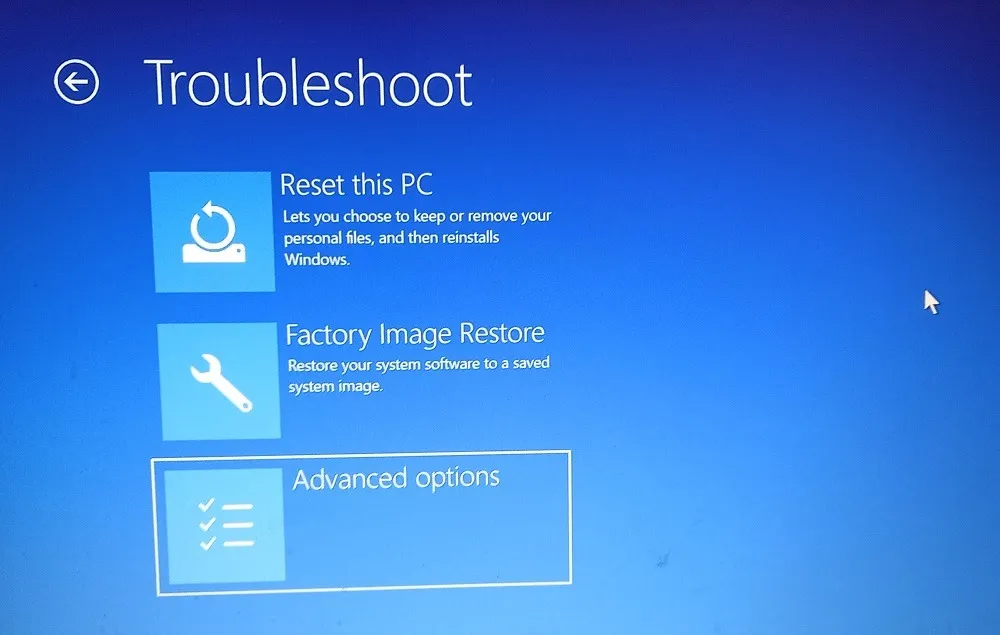
- Seleziona “Prompt dei comandi” nella schermata successiva, quindi segui le istruzioni mostrate nel link sopra.
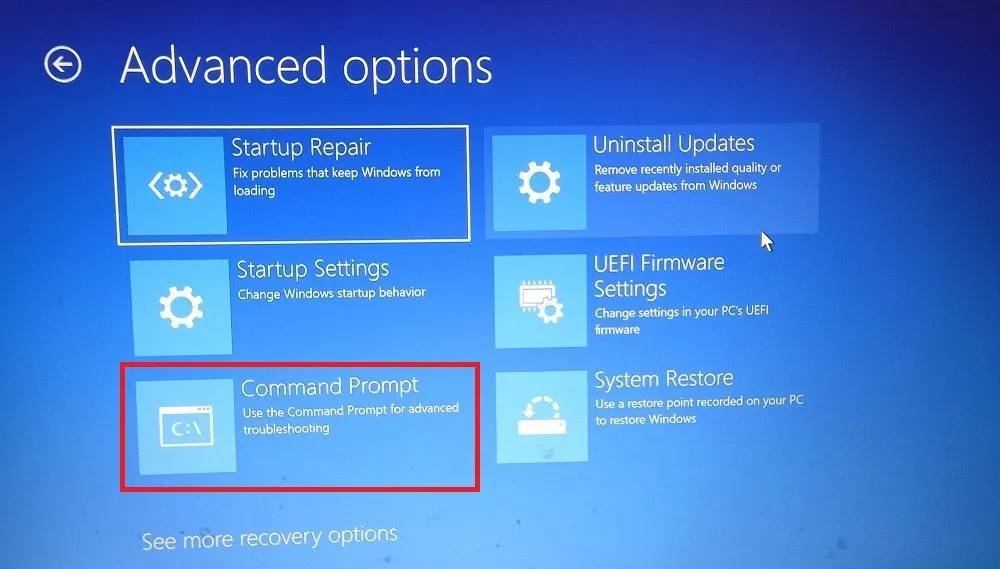
- Se l’esecuzione delle scansioni SFC e DISM non risolve l’errore, passare alla correzione successiva.
3. Aggiorna i driver di dispositivo
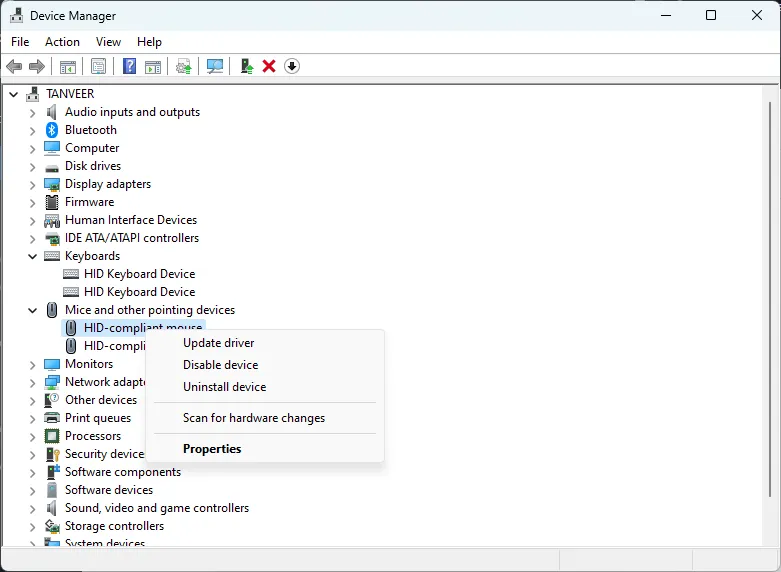
Al termine, riavvia il computer per rendere effettive le modifiche e controlla se l’errore 0xc00000e9 viene ancora visualizzato.
Se non riesci ad avviare Windows normalmente, dovrai avviare in modalità provvisoria , quindi seguire le istruzioni precedenti.
4. Ripristina driver
L’aggiornamento dei driver di dispositivo potrebbe non risolvere il problema. A volte un recente aggiornamento del driver può creare problemi che causano il codice di errore 0xc00000e9. In questi casi, prova a ripristinare i driver. Se inizi a riscontrare l’errore dopo un recente aggiornamento del driver, il ripristino dell’ultima versione del driver può eliminarlo.
5. Aggiorna il codice di avvio del volume
Il codice di avvio del volume di Windows (VBC) è un insieme di dati contenuti nel record di avvio del volume (VBR) ed è responsabile del corretto processo di avvio di Windows. A volte può essere associato a un altro bootloader invece del bootloader predefinito di Windows, ad esempio BOOTMGR. Ciò può causare seri problemi con il processo di avvio e causare errori BSOD, come il codice di errore 0xc00000e9.
L’aggiornamento di VBC può risolvere questo problema associandolo a BOOTMGR. Segui le istruzioni di seguito:
- Avviare l’ambiente di avvio avanzato utilizzando i passaggi illustrati nella sezione 2 sopra.
- Seleziona “Risoluzione dei problemi -> Opzioni avanzate -> Prompt dei comandi” ed esegui il seguente comando:
bootsect nt60 /sys.

- Chiudi la finestra e riavvia il computer. Controlla se l’errore persiste.
6. Riparare l’MBR
Il record di avvio principale (MBR) è contenuto all’interno del VBR e contiene la partizione necessaria e le informazioni di avvio richieste per l’avvio in Windows. Simile al VBR, anche l’MBR può essere danneggiato e portare a errori come l’errore 0xc00000e9.
Per riparare l’MBR, avvia l’ambiente di avvio avanzato ed esegui una serie di comandi. Segui i passaggi seguenti:
- Avviare l’ambiente di avvio avanzato utilizzando i passaggi illustrati nella sezione 2 sopra.
- Seleziona “Risoluzione dei problemi -> Opzioni avanzate -> Prompt dei comandi” ed esegui i seguenti comandi:
bootrec /fixmbr
bootrec /fixboot
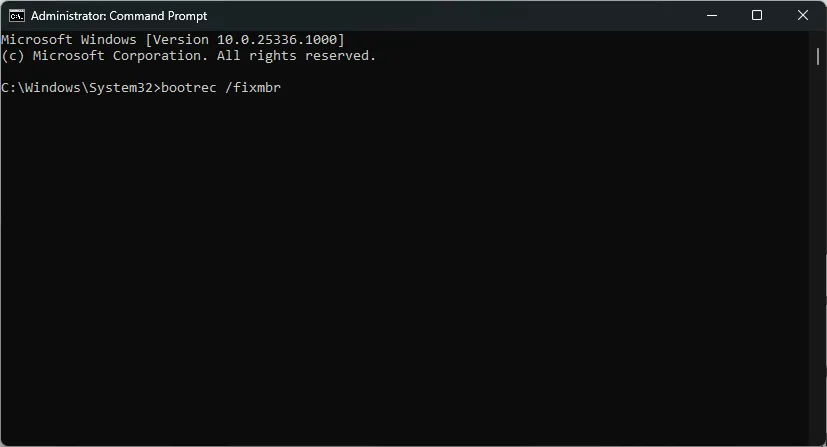
- Riavvia il computer e controlla se l’errore 0xc00000e9 è stato risolto.
7. Eseguire una scansione malware
È probabile che Microsoft Defender (precedentemente Windows Defender) sia acceso e configurato correttamente per tenere a bada tutti i malware. Ma a volte può essere erroneamente disattivato o configurato in modo errato, portando a un’infezione da malware. Se nessuna delle correzioni di cui sopra ha funzionato per te, esegui una scansione malware per eliminare qualsiasi malware dal tuo sistema utilizzando Microsoft Defender tramite il prompt dei comandi .
Al termine della scansione, riavvia il computer e controlla se l’errore persiste.
8. Utilizzare Ripristino configurazione di sistema
A volte, se nient’altro funziona, l’utilizzo di Ripristino configurazione di sistema può eliminare errori come l’errore 0xc00000e9 ripristinando il sistema in uno stato in cui le cose funzionavano normalmente. Prova a ripristinare il sistema a una data precedente all’ora in cui hai iniziato a visualizzare il codice di errore.
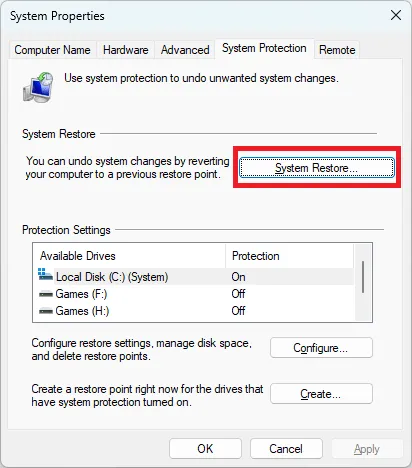
Una volta completato il processo, riavvia il computer e verifica se l’errore 0xc00000e9 viene ancora visualizzato.
9. Ripristina o reinstalla Windows
Le correzioni sopra elencate dovrebbero essere in grado di correggere il codice di errore 0xc00000e9. Ma se nessuna delle soluzioni ha funzionato per te, potrebbero esserci problemi più profondi con l’installazione di Windows. In tali casi, il ripristino di Windows potrebbe essere l’unica opzione.
È possibile ripristinare Windows alle impostazioni di fabbrica e rimuovere tutte le cause alla radice dell’errore nel processo. Questa dovrebbe idealmente essere una soluzione permanente al problema. Ripristina/reinstalla Windows senza perdere i tuoi file se sei preoccupato di perdere i tuoi dati importanti durante questo processo.
Domande frequenti
Perché ricevo un loop di avvio con schermata blu?
Ripristino configurazione di sistema eliminerà i miei file?
Ripristino configurazione di sistema riporta i file e le impostazioni di sistema a uno stato precedente e più stabile. Ciò comporta la rimozione di alcuni file e impostazioni di sistema. Ma i tuoi file e contenuti multimediali personali, come foto, video e musica, non vengono eliminati. Tuttavia, tutti i programmi installati dopo la creazione del punto di ripristino e i file/cartelle salvati sul desktop verranno rimossi.
Perché continuo a ricevere errori con schermata blu?
Frequenti errori di schermata blu potrebbero essere un segno di un’unità disco morente. I BSOD ricorrenti potrebbero anche essere causati da altri hardware difettosi, come la RAM e la scheda grafica. Sebbene sia possibile eliminare il BSOD occasionale con correzioni comuni, i frequenti errori di schermata blu indicano che è necessario controllare le unità di archiviazione prima di perdere dati importanti. Allo stesso modo, dovresti sempre ispezionare altri componenti per escludere eventuali guasti hardware fondamentali.
Credito immagine: Unsplash . Tutti gli screenshot di Tanveer Singh.



Lascia un commento