Come correggere il codice di errore di Windows 0xc000000f
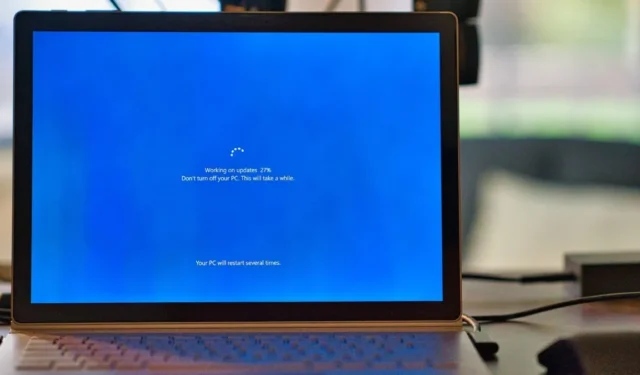
Il codice di errore 0xc000000f è una vista comune sui PC Windows. Solitamente accompagnato da messaggi come “Impossibile avviare Windows” o “Il tuo PC deve essere riparato”, è una schermata blu della morte (BSOD) che nessun utente vuole vedere. Fortunatamente, ci sono alcune semplici soluzioni che possono far funzionare il tuo sistema in pochissimo tempo.
Che cos’è il codice di errore 0xc000000f?
Il codice di errore 0xc000000f viene visualizzato principalmente dopo un ciclo di avvio non riuscito sul computer Windows. Può verificarsi a causa di file di sistema danneggiati, dati di configurazione di avvio danneggiati o persino problemi hardware interni.
La maggior parte di questi motivi può essere ricondotta ai recenti aggiornamenti di Windows o alle applicazioni appena installate. Pertanto, la diagnosi del problema ruota attorno all’identificazione della causa principale e al ripristino del sistema allo stato precedente.
1. Scollegare tutte le unità esterne
Inizia con questa correzione di base, poiché in alcune occasioni è stato dimostrato che corregge il codice di errore 0xc000000f.
- Spegni il sistema e rimuovi tutte le unità esterne ad esso collegate. È meglio rimuovere i dispositivi esterni uno per uno e accendere il sistema ogni volta in modo da poter identificare quale era il colpevole.
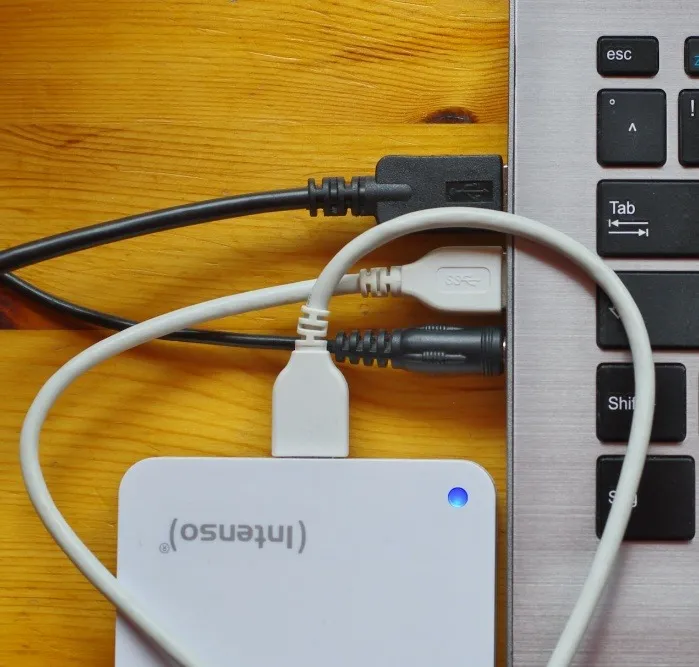
- Se l’errore è stato risolto, puoi provare a riparare l’unità difettosa che impediva l’avvio del sistema. In caso contrario, puoi procedere alla correzione successiva.
2. Eseguire i controlli del disco e del file system
Anche gli errori del disco e i problemi del file system possono essere alla base di un errore 0xc000000f. Per eseguire la scansione e risolvere questi problemi, è necessario avviare un prompt dei comandi (terminale) nell’ambiente Windows o da un’unità di ripristino di Windows.
- Se riesci ad avviare il desktop dopo alcuni tentativi, fai clic con il pulsante destro del mouse sul pulsante Start e seleziona Prompt dei comandi (terminale). Gli utenti di Windows 10 possono aprire una finestra “Prompt dei comandi” scegliendo l’opzione “Esegui come amministratore”.

- Esegui le scansioni Chkdsk e SFC, come dimostrato nella nostra guida precedente.
- Se non riesci a raggiungere il desktop, dovrai creare un’unità di ripristino di Windows utilizzando lo strumento di creazione di Windows Media.

- DelPer eseguire l’avvio dall’unità di ripristino, riavviare il sistema e aprire il BIOS premendo F12o un altro tasto visualizzato sullo schermo. È necessario modificare l’unità di avvio nell’unità di ripristino USB nelle impostazioni di priorità di avvio. Queste impostazioni possono essere trovate nella scheda “Boot” o in una sezione correlata, a seconda del modello della scheda madre.
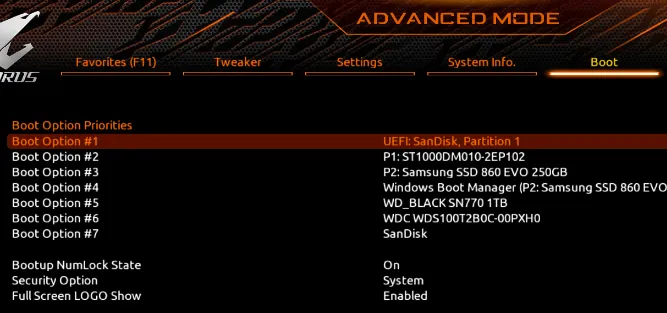
- Avviare nell’unità USB creata nel passaggio 3. Seleziona “Ripara il tuo computer” dalle opzioni mostrate.
- Passare a “Risoluzione dei problemi -> Opzioni avanzate -> Prompt dei comandi”.
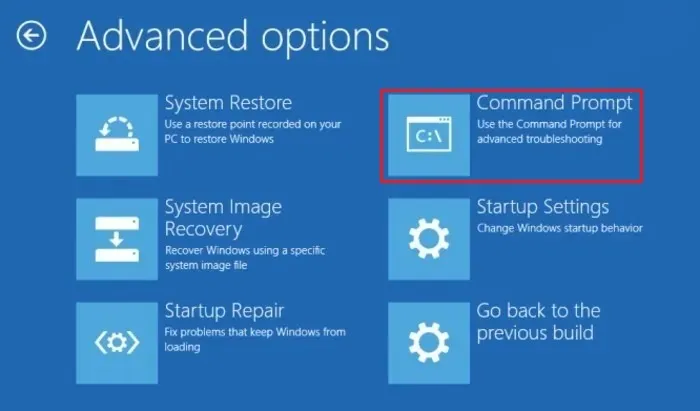
- Immettere gli stessi comandi descritti nel passaggio n. 2.
3. Eseguire Ripristino all’avvio di Windows
Se la correzione di cui sopra non ha risolto il problema, dovresti passare al metodo Ripristino all’avvio. Questo metodo tenta di correggere i file necessari per avviare correttamente l’installazione di Windows. È possibile accedere a Ripristino all’avvio utilizzando l’unità di ripristino di Windows creata nella correzione precedente.
- Avviare nell’unità di ripristino creata nella sezione precedente e passare a “Risoluzione dei problemi -> Opzioni avanzate -> Ripristino all’avvio”.

- Windows riavvierà il computer e proverà a riparare eventuali file danneggiati che impediscono al sistema di avviarsi normalmente. Se ancora non riesci ad avviare il desktop, passa alla correzione successiva nell’elenco.
4. Utilizzare Ripristino configurazione di sistema
Un altro modo per riportare il sistema all’ultimo stato stabile è utilizzare un punto di Ripristino configurazione di sistema. Ciò ripristina eventuali modifiche ai driver, installazioni di applicazioni o aggiornamenti di Windows che potrebbero aver incasinato il sistema.
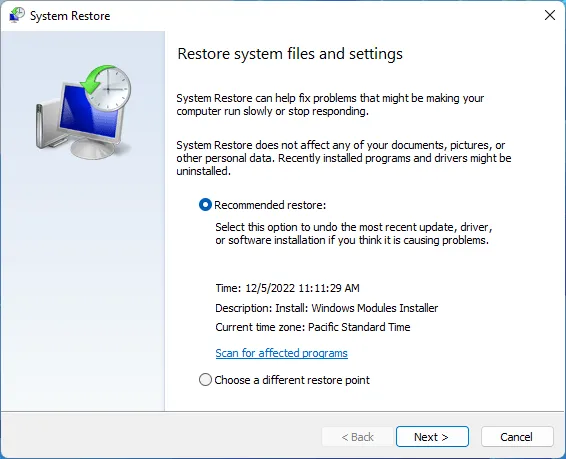
Segui la nostra guida Ripristino configurazione di sistema per sapere come ripristinare il computer a un punto di ripristino precedente. Se questo strumento non risolve l’errore 0xc000000f o se non disponi di un punto di ripristino a cui tornare, prova le seguenti correzioni.
5. Ricostruire i dati di configurazione di avvio
Uno dei modi più efficaci per correggere l’errore 0xc000000f è ricostruire completamente i dati di configurazione di avvio (BCD). Il file BCD in Windows memorizza i file dell’ordine di avvio che potrebbero sviluppare alcuni conflitti e impedire il normale avvio del sistema.
Un file BCD difettoso può anche causare molti altri problemi come l’errore “Bad System Config Info”, quindi risolverlo impedirà la visualizzazione di ulteriori problemi.
6. Disabilitare l’avvio protetto nel BIOS
Se nessuna delle correzioni di cui sopra ha funzionato per te, puoi provare a modificare il tuo BIOS per risolvere l’errore 0xc000000f persistente. Una delle impostazioni che dovresti scegliere come target è “Secure Boot”, che ha lo scopo di garantire che il tuo computer si avvii solo se rileva hardware attendibile dal tuo produttore di apparecchiature originali (OEM).
L’avvio protetto a volte può impedire l’avvio del computer, visualizzando l’errore 0xc000000f. Prima di entrare nel BIOS, controlla se Secure Boot è supportato dal tuo sistema.
- Digita “msinfo32” nella ricerca di Windows e fai clic su “Informazioni di sistema”.

- La voce “Modalità BIOS” dovrebbe indicare “UEFI” e “Secure Boot State” dovrebbe indicare “On” o “Off”, se il sistema supporta l’avvio protetto. È possibile convertire il BIOS legacy in UEFI se si desidera utilizzare la funzionalità di avvio protetto.
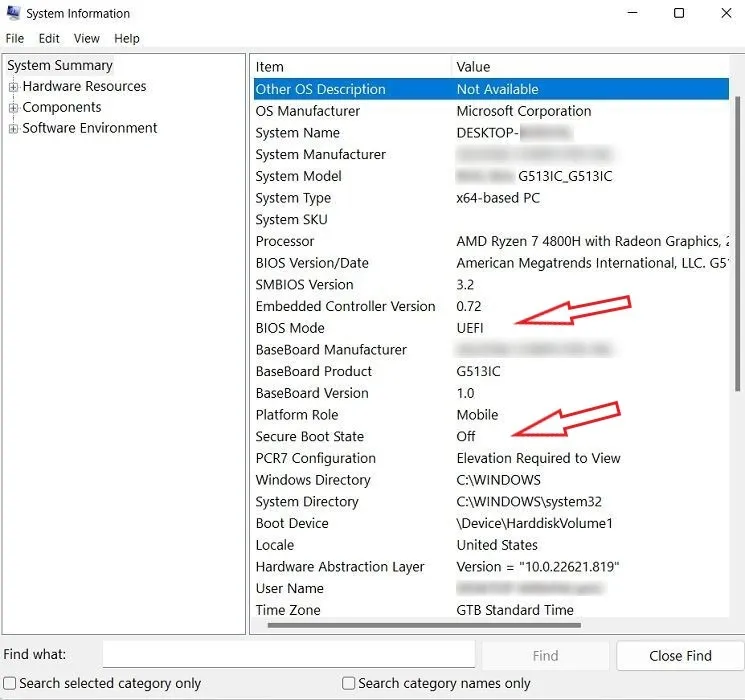
- Se il tuo computer non supporta l’avvio protetto, puoi passare alle correzioni successive. In tal caso, dovresti disabilitarlo, se non è già “Off”. Riavvia il sistema e accedi al BIOS.
- Cerca l’opzione “Avvio protetto” nella scheda “Avvio”, “Sicurezza” o “Autenticazione”.
- Imposta “Secure Boot” su “Disabilitato”. Premere F10per salvare le modifiche e riavviare il computer.
7. Ripristina il tuo BIOS
Il ripristino o l’aggiornamento del BIOS è una delle ultime risorse quando altre correzioni non hanno funzionato per te. È un processo rischioso che a volte può bloccare il sistema se eseguito in modo errato o se si verifica un’interruzione di corrente durante il processo di aggiornamento.
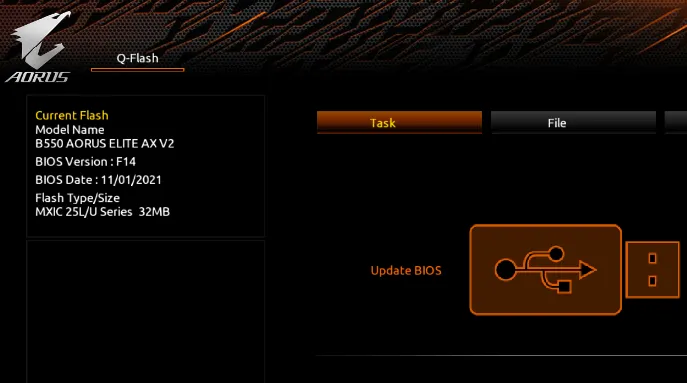
8. Controllare i cavi interni
Infine, se il tuo computer lo supporta, puoi controllare i suoi interni per eventuali cavi difettosi che potrebbero causare l’errore 0xc000000f. Alcuni laptop o desktop predefiniti possono perdere la garanzia se aperti. Anche per un PC che hai costruito tu stesso, apportare modifiche fisiche drastiche agli interni può causare ulteriori problemi. Pertanto, è meglio controllare il manuale del prodotto prima di aprire il desktop o il laptop.

Una volta che sei sicuro, spegni il computer e accedi ai cavi interni e assicurati che siano collegati fino in fondo. Se trovi cavi danneggiati o bruciati, sostituiscili con altri nuovi. Una volta che sei sicuro di aver controllato tutto, chiudi il computer e verifica se il problema persiste.
Domande frequenti
Un disco rigido difettoso può causare errori di avvio?
Sì, un disco rigido difettoso può spesso essere la causa di frequenti errori di avvio e file system. Nel corso del tempo, i dischi rigidi sviluppano guasti fisici o settori di file danneggiati che possono non solo portare a fastidiosi errori di Windows, ma possono anche danneggiare i dati oltre il ripristino. È meglio eseguire il backup dei dati più importanti del disco rigido in una posizione di archiviazione cloud o sostituire il disco rigido quando inizia a emettere suoni insoliti o mostra errori casuali “corrotti” o “non accessibili”.
Come posso mantenere l’integrità del disco rigido?
Devo disabilitare gli aggiornamenti di Windows per evitare errori?
Windows Update in genere protegge il tuo computer dalle minacce alla sicurezza e mantiene il tuo sistema aggiornato con le funzionalità più recenti. Ma può anche creare problemi inspiegabili dopo un nuovo aggiornamento e costringere gli utenti a installare aggiornamenti che non desiderano. In questo caso, puoi scegliere di disabilitare gli aggiornamenti di Windows in modo permanente con l’ulteriore rischio di potenziali incidenti di sicurezza in futuro. Sebbene molti utenti disabilitino Windows Update senza dover affrontare problemi in seguito, non è ancora del tutto sicuro farlo.
Credito immagine: Unsplash . Tutti gli screenshot di Tanveer Singh.



Lascia un commento