Come risolvere l’errore 0x80073b01 di Windows Defender
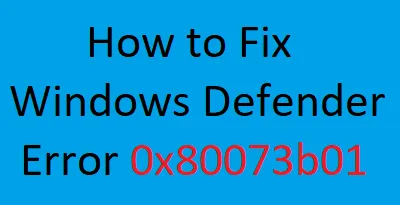
Alcuni utenti Windows potrebbero riscontrare il codice di errore 0x80073b01 quando utilizzano il software di sicurezza Windows Defender. Questo errore impedisce l’accesso ad alcune funzionalità di Windows Defender, costituendo una minaccia per la sicurezza. In questo articolo, discuteremo come correggere l’errore 0x80073b01 di Windows Defender.
Con questo codice di errore, potresti ricevere il seguente messaggio di errore:
Si è verificato un errore nel programma durante l’inizializzazione. Se il problema persiste, contatta l’amministratore di sistema.
Codice errore: 0x80073b01
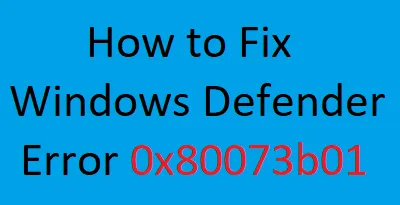
Errore Microsoft Defender 0x80073b01 su Windows 10
Per correggere l’errore 0x80073b01 di Microsoft Defender, utilizzare i seguenti metodi:
1. Rimuovere il software di sicurezza di terze parti
Se hai installato un programma di terze parti, devi prima rimuoverlo. Questo perché il software di sicurezza di terze parti blocca i servizi di file di sistema, quindi è probabile che questo sia il problema. Per rimuovere il software di sicurezza, attenersi alla seguente procedura:
- Premi Windows + I per avviare le Impostazioni applicazione.
- Nella pagina successiva, seleziona App > App e funzionalità Funzionalità nella colonna di sinistra.
- Quindi spostati nel riquadro destro, scorri verso il basso e cerca il programma antivirus installato sul tuo sistema.
- Una volta trovato, fai clic su di esso e seleziona il pulsante Disinstalla.
- Quando viene visualizzata una nuova finestra di dialogo, fai clic sull’opzione Disinstalla per confermarla.
Una volta completato il processo precedente, riavvia il computer e verifica se Windows Defender ora funziona correttamente. In caso contrario, continuare con le soluzioni alternative successive.
2. Modifica l’editor del registro
Questa soluzione richiede la modifica di alcune voci del registro. Ma prima di procedere, assicurati di sapere cosa farai. È perché l’utilizzo errato dei file dell’editor del Registro di sistema può essere pericoloso e può causare seri problemi al computer. Quindi, se hai dimestichezza con l’editor del Registro di sistema, utilizza i passaggi altrimenti salta questo metodo.
- Fai clic su Start, digita regedit e premi il tasto Invio per aprire l’editor del Registro di sistema.
- Se l’UAC viene visualizzato sullo schermo e richiede la tua autorizzazione, fai clic su Sì.
- All’interno della finestra Editor del Registro di sistema, espandi la navigazione sul lato sinistro come segue:
HKEY_LOCAL_MACHINE/SOFTWARE/Microsoft/WindowsNT/Current Version/Image File Execution Options
HKEY_CURRENT-USER/Software/Microsoft/Windows/Current version/Policies/Explorer/DisallowRun
- Una volta arrivato all’indirizzo indicato, elimina la voce msseces.exe da entrambi.
- Riavvia il dispositivo e il problema dovrebbe essere risolto ora.
3. Registra nuovamente i file DLL di Windows Defender
Un altro metodo che puoi provare a risolvere questo problema è registrare nuovamente i file DLL di Windows Defender. Ecco i passaggi per farlo:
- Premi i tasti Windows+X e seleziona Prompt dei comandi (amministratore)< a i=4> dall’elenco.
- Se l’UAC viene visualizzato sullo schermo e richiede la tua autorizzazione, fai clic su Sì.
- All’interno della finestra del prompt dei comandi, digita il seguente comando e premi Invio dopo ciascuno di essi:
regsvr32 wuaueng.dll
regsvr32 wucltui.dll
regsvr32 softpub.dll
regsvr32 wintrust.dll
regsvr32 initpki.dll
regsvr32 wups.dll
regsvr32 wuweb.dll
regsvr32 atl.dll
regsvr32 mssip32.dll
- Dopo aver registrato nuovamente i file DLL, riavvia il computer e verifica se il problema è stato risolto.
4. Eseguire una scansione SFC
A volte anche file di sistema corrotti o danneggiati potrebbero essere responsabili di tale problema. Pertanto, il metodo successivo suggerisce di eseguire l’utilità Controllo file di sistema poiché ripristinerà eventuali file di sistema danneggiati. Ecco i passaggi che puoi utilizzare per eseguire questo strumento:
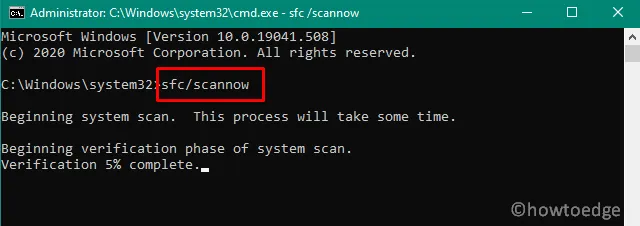
- Apri il prompt dei comandi come amministratore.
- All’interno della finestra del prompt dei comandi, digitare il comando indicato di seguito:
sfc /scannow
- Premere Invio per avviare la procedura di scansione.
5. Abilita i servizi Windows Defender
Se riscontri ancora il codice di errore 0x80073b01 sul tuo computer, è probabile che alcuni servizi di Windows Defender vengano interrotti. Ecco i passaggi che puoi utilizzare per abilitarli:
- Apri la finestra di dialogo Esegui utilizzando i tasti Windows+R.
- Nella finestra di dialogo, digita services.msc e premi Invio.
- Scorri verso il basso fino al servizio Windows Defender Antivirus, quindi fai doppio clic su di esso.
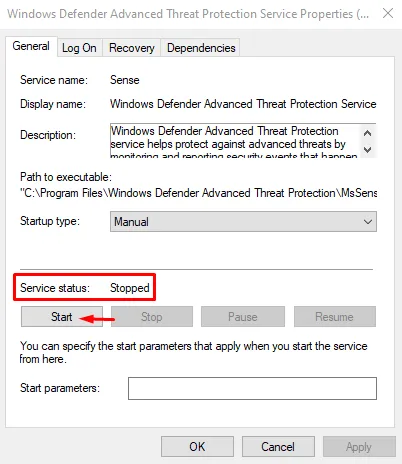
- All’interno della finestra delle proprietà, imposta Tipo di avvio su Manuale utilizzando il menu a tendina. Inoltre, fai clic sul pulsante Avvia per visualizzare Stato del servizio – In esecuzione .
- Fai clic su Applica > OK.
Dopo aver abilitato il servizio Windows Defender Antivirus, apri anche alcuni altri servizi e controlla il loro stato:
- Windows Defender Firewall – Automatico
- Windows Defender Advanced Threat Protection – Manuale
- Servizio di ispezione della rete Microsoft Defender Antivirus – Manuale



Lascia un commento