Come risolvere il codice di errore della fotocamera di Windows 0xA00F4244
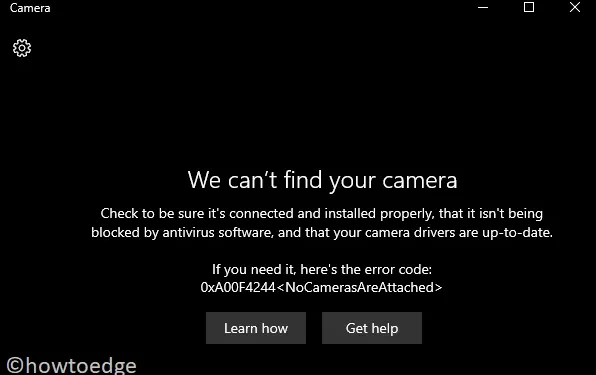
Ci sono state molte segnalazioni di utenti di Windows 10 che hanno riscontrato il codice di errore 0xA00F4244. A causa di questo problema, quando gli utenti tentano di aprire l’app della fotocamera, questa non viene avviata. Nella maggior parte dei casi, il problema si verifica dopo un aggiornamento di Windows da una versione precedente del sistema operativo.
Ciò può potenzialmente danneggiare i driver della webcam, innescare conflitti tra software e così via. Gli utenti segnalano che anche se il loro computer riscontra questo problema, possono comunque utilizzare applicazioni di terze parti come Skype. Ciò dimostra che l’errore non è causato da problemi hardware, poiché se lo fosse, Skype non funzionerebbe con la fotocamera.
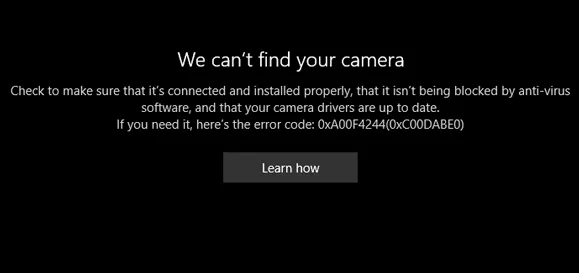
Quando c’è un problema, c’è anche una soluzione. In questo post del blog imparerai come risolvere il codice di errore 0xA00F4244 implementando un paio di soluzioni. Per risolvere questo problema software, raggiungi la sezione seguente e segui le istruzioni. Questo codice di errore viene fornito da un messaggio che dice:
Risolto: non riusciamo a trovare la tua fotocamera, errore 0xA00F4244
Per correggere il codice di errore della fotocamera 0xA00F4244, utilizzare quanto segue:
1] Attiva l’app Fotocamera
Se hai appena configurato la webcam, assicurati che l’app Fotocamera sia attiva. Segui semplicemente i passaggi seguenti per farlo:
- Premi il tasto di scelta rapida Win + I per richiamare le impostazioni di Windows.
- Apri la categoria Privacy .
- Nel riquadro di sinistra, scorri e seleziona l’ app Fotocamera .
- Vai sul lato destro e individua Consenti alle app di accedere alla fotocamera .
- Se è disattivato, basta attivarlo .
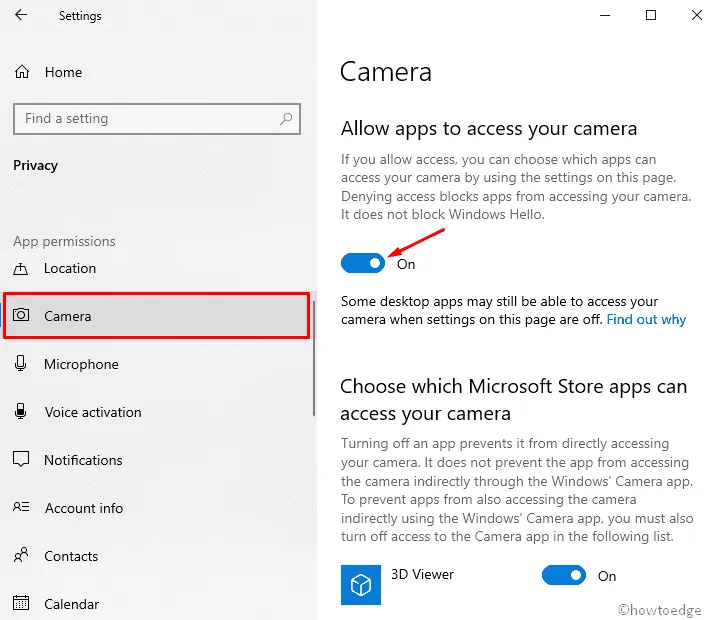
2] Aggiorna il driver della webcam
Generalmente, se l’applicazione della tua webcam non funziona correttamente, significa che c’è un problema con il driver della fotocamera. In questo caso, l’aggiornamento del driver probabilmente risolverà il codice di errore 0xA00F4244. Dovresti, tuttavia, prima assicurarti che la tua fotocamera sia compatibile con la versione del sistema operativo.
È possibile seguire i passaggi seguenti per completare il processo:
- Apri la finestra di dialogo Esegui usando Win + R insieme.
- Nella casella di ricerca, digita
devmgmt.msce premi il tasto Invio. - Fare doppio clic sulla sezione Fotocamera (dispositivi di imaging).
- Fai clic con il pulsante destro del mouse sul nome della tua webcam e seleziona l’ opzione Proprietà .
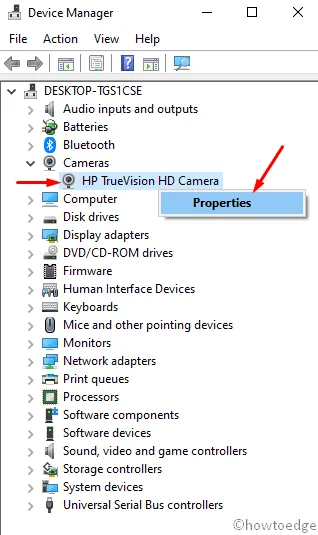
- Nella pagina seguente, vai alla scheda Driver .
- Fare clic su Aggiorna driver e fare clic sul pulsante OK .
- Selezionare ” Cerca automaticamente il software del driver aggiornato ” nella schermata successiva.
- Questo non richiederà molto tempo per completare l’intero processo.
- Riavvia il dispositivo e controlla che l’errore sia stato corretto ora.
Importante: su alcuni dispositivi, le fotocamere/webcam potrebbero essere visualizzate nella categoria Dispositivi di imaging .
3] Ripristina il driver della fotocamera per correggere il codice di errore 0xA00F4244
In generale, le fotocamere e le webcam appaiono principalmente nella categoria Dispositivi di imaging. Se l’app Fotocamera ha smesso di funzionare dopo aver installato un nuovo aggiornamento, qui devi tornare alla versione precedente. Segui questi passaggi per risolvere il problema:
- Fare clic con il tasto destro sul pulsante Start e selezionare Gestione dispositivi.
- Fare clic due volte sull’opzione Fotocamera (dispositivi di imaging).
- Fai clic con il pulsante destro del mouse sul nome della tua webcam e seleziona l’ opzione Proprietà .
- Nella pagina seguente, vai alla scheda Driver .
- Fare clic su Ripristina driver e quindi premere il pulsante OK per salvare le modifiche.
- Infine, riavvia il tuo PC Windows 10.
4] Disinstallare il driver della webcam
Se non riesci a risolvere il codice di errore 0xA00F4244 seguendo le istruzioni sopra, puoi anche provare a disinstallare il driver. Diversi utenti hanno riferito che questo metodo li ha aiutati a risolvere il problema. Ecco come puoi farlo –
- Apri Gestione dispositivi come spiegato nella soluzione sopra.
- Fare doppio clic sull’opzione Fotocamera .
- Fai clic con il pulsante destro del mouse sulla fotocamera del tuo computer e seleziona l’ opzione Proprietà .
- Passare alla scheda Driver e fare clic sul pulsante Disinstalla .
- Assicurarsi che ” Tentativo di rimuovere il driver per questo dispositivo ” sia selezionato.

- Infine, fai clic sul pulsante OK .
5] Ripristina l’app Fotocamera
È stato segnalato che il ripristino dell’app Fotocamera ha risolto questo codice di errore per molti utenti. Le istruzioni fornite di seguito ti aiuteranno a ripristinare questa applicazione.
- Apri le impostazioni di Windows usando Win + I insieme.
- Fare clic sulla sezione App .
- Dal riquadro di sinistra, seleziona App e funzionalità .
- Spostati sul lato destro, seleziona Fotocamera e premi Opzioni avanzate .
- Nella pagina seguente, scorrere e individuare Reset .
- Fare clic sul pulsante Ripristina per ripristinare l’app Fotocamera.
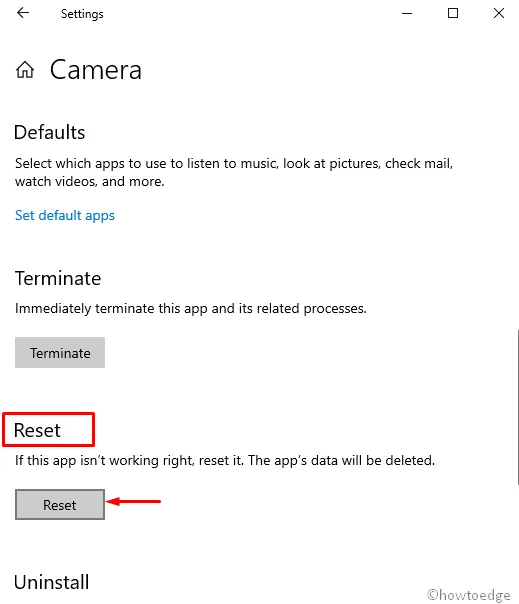
6] Esegui la risoluzione dei problemi delle app dello Store
Store Apps è un’applicazione integrata che può essere utilizzata per risolvere il codice di errore 0xA00F4244. Questa utility è stata progettata dopo il Creators Update per risolvere facilmente il problema del computer. Qui ti mostreremo come eseguirlo –
- Fai clic con il pulsante destro del mouse sul menu Start e seleziona Impostazioni .
- Fare clic sulla categoria Aggiornamento e sicurezza .
- Dal riquadro di sinistra, seleziona Risoluzione dei problemi .
- Spostati sul lato destro, scorri verso il basso e individua App di Windows Store .
- Una volta individuato, selezionalo e fai clic su Esegui lo strumento di risoluzione dei problemi .
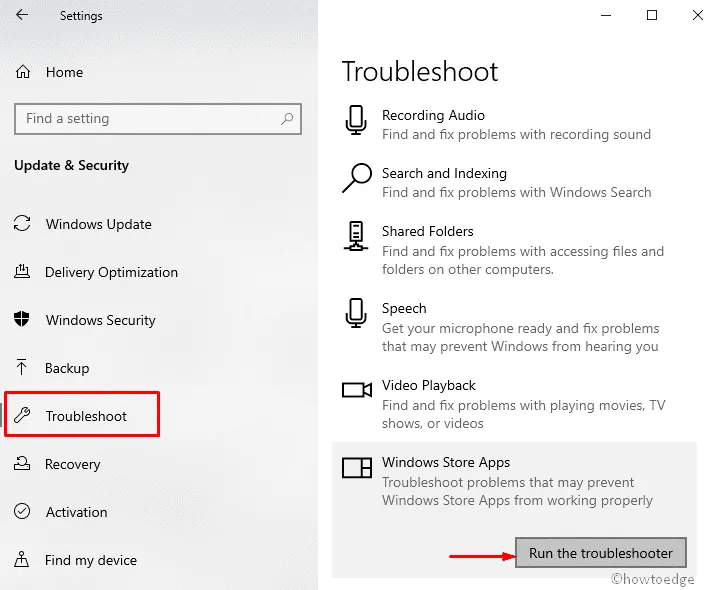
7] Modifica il registro per correggere il codice di errore 0xA00F4244
L’errore 0xA00F4244 viene visualizzato a volte quando l’app Fotocamera si arresta in modo anomalo come altre app di Windows Store. Questo problema può essere corretto modificando il registro. Per fare ciò, seguire attentamente le istruzioni seguenti:
- Premi insieme Win + S e fai apparire la ricerca sulla barra delle applicazioni.
- Nella casella di ricerca, digita Regedit .
- Fare clic con il tasto destro sull’Editor del Registro di sistema e selezionare Esegui come amministratore .
- Quando UAC viene richiesto, inserisci le tue credenziali e fai clic sul pulsante Sì .
- Nella pagina seguente, fai clic su File , scegli Esporta ed esegui il backup del registro.
- Tuttavia, se qualcosa va storto, puoi ripristinarlo facilmente.
- Inoltre, puoi creare un punto di ripristino, per ogni evenienza.
- Ora, vai su questo percorso –
- Passare al riquadro di destra, fare clic con il pulsante destro del mouse e selezionare Nuovo > Valore DWORD (32 bit) .
- Assegna un nome a questo valore .
EnableFrameServerMode - Fare clic con il tasto destro sullo stesso e scegliere Modifica .
- Impostare il suo valore su 0 (zero) e fare clic sul pulsante OK .
- Riavvia il PC e controlla se l’errore è stato risolto ora.
8]
Sfortunatamente, se nessuna delle soluzioni di cui sopra risolve il codice di errore 0xA00F4244, ti consigliamo di controllare il tuo software antivirus. Questo software può interferire con il corretto funzionamento della tua webcam. In tal caso, potrebbe essere necessario disabilitare temporaneamente l’applicazione e verificare se la fotocamera funziona.
Quindi è così. Grazie per aver dedicato del tempo a leggere questa guida. Se hai commenti, lasciali qui sotto.



Lascia un commento