Come risolvere la schermata nera della morte di Windows

Ottenere uno schermo nero su Windows, noto anche come Windows Black Screen of Death, è un problema di sistema comune che deve ancora essere risolto correttamente da Microsoft. Ciò può essere in parte dovuto al fatto che è molto difficile individuare il motivo esatto dietro di esso. Questo tutorial copre i modi più efficaci per sbarazzarsi di questo problema.
Perché ricevo una schermata nera della morte?
Vari motivi potrebbero essere alla base del Black Screen of Death (BSoD) in Windows, che vanno dagli elementi hardware del tuo computer al software più recente che hai installato. Di seguito è riportato un elenco dei fattori più comuni che potrebbero causare il problema:
- Aggiornamento di Windows in sospeso o non completato
- Problema con il monitor o lo schermo
- Infezione da malware
- Il computer si surriscalda costantemente
- Problema con il tuo alimentatore (unità di alimentazione)
- Problemi con la scheda grafica
- Problemi con i driver installati
Se riscontri il problema BSoD prima di aver avuto la possibilità di accedere al tuo computer, probabilmente è dovuto a un malfunzionamento del driver o a un problema hardware. Se l’errore viene visualizzato dopo l’accesso, probabilmente c’è qualcosa che non va nel tuo sistema operativo. Le prime quattro soluzioni di seguito affrontano BSoD che si presenta prima dell’accesso, mentre il resto prende di mira l’errore che si presenta in seguito.
1. Controllare l’alimentatore, i cavi e le connessioni
Innanzitutto, dovresti controllare tutti i cavi e le connessioni del tuo computer, inclusa l’unità di alimentazione (PSU), le connessioni dal tuo sistema al monitor, l’alimentazione al monitor e così via. Uno scenario comune si verifica con un monitor correttamente funzionante senza alcun segnale dal sistema, che fa apparire lo schermo nero.
Anche se può sembrare minore, i cattivi collegamenti dei cavi e i problemi di alimentazione possono essere i motivi principali per cui il sistema non funziona correttamente. Un semplice serraggio delle connessioni può risolvere il Black Screen of Death di Windows.
D’altra parte, se sospetti che ci sia un problema fisico con un cavo, dovresti provare a procurartene uno nuovo e assicurarti di aver scollegato tutti gli accessori collegati al sistema.
Un’altra cosa che potresti voler controllare è la scheda grafica, per vedere se è collegata correttamente e funziona. Se si scopre che la scheda è danneggiata fisicamente o non viene rilevata dal sistema informatico, potrebbe essere necessario sostituirla con una nuova. In alcuni casi, ad esempio quando ricevi il codice di errore 43, potresti essere in grado di riparare la GPU malfunzionante applicando una di queste correzioni.
2. Riavvia il PC
Il più delle volte, un semplice riavvio del sistema Windows può fare miracoli, soprattutto se il PC è in esecuzione da un po’ di tempo.

Se un semplice problema tecnico sta causando il Black Screen of Death, sarai in grado di sbarazzartene riavviando il tuo PC. Premi su Start e poi sul pulsante di spegnimento. Seleziona “Riavvia” dal menu che appare.
3. Carica BIOS/UEFI predefinito
Il caricamento predefinito su BIOS/UEFI può anche risolvere il problema di una schermata nera della morte. Questo processo ripristinerà il sistema alle impostazioni predefinite senza influire o cancellare i dati memorizzati sul sistema.
- Riavvia il computer e premi il relativo tasto per accedere alla configurazione BIOS/UEFI. La chiave varia in base al produttore del PC e dovrebbe essere visualizzata sullo schermo. Le chiavi comuni includono Esc, Delete, F1, F2, F10, F11e F12.
- Dopo aver inserito il BIOS/UEFI del computer, cercare l’opzione “Load Default”. Questo può avere un nome leggermente diverso, a seconda del sistema, ma il suo effetto sarà lo stesso. Molto probabilmente lo troverai nella scheda “Esci”.
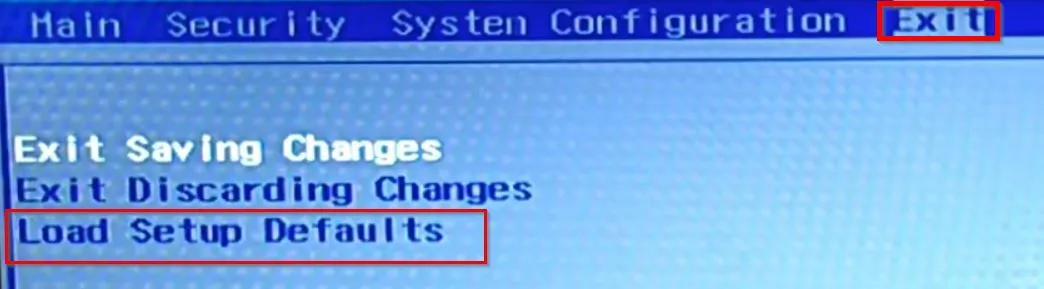
- Selezionare l’opzione “Carica predefinito”.
- Per la configurazione UEFI, dovrai accedere alla modalità di ripristino di Windows e accedere a “Risoluzione dei problemi -> Opzioni avanzate -> Impostazioni firmware UEFI”.
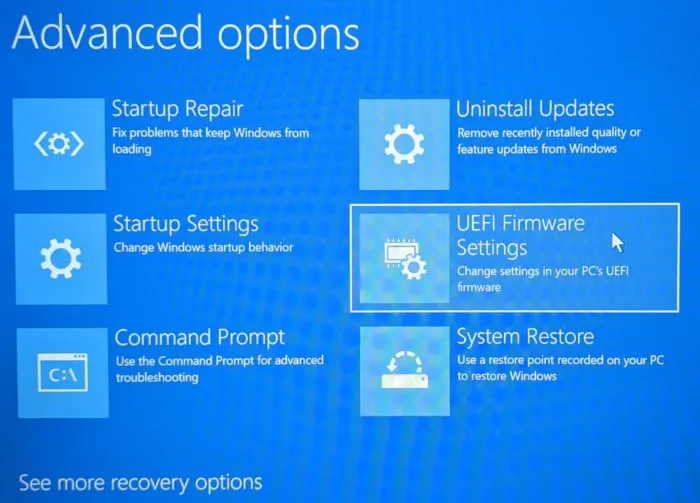
4. Aggiorna tutti i driver in modalità provvisoria
Se il ripristino del BIOS/UEFI predefinito non ha risolto il problema della schermata nera della morte di Windows, prova a passare alla modalità provvisoria. In questo modo Windows verrà caricato con le applicazioni e i driver minimi, rimuovendo potenzialmente il BSOD dal tuo PC. In modalità provvisoria, è una buona idea aggiornare tutti i driver.
- Riavvia il computer più volte; andrà automaticamente in modalità di ripristino la terza volta. In alternativa, riavvia Windows dalla schermata di accesso mentre premi il Shifttasto, riavviando così Windows e andando in modalità di ripristino.
- Fai clic su “Risoluzione dei problemi”.
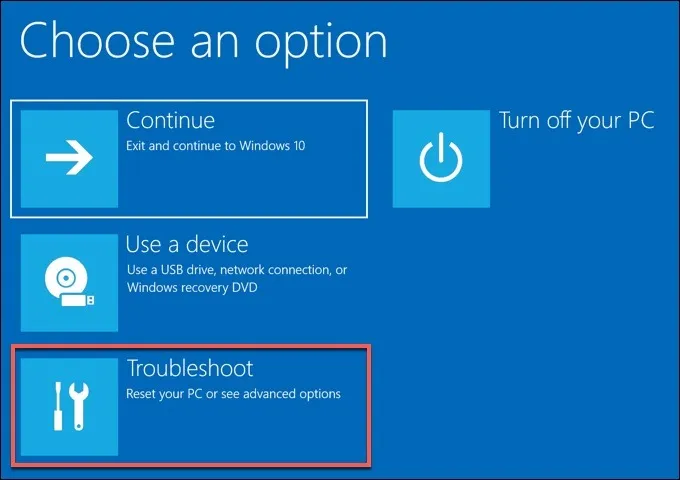
- Seleziona “Opzioni avanzate”.
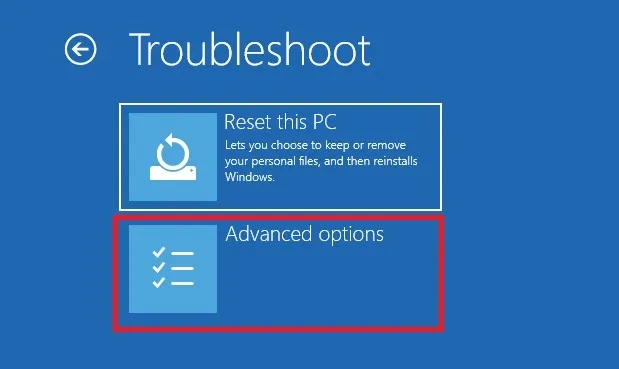
- Vai a “Ripristino all’avvio” dal menu.
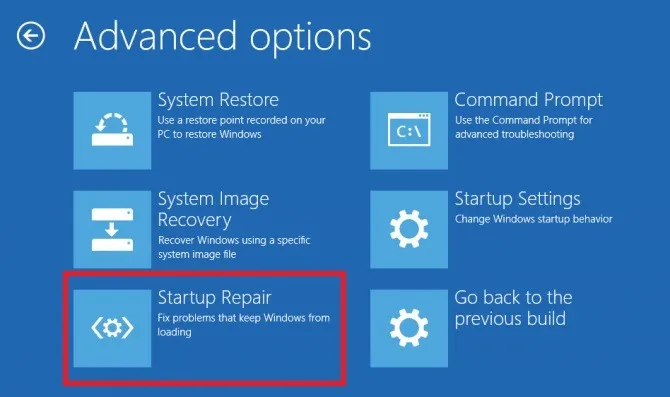
- È possibile fare clic sul pulsante “Riavvia” per visualizzare un elenco di opzioni relative alla modalità provvisoria.

- Scegli “Abilita modalità provvisoria con rete” e il sistema si avvierà.
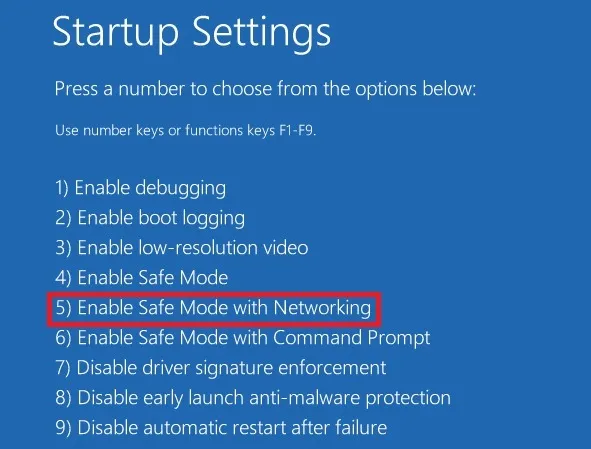
- Dopo il riavvio, fai clic con il pulsante destro del mouse sul pulsante Start e scegli “Gestione dispositivi”.

- Trova e aggiorna il driver della scheda video facendo clic con il pulsante destro del mouse e selezionando l’opzione appropriata.

- Una volta completato l’aggiornamento, riavvia normalmente il computer e, si spera, il problema di Black Screen of Death sarà stato eliminato.
5. Terminare tutte le applicazioni non necessarie
Le applicazioni non necessarie avviate all’avvio possono essere un’altra preoccupazione, poiché tendono a sovraccaricare il sistema e portare al surriscaldamento. Ciò potrebbe eventualmente portare alla schermata nera della morte. Per risolvere questo problema, chiudi queste app utilizzando Task Manager.
- Premere i tasti Ctrl+ Alt+ Delper visualizzare un elenco di opzioni.
- Fare clic su “Task Manager” per aprire l’utilità.
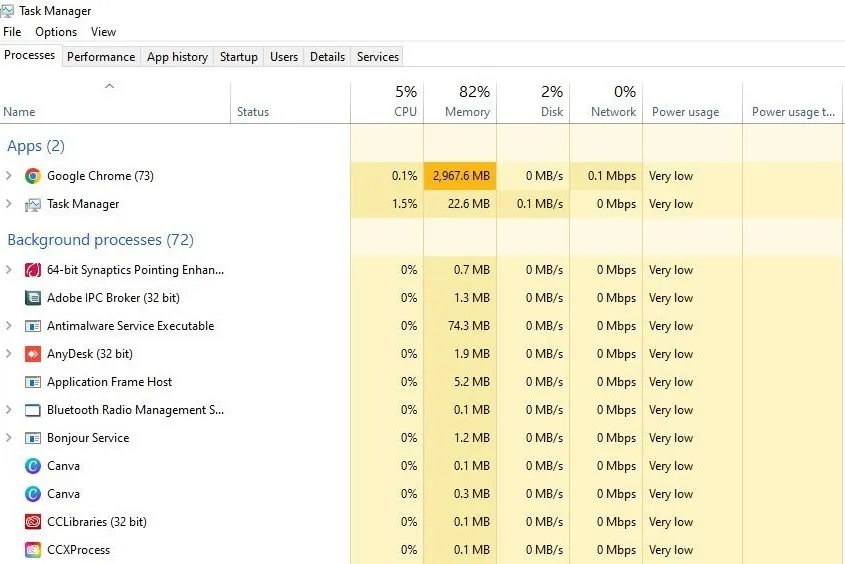
- Selezionare “Avvio” in alto per vedere se è possibile rimuovere dall’elenco eventuali applicazioni inutilizzate e non necessarie.

- Fare clic con il tasto destro su un’applicazione per disabilitarla.
6. Riavvia Esplora file
Malware e virus sono diventati una seria minaccia per i nostri dispositivi. Se il tuo computer è stato iniettato con malware, potrebbe finire per corrompere la tua shell utente, impedendoti di utilizzare nessuna delle funzioni della GUI di Windows. Per confermare che la shell utente non è compromessa, seguire i passaggi seguenti per controllare e riavviare il file “explorer.exe”.
- Apri Task Manager come mostrato sopra.
- Fare clic su “File -> Esegui nuova attività”.
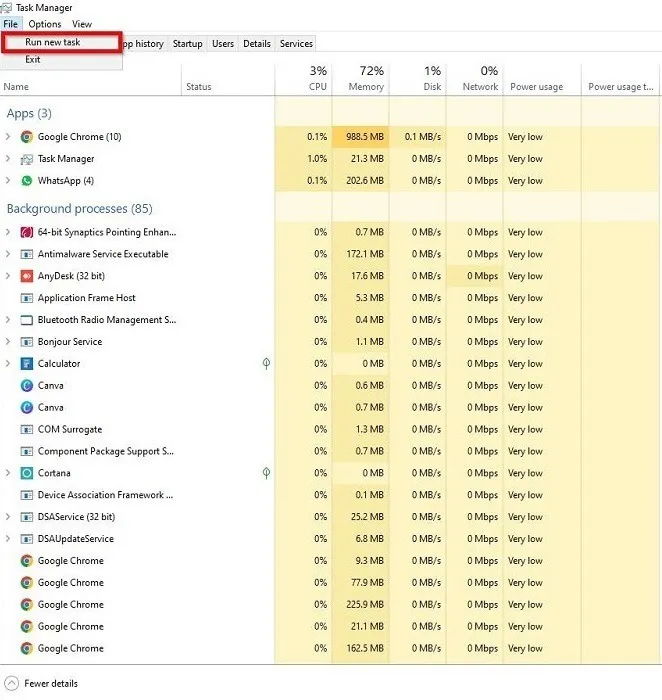
- Digita
regeditla casella e seleziona la casella “Crea questa attività con privilegi amministrativi”, quindi premi “OK”.
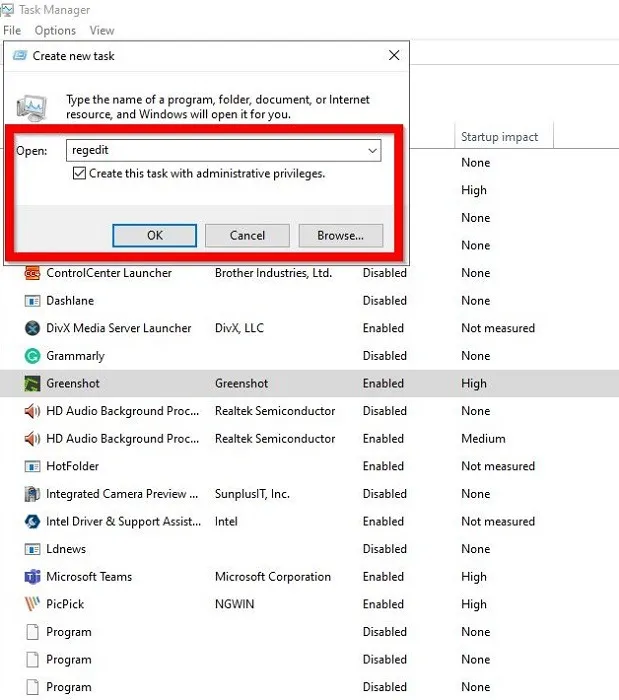
- Questo aprirà l’Editor del Registro di sistema. Passare al seguente percorso:
HKEY_LOCAL_MACHINE\SOFTWARE\Microsoft\Windows NT\CurrentVersion\Winlogon
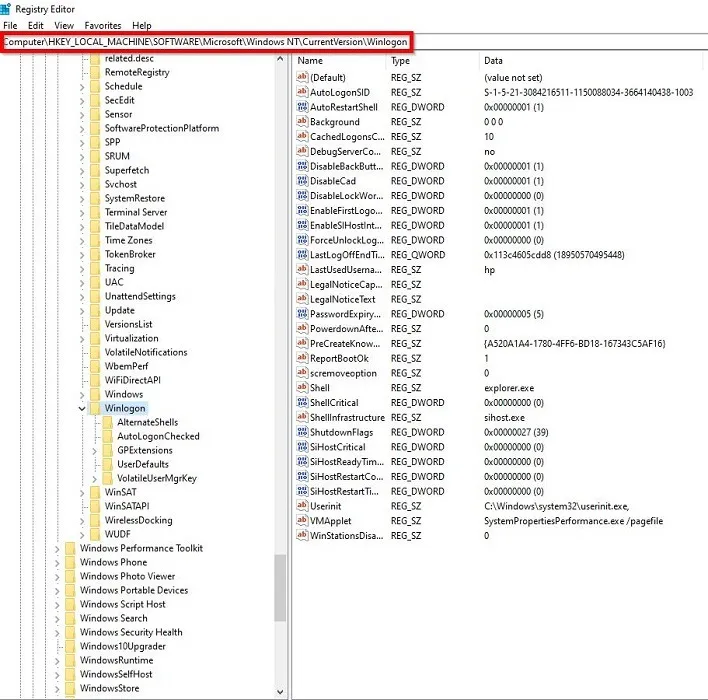
- Sulla destra, cerca la chiave “Shell” e fai doppio clic su di essa.
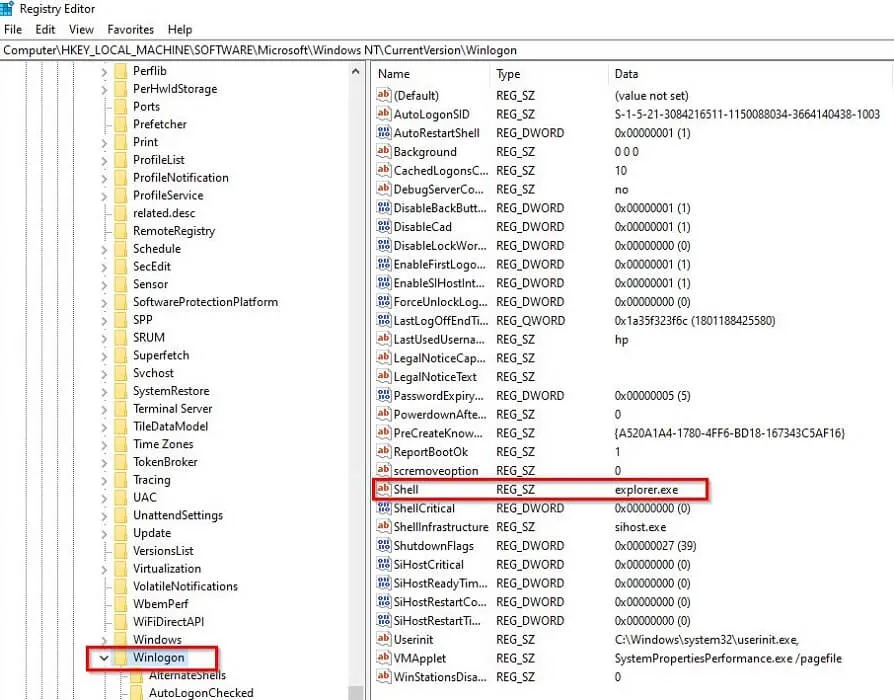
- Verifica che “Dati valore” sia impostato su “explorer.exe”. Se è impostato su qualcos’altro, significa che il tuo computer è stato infettato da malware.
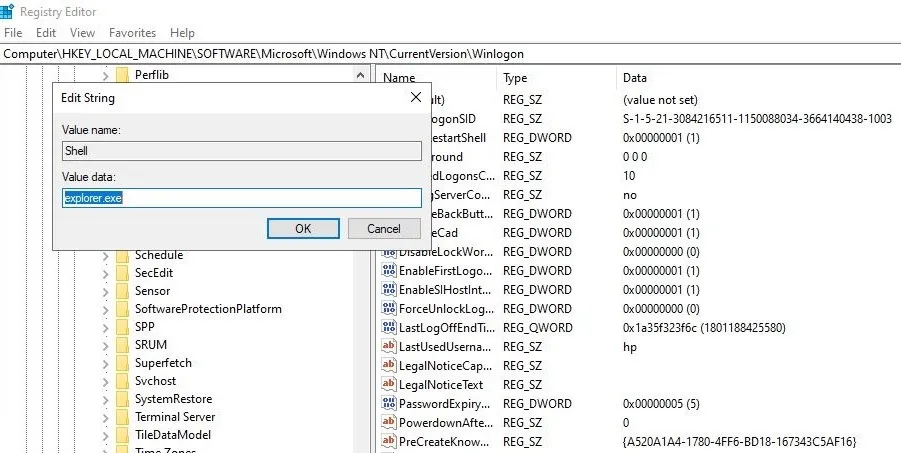
- Se i “Dati valore” sono intatti, torna a Task Manager e crea una nuova attività. Immettere “explorer.exe” nella casella e premere Enter. Questo riavvierà Esplora file e, dopo un riavvio del computer, potrebbe tornare la piena funzionalità del PC.
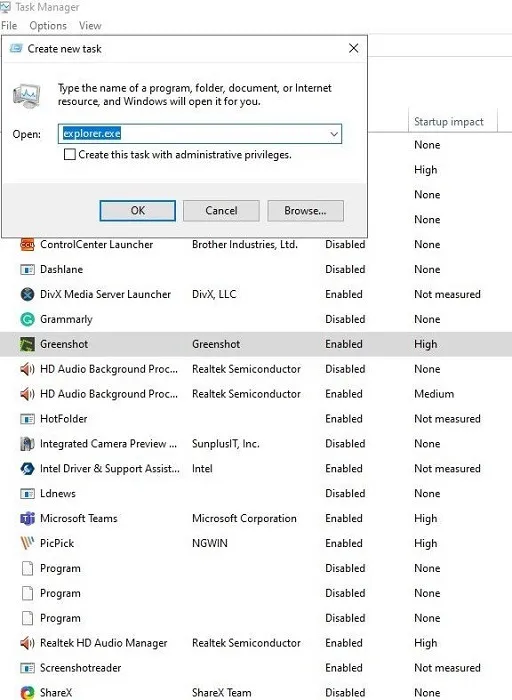
7. Ripristina Windows alla versione precedente
A volte, un’installazione incompleta di un aggiornamento di Windows può causare la schermata nera della morte. Puoi risolverlo solo completando correttamente l’aggiornamento o ripristinando il sistema operativo alla versione precedente.
- Per completare l’aggiornamento, riavvia il computer e lascia che si aggiorni da solo o prova ad andare in modalità provvisoria per completare il processo di aggiornamento.
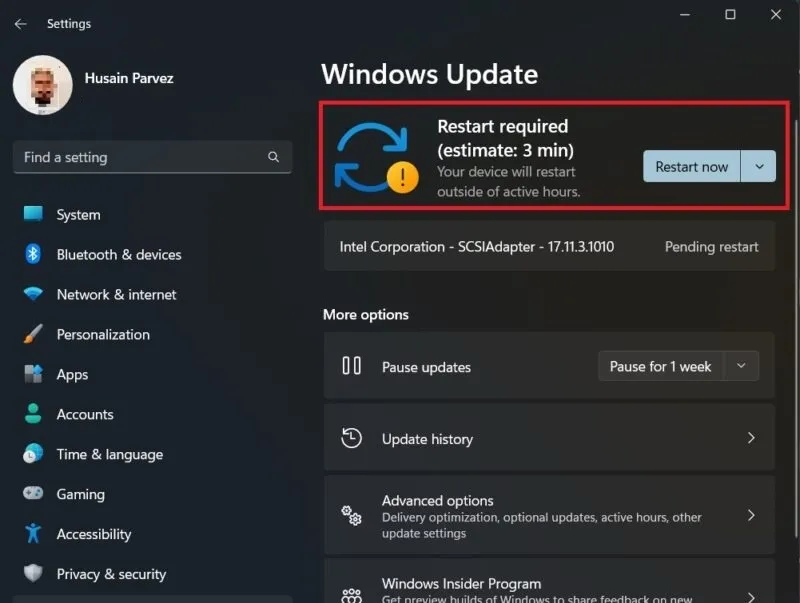
- In alternativa, per ripristinare Windows alla versione precedente, vai di nuovo su “Risoluzione dei problemi -> Opzioni avanzate”.

- Scegli “Disinstalla aggiornamenti” e segui le istruzioni sullo schermo per disinstallare l’ultimo aggiornamento sul tuo computer e ripristinare la vecchia versione di Windows.
Avvolgendo
La schermata nera della morte non è affatto l’unico errore che affligge Windows. C’è anche un’intera serie di errori di Blue Screen of Death da affrontare. Continua a leggere per scoprire come risolvere il codice di errore 0x000000f e come eliminare l’errore WHEA non correggibile in Windows.
Credito immagine: Pixabay . Tutti gli screenshot di Husain Parvez



Lascia un commento