Come risolvere il problema “Il menu Start di Windows 11 non funziona” – 11 modi
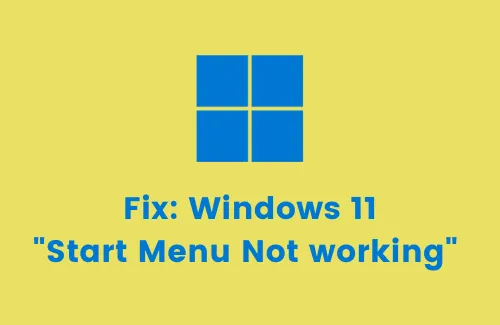
In questa guida vedremo perché il problema “Menu Start di Windows 11 non funziona” si evolve, le ragioni alla base e cosa potresti fare per risolverlo sul tuo computer. Il menu Start potrebbe smettere di funzionare per diversi motivi, ad esempio: un indice di build di ricerca danneggiato, un registro danneggiato o alcuni servizi non in esecuzione in background.
Oltre a ciò, potrebbero verificarsi problemi con il menu Start anche quando hai recentemente installato alcune app di terze parti e hai fornito loro l’accesso a Windows Search. Qualunque sia il problema nel tuo caso, puoi risolverlo seguendo le soluzioni alternative discusse in questo post. Diamo un’occhiata a uno per uno –
Se il menu di ricerca non funziona in modo efficace sul PC Windows 11, consulta l’elenco di soluzioni riportato di seguito e scopri quale funziona. Le soluzioni alternative sono le seguenti:
1] Riavvia il PC
Riavviare il PC è la soluzione migliore per risolvere qualsiasi tipo di problema o problema sul sistema operativo Windows. Quindi, fallo e controlla se il problema persiste anche dopo. Se il problema si ripresenta, prova le soluzioni elencate di seguito:
2] Ricostruisci l’indice di ricerca
Il menu Start non è altro che una rappresentazione pittorica di Windows Search. Eventuali problemi con l’indice di ricerca potrebbero anche danneggiare il menu Start. Quindi, controlla se questo problema si verifica solo a causa di eventuali problemi di indicizzazione o meno. Il modo migliore per saperlo è ricostruire l’indice di ricerca. Ecco come puoi eseguire questa attività:
- Apri la finestra di dialogo Esegui premendo WinKey + R .
- Copia/incolla quanto segue e premi Invio –
controllo /nome Microsoft.IndexingOptions
- Quando viene visualizzata la finestra delle opzioni di indicizzazione, fare clic su Modifica .
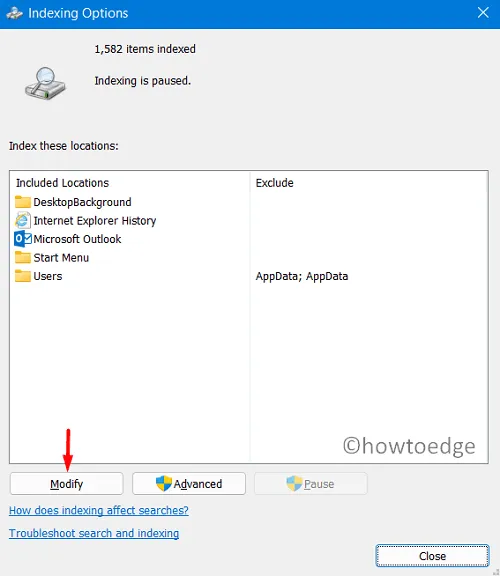
- Andando avanti, fai clic su Mostra tutte le posizioni .
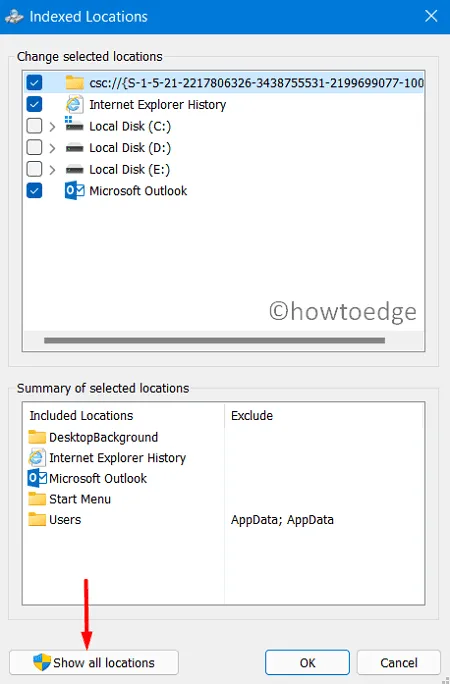
- Deseleziona tutte le opzioni da cui non vuoi che i file appaiano nella finestra di ricerca.
- Dopo aver deselezionato le caselle di controllo, premi OK per confermare le modifiche apportate finora.
- Tornando alla finestra Opzioni di indicizzazione, fai clic su Avanzate.
- Successivamente, fai clic su Ricostruisci in Risoluzione dei problemi e premi OK .
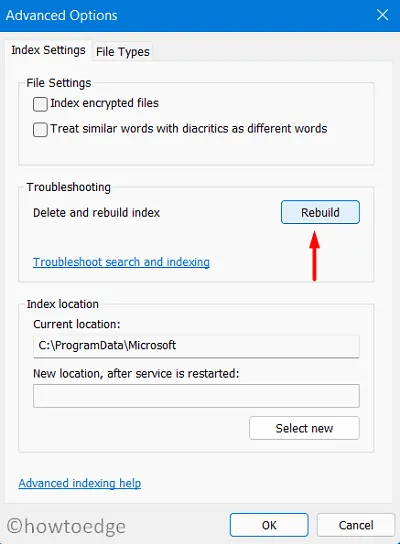
Il sistema inizierà ora a ricostruire l’indice di ricerca. Attendi il completamento dell’intero processo di ricostruzione della ricerca. Al termine, riavvia il PC. Questo per garantire che le modifiche apportate diventino effettive dal prossimo accesso.
3] Rimuovi l’accesso di terze parti al menu Start
Molti di noi adorano modificare in modo personalizzato il menu Start predefinito tramite app di terze parti come Classic Start, WinAero Taskbar, ecc. Sebbene questi programmi forniscano un aspetto nuovo o classico al tuo Windows, potrebbero anche interferire con le impostazioni di sistema.
Il problema inizia a verificarsi solo quando il programma installato non è compatibile con Windows in esecuzione sul tuo computer. Pertanto, se di recente hai installato uno di questi programmi, considera di rimuoverlo immediatamente.
Dopo aver rimosso con successo l’accesso di terze parti al menu Start o alla barra delle applicazioni, riavvia il PC. Dal successivo accesso, il menu Start di Windows 11 dovrebbe funzionare perfettamente.
4] Riavvia Esplora risorse
Se il menu Start non funziona correttamente sul tuo PC Windows 11, prova a riavviare Windows Explorer per una volta. Secondo diversi utenti, solo questa operazione risolve i problemi di arresto anomalo del menu Start sui propri dispositivi. Segui queste istruzioni per riavviare Esplora file –
- Fare clic con il tasto destro sul menu Start e selezionare Task Manager.
- Nella schermata successiva, scorri verso il basso e individua Esplora risorse.
- Una volta trovato, fai clic con il pulsante destro del mouse su di esso e premi il pulsante Riavvia .
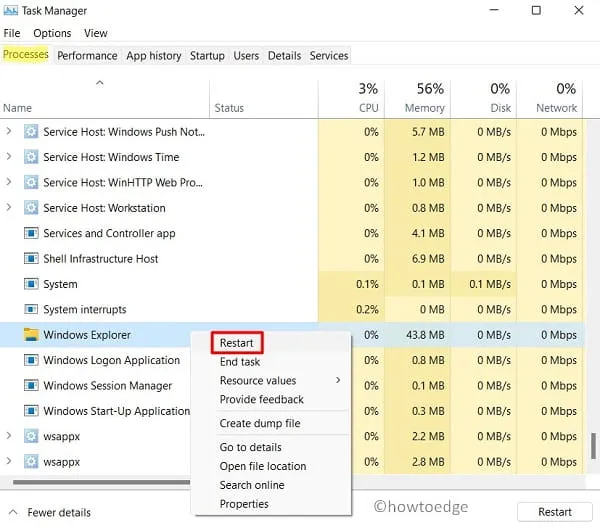
- Attendi qualche secondo mentre l’esploratore si ripristina.
5] Riavvia i servizi in background di Windows
Esistono alcuni servizi che devono essere eseguiti in background affinché il menu Start funzioni correttamente. Questi servizi sono: SearchIndexer, SearchHost e RuntimeBroker. Sono tutti file eseguibili e quindi appaiono nel formato file – .exe. Vai a controllare lo stato attuale di ciascuno di essi. Se trovi dei servizi interrotti, riavviali seguendo questi passaggi:
- Premi Win + R per aprire il comando Esegui .
- Digita ”
services.msc” e premi OK. - Quando viene visualizzata la finestra dei servizi, individua i tre servizi di cui abbiamo discusso poco prima.
- Visualizza il loro stato attuale.
- Se trovi uno di essi “interrotto”, fai clic con il pulsante destro del mouse su di esso e premi Riavvia .
Allo stesso modo, ci sono alcuni servizi che, una volta eseguiti, potrebbero impedire il normale funzionamento del menu Start. È necessario disabilitare o eliminare tali servizi seguendo le linee guida seguenti:
- Premi Ctrl + Alt + Canc e scegli Task Manager.
- Quando si apre il task manager, vai alla scheda “Dettagli”.
- Scorri e individua “StartMenuExperienceHost.exe” qui.
- Una volta trovato, fai clic con il pulsante destro del mouse su di esso e premi Elimina/Termina attività.
Riavvia il PC e, quando lo fa, controlla se il menu Start inizia a funzionare correttamente o meno.
6] Reinstallare il menu Start tramite PowerShell
Se il problema del menu Start non viene risolto seguendo una delle soluzioni alternative sopra indicate, disinstallare e reinstallare il programma Start potrebbe essere d’aiuto.
Non è possibile reinstallare normalmente il menu Start. Pertanto, utilizzeremo PowerShell (Admin) per eseguire questa attività –
- Premi WinKey + X e scegli Terminale Windows (Amministratore).
- Per impostazione predefinita, questo si apre come Windows PowerShell.
- Quando richiesto dalla finestra UAC, premi Sì .
- Sulla console elevata, copia/incolla quanto segue e premi Invio –
Get-appxpackage -all *shellexperience* -packagetype bundle |% {add-appxpackage -register -disabledevelopmentmode ($_.installlocation + “\appxmetadata\appxbundlemanifest.xml”)}
- Sebbene il cmdlet precedente funzioni perfettamente, anche questo potrebbe generare un messaggio di errore. Ignora semplicemente il messaggio che hai riscontrato in precedenza.
- Non dimenticare di riavviare il PC e, quando lo fa, ricostruire l’indice di ricerca.
Se stai ancora lottando con il problema di cui sopra, puoi eseguire anche questi controlli:
7] Esegui una scansione completa tramite Sicurezza di Windows
La presenza di virus o malware potrebbe anche far sì che il menu Start di Windows 11 non funzioni correttamente. Se hai installato qualche programma di recente, disinstallalo immediatamente. Se il problema persiste, vai ed esegui una scansione completa tramite Sicurezza di Windows .
8] Controlla l’aggiornamento del sistema
Il menu Start di Windows 11 potrebbe non avviarsi correttamente a causa di alcuni problemi negli aggiornamenti cumulativi installati di recente. È possibile risolvere questo problema semplicemente individuando eventuali problemi di incompatibilità esistenti sul computer e rimuovendoli.
Per scaricare e installare gli aggiornamenti di sistema, procedere come segue:
- Premi ” Tasto Windows + I ” per accedere all’app Impostazioni.
- Seleziona Windows Update nel riquadro di sinistra e vai al riquadro di destra.
- Premi Controlla aggiornamenti .
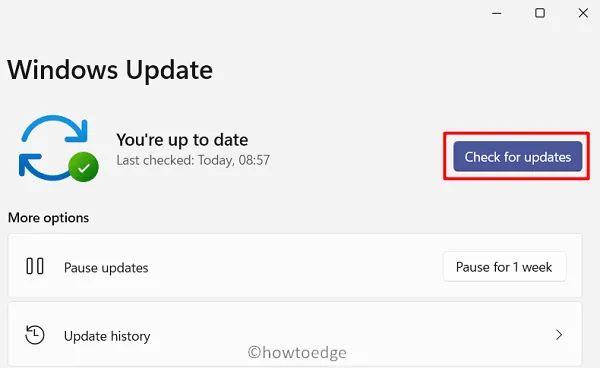
- Il sistema cercherà quindi eventuali aggiornamenti disponibili. Se ne trova qualcuno, lo stesso verrà automaticamente installato sul tuo computer.
Controlla se così facendo si risolve il problema con cui stai lottando.
9] Aggiorna il tuo driver
Similmente a quello degli aggiornamenti di sistema, la presenza di driver di dispositivo danneggiati può anche attivare il problema del menu Start di Windows 11 non funzionante sul tuo computer. Per risolverlo, puoi utilizzare Gestione dispositivi e aggiornare quelli richiesti.
Ecco come aggiornare i driver:
- Fare clic con il tasto destro sull’icona di Windows e selezionare Gestione dispositivi.
- Fare doppio clic su Schede video per espanderlo.
- Fare clic con il tasto destro sulla prima opzione e selezionare l’opzione – Aggiorna driver .
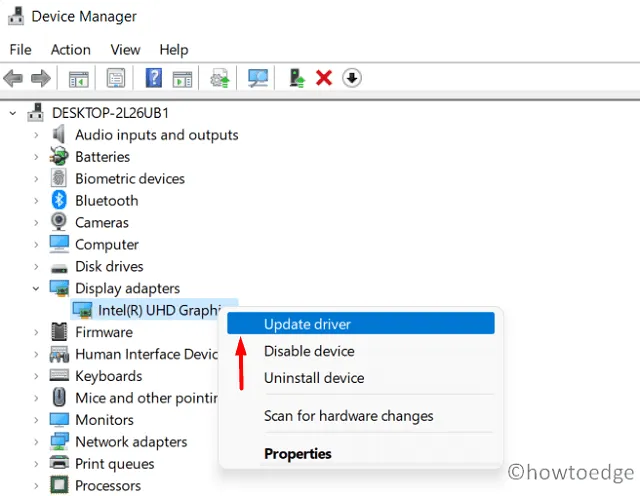
- Premi Cerca automaticamente il driver successivo.
- Consentire al sistema di trovare e scaricare gli aggiornamenti patch richiesti.
10] Esci dall’account Microsoft e accedi con l’account amministratore locale
Anche se questa non dovrebbe essere considerata una soluzione, puoi provare a passare a un account di amministratore locale e vedere se il problema si risolve in seguito.
Puoi accedere al tuo account Microsoft ogni volta che vuoi una volta che il menu Start inizia a funzionare correttamente. Ecco come eseguire questa attività:
- Premi ” Tasto Windows + I ” per aprire la finestra Impostazioni.
- Seleziona Account > Famiglia e altri utenti.
- Fai clic su ” Aggiungi account ” nella sezione – Altri utenti.

- Quando richiesto, fai clic su Non ho le informazioni di accesso di questa persona.
- Fai clic su Aggiungi un utente senza un account Microsoft successivamente.
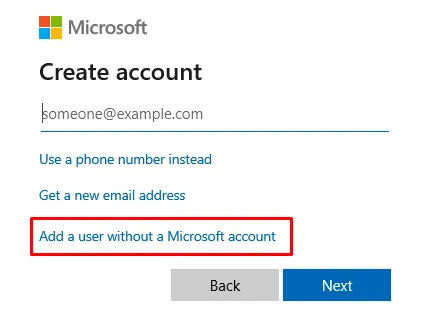
- Inserisci i dettagli necessari per creare il tuo nuovo account locale.
- Dopo aver optato per un nome utente e la relativa password, premi nuovamente Avanti .
- Questo è tutto, il sistema genererà automaticamente il tuo nuovo account amministratore locale.
- Esci dal profilo corrente e utilizza le credenziali dell’account appena creato per accedervi.
11] Ripristina il tuo PC
Se non hai avuto fortuna con tutti i metodi precedenti, pensiamo che dovresti provare un ripristino di Windows. In questo modo rinnoverai il tuo sistema operativo senza perdere file o cartelle personali. Ecco come puoi ripristinare il tuo PC:
- Premi WinKey +X e scegli l’opzione – Terminale Windows (Amministratore).
- Quando richiesto dall’UAC, premi Sì .
- Per impostazione predefinita, il terminale si apre in C:\Users\<nome utente>.
- Digitare “cd\” e premere Invio per accedere all’unità root.
- Digitare cd Windows\system32 per accedere alla cartella System32.
- Ora digita ”
systemreset” per aprire il pannello di ripristino di Windows.
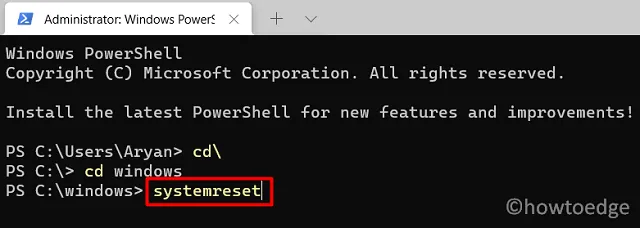
- Questo pannello presenta due opzioni tra cui scegliere, seleziona “Conserva i miei file”.
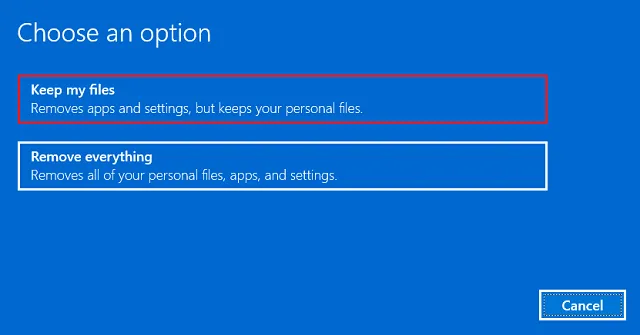
- Segui le istruzioni visualizzate sullo schermo che seguono.
- Alla fine, troverai un elenco di app che verranno rimosse se utilizzi l’opzione di ripristino del PC.
- Annota queste app e premi Avanti per procedere.
Windows inizierà ora a reimpostare il sistema operativo. L’intero processo di ripristino potrebbe richiedere 1-2 ore, quindi attendi pazientemente.



Lascia un commento