Come risolvere il problema di ordinamento per data di modifica di Windows 11
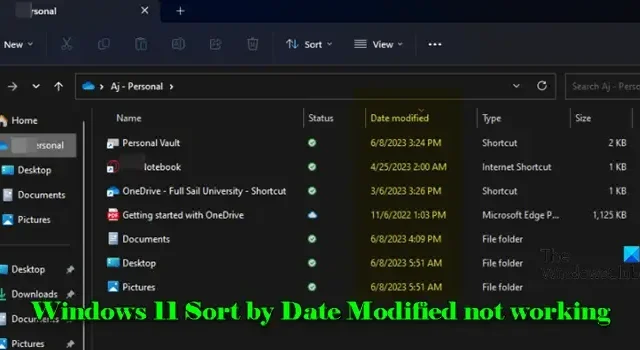
Se stai riscontrando problemi con la funzionalità Ordina per data di modifica che non funziona correttamente sul tuo computer Windows 11, questo articolo fa al caso tuo. Ti guideremo attraverso diversi metodi efficaci di risoluzione dei problemi per risolvere rapidamente questo problema.
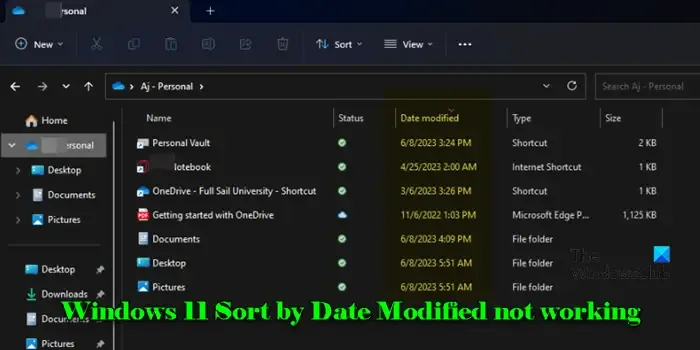
Molti utenti hanno riscontrato un comportamento incoerente quando hanno provato a usare la funzionalità Ordina per in Windows. I file non vengono ordinati come previsto dal parametro “Data di modifica”, spesso tornando all’impostazione Ordina per “Nome” quando si chiudono e si riaprono le cartelle, oppure posizionando male i file più recenti tra quelli più vecchi, dando occasionalmente priorità a tipi di file specifici rispetto alle cartelle standard.
Questo problema può derivare da vari motivi, come bug del software, configurazioni di visualizzazione delle cartelle e incongruenze nei metadati dei file. Può essere particolarmente fastidioso per coloro che gestiscono ampie raccolte di file, come foto e video, dove un ordinamento appropriato è essenziale per l’organizzazione.
Soluzioni per Windows 11 Ordina per Data di modifica del problema
Se riscontri un malfunzionamento dell’opzione Ordina per data di modifica sul tuo PC Windows 11 o 10, prova i seguenti rimedi:
- Imposta Raggruppa per su Nessuno
- Reimposta visualizzazione cartella
- Regola l’ottimizzazione della cartella
Esploriamo queste soluzioni in dettaglio.
1] Imposta Raggruppa per su Nessuno
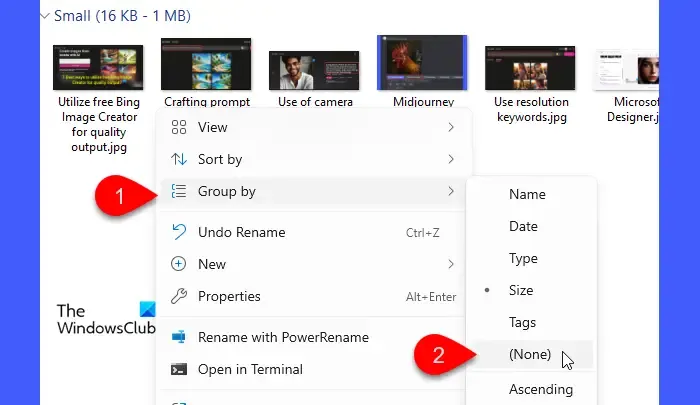
Quando i file all’interno di una cartella sono raggruppati in base a determinati attributi (come nome, data o tipo), ciò può interrompere l’ordine di ordinamento all’interno di tali gruppi. Modificando il Gruppo impostandolo su Nessuno eliminerai qualsiasi raggruppamento aggiuntivo che potrebbe ostacolare la corretta organizzazione dei file, assicurando che siano elencati in modo accurato.
Per impostare l’ opzione Raggruppa per su Nessuno :
- Aprire la cartella in cui si verifica il problema.
- Fare clic con il tasto destro del mouse su uno spazio vuoto all’interno della cartella.
- Selezionare Raggruppa per e quindi scegliere (Nessuno) .
Prova a ordinare nuovamente i file per verificare se il problema è stato risolto.
2] Reimposta visualizzazione cartella

La configurazione della vista cartelle determina come vengono mostrati i file in Esplora file. Mentre Windows tenta di ricordare l’impostazione “ordina per data di modifica” per ogni visita, gli aggiornamenti e le modifiche di sistema possono occasionalmente corrompere queste impostazioni, portando a disposizioni di file indesiderate. Con il ripristino, la vista cartelle torna alla sua configurazione predefinita, consentendo di nuovo un ordinamento ottimale dei file.
Per reimpostare la Visualizzazione cartelle in Windows 11, segui queste istruzioni:
- Aprire Esplora file.
- Fare clic sui tre puntini nella barra degli strumenti e selezionare Opzioni .
- Nella finestra Opzioni cartella , vai alla scheda Visualizza .
- Fare clic sul pulsante Reimposta cartelle in Visualizzazioni cartelle .
- Quindi fare clic su Applica alle cartelle per garantire che le impostazioni siano uniformi in tutte le cartelle simili.
- Infine, fare clic su Applica e poi su OK per uscire.
Dopo il ripristino, File Explorer tornerà alle impostazioni standard (in genere Ordina per nome). Prova a riapplicare Ordina per data di modifica per vedere se la funzionalità viene ripristinata.
Puoi anche utilizzare WinSetView per mantenere coerenti le tue impostazioni preferite in Esplora file.
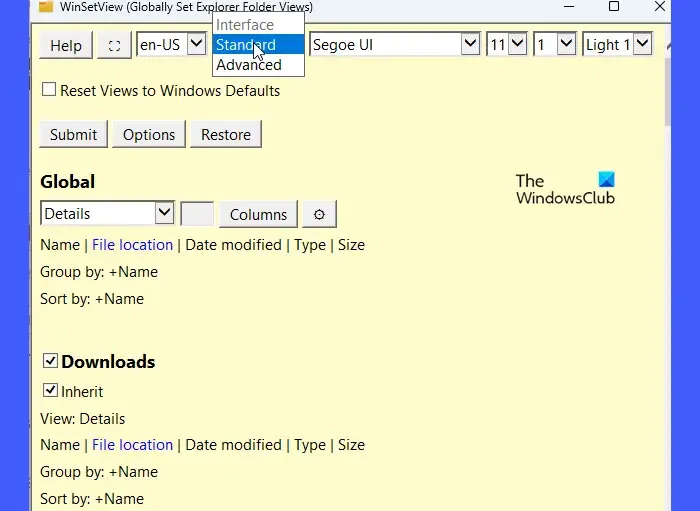
Questa utility gratuita aiuta a imporre una visualizzazione coerente delle cartelle in tutte le directory, garantendo che ogni cartella venga aperta con il metodo di ordinamento desiderato.
3] Modifica ottimizzazione cartella
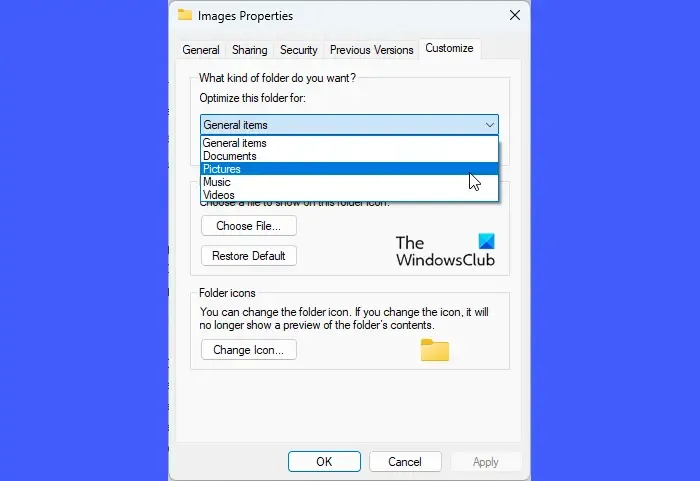
Diversi tipi di file richiedono impostazioni di visualizzazione specifiche per la migliore esperienza di visualizzazione, come miniature per le immagini e viste dettagliate per i documenti. Windows in genere ottimizza automaticamente le cartelle in base al loro contenuto; tuttavia, potrebbe occasionalmente categorizzare in modo errato il tipo di file principale all’interno di una cartella, specialmente se esiste un mix di tipi, causando incongruenze di visualizzazione in Esplora file.
Selezionando manualmente l’ottimizzazione corretta è possibile garantire che le opzioni di ordinamento appropriate siano disponibili e applicate correttamente alla cartella.
Per regolare l’ottimizzazione delle cartelle in Windows 11, procedere come segue:
- Apri Esplora file e vai alla cartella con il problema di ordinamento.
- Fare clic con il pulsante destro del mouse sulla cartella e scegliere Proprietà .
- Passare alla scheda Personalizza nella finestra Proprietà.
- Dal menu a discesa “Ottimizza questa cartella per:”, seleziona il tipo appropriato in base al contenuto della cartella.
- Selezionare l’opzione Applica questo modello anche a tutte le sottocartelle per garantire che tutte le sottocartelle ricevano la stessa impostazione.
- Fare clic su Applica e poi su OK per confermare le modifiche.
Se il problema di ordinamento è dovuto a metadati di file errati o mancanti nell’indice, la ricostruzione dell’indice potrebbe rappresentare una soluzione.
Se il problema dovesse persistere, potresti prendere in considerazione l’utilizzo di un file manager di terze parti finché un aggiornamento di Windows non risolverà il problema.
Come posso ordinare i file in base alla data di modifica in Windows 11?
Premi Win + E o clicca sull’icona File Explorer situata nella barra delle applicazioni. Vai alla cartella contenente i file da ordinare. Clicca sull’opzione View nella barra degli strumenti superiore e seleziona Details . Clicca con il tasto destro del mouse in un punto qualsiasi dell’elenco dei file, scegli Sort by , e seleziona Date modified . In alternativa, puoi semplicemente cliccare sull’intestazione della colonna Date modified per ordinare in base a quel criterio. Cliccandoci di nuovo si alternerà tra l’ordine ascendente e quello discendente.
Come modificare l’attributo data di modifica in Windows 11?
L’attributo ‘Data di modifica’ si aggiorna automaticamente ogni volta che un file viene modificato, il che significa che non è possibile modificarlo direttamente tramite File Explorer. Tuttavia, è possibile utilizzare applicazioni di terze parti, come BulkFileChanger, per modificare i timestamp dei file. BulkFileChanger è uno strumento leggero che consente di modificare le proprietà dei file, incluso l’attributo Data di modifica, per più file contemporaneamente.



Lascia un commento