Come risolvere il problema della ricerca di Windows 11 che non funziona
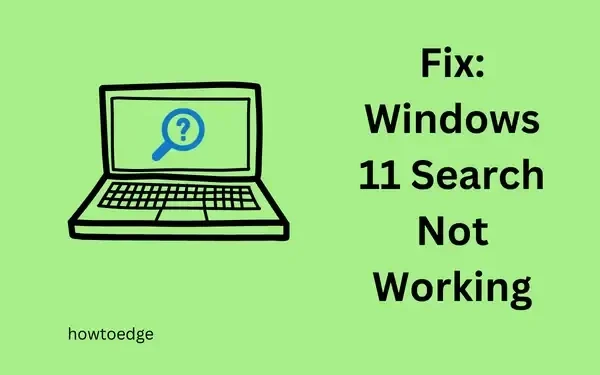
L’interfaccia utente di ricerca svolge un ruolo fondamentale nel trovare i file esistenti sul tuo computer e online. Per un’esperienza più fluida, questo processo deve essere eseguito senza errori. Di recente, diversi utenti hanno chiesto informazioni su come risolvere il problema di Windows 11 Search Not Working sui loro PC. Se sei uno di questi utenti, ti consigliamo di seguire e applicare le correzioni descritte in questo post.
Modi per risolvere il problema della ricerca di Windows 11 che non funziona
Se riscontri problemi nell’avvio della finestra di ricerca su Windows 11, prova le soluzioni seguenti per risolvere il problema.
1. Riavvia il PC
Spesso, Search UI smette di funzionare perché non hai spento il dispositivo per molto tempo. Riavviare il PC potrebbe risolvere questo problema, poiché tutti i driver e i servizi interni vengono ripristinati ai loro stati predefiniti. Fallo e controlla se Search UI inizia a funzionare dopo il riavvio del PC.
Come riavviare e reimpostare il menu Start in Windows 11
2. Risoluzione dei problemi del menu Start di Windows
Nel caso in cui la finestra di ricerca non si avvii ancora o sia in ritardo, è meglio risolvere i problemi del menu Start di Windows. Ecco come eseguire questa attività:
- Premi Win + I e vai al percorso sottostante –
System > Troubleshoot > Other troubleshooters
- Vai al riquadro di destra e scorri verso il basso fino a Ricerca e indicizzazione nella sezione Altro .
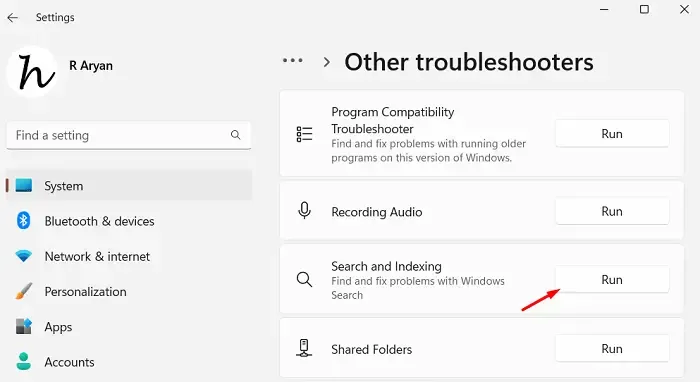
- Dopo aver individuato questo riquadro, fare clic sul pulsante Esegui disponibile al suo interno.
- Seleziona le caselle di controllo in cui riscontri problemi nell’avvio dell’interfaccia utente di ricerca e premi il pulsante Avanti .
- Il troubleshooter cercherà le cause sottostanti e le risolverà da solo. Anche nei casi in cui non riesce a risolvere questo problema, riceverai suggerimenti su come risolverlo.
- Riavviare quindi il PC affinché le modifiche recenti diventino effettive.
Spero che la finestra di ricerca torni a funzionare normalmente dal prossimo accesso.
3. Controllare se il servizio di ricerca è abilitato
Windows Search è il servizio più essenziale su Windows 11, in quanto ti consente di trovare i file e le cartelle esistenti, o persino le app sul tuo computer. Quindi, il suo servizio deve essere in esecuzione in background, a meno che tu non l’abbia interrotto forzatamente.
Vai a controllare lo stato attuale di questo servizio e, se lo trovi disabilitato, riabilitalo. Ecco come confermarlo:
- Premere Win + R per avviare la finestra di dialogo Esegui.
- Digitare ”
services.msc” e premere OK . - Quando si apre la finestra Servizi, scorrere verso il basso fino a Ricerca Windows.
- Controlla il suo stato attuale. Se lo trovi in esecuzione, salta i passaggi successivi.
- In alternativa, fai clic con il pulsante destro del mouse su Ricerca di Windows e seleziona Avvia o Riavvia (a seconda dell’opzione che non è disattivata).
4. Riavviare il processo di ricerca
C’è un processo all’interno di Task Manager che è responsabile di qualsiasi problema con l’interfaccia utente di ricerca. Poiché stai riscontrando problemi nell’avvio della finestra di ricerca, ti consigliamo di riavviare questo servizio. Ecco come fare:
- Tieni premuti contemporaneamente i tasti Ctrl + Maiusc + Esc per avviare Task Manager.
- Per impostazione predefinita, verrà aperta nella scheda Processi .
- Vai alla scheda Dettagli e scorri verso il basso fino a SearchIndexer.exe .
- Fare clic con il pulsante destro del mouse su questo processo e selezionare Termina attività .
- Ripetere i passaggi precedenti anche per questi processi: SearchUI.exe e SearchHost.exe.
- Attendi qualche secondo e il processo di ricerca si riavvierà da solo. Nel caso in cui ciò non avvenga, riavvia il tuo PC Windows.
5. Ricostruire l’indicizzatore di ricerca di Windows
Dopo aver applicato la soluzione alternativa di cui sopra, questo reimposterà SearchUI insieme a Search Indexer. Poiché il servizio di indicizzatore viene reimpostato allo stato predefinito, potresti riscontrare problemi nell’accesso a file e cartelle. Ricostruisci Search Indexer tramite il Pannello di controllo e controlla se il problema si risolve in questo modo.
- Per prima cosa, avvia il Pannello di controllo.
- Vai a Tutti gli elementi del Pannello di controllo e clicca su Opzioni di indicizzazione .
- Nella schermata successiva, fare clic su Opzioni avanzate .
- Controlla se ti trovi nella scheda Impostazioni indice . In caso affermativo, clicca sul pulsante Ricostruisci nella sezione Risoluzione dei problemi .
- Dopo che il dispositivo ha ricostruito correttamente l’indice richiesto di file e cartelle, riavviare il PC.
L’intero processo di ricostruzione richiede del tempo, quindi bisogna aspettare pazientemente.
6. Cambia la lingua della tastiera
Se Windows Search non si avvia sul tuo laptop, il problema potrebbe risiedere nella lingua della tastiera. Disinstalla prima i pacchetti di lingua esistenti e reinstallali di nuovo. Riavvia il PC e controlla se la finestra di ricerca inizia ad avviarsi normalmente.
7. Prova le riparazioni automatiche
Al giorno d’oggi, il sistema operativo Windows può rilevare autonomamente qualsiasi problema e suggerire i modi migliori per superarlo, codice di errore, ecc. La soluzione è rappresentata dalle “Riparazioni automatiche”. Se vedi una correzione del genere apparire sullo schermo del tuo dispositivo, fallo.
8. Prova i punti di ripristino
Non puoi dire quale bug può danneggiare il tuo sistema operativo e farlo crashare subito dopo. I punti di Ripristino configurazione di sistema sono un’entità che puoi generare per usarli negli scenari peggiori. Dal momento che non sei in grado di risolvere il problema della finestra di ricerca che non si apre e hai un punto di ripristino, ti suggeriamo di riportare il tuo PC a quel punto.
Fallo e controlla se il problema di Windows Search è stato risolto. In caso contrario, segui l’ultima soluzione alternativa.
9. Disinstallare e quindi reinstallare gli aggiornamenti di Windows in sospeso
L’aggiornamento di Windows potrebbe essere o meno responsabile del fallimento dell’interfaccia utente di ricerca. Ad esempio, quando scarichi e installi un aggiornamento problematico, potrebbero verificarsi tali problemi. Nel caso in cui tu abbia installato un aggiornamento di Windows e abbia iniziato a ricevere questo errore in seguito, è meglio disinstallare quell’aggiornamento patch dal tuo sistema.
Allo stesso modo, quando al tuo dispositivo mancano alcuni aggiornamenti cruciali, questo può anche causare problemi con la finestra di ricerca. Vai e controlla se al tuo dispositivo mancano aggiornamenti in sospeso. Aggiorna il tuo dispositivo a quella build del sistema operativo tramite Windows Update e controlla se il problema si risolve in questo modo. In alternativa, si può anche aggiornare manualmente il proprio PC dal catalogo degli aggiornamenti di Microsoft.
10. Disattivare l’antivirus di terze parti
Quando installi un’applicazione di sicurezza esterna sul tuo computer, questa richiede anche alcune autorizzazioni. Questo per poter interagire con i file di sistema. Sebbene questa interazione sia per rilevare e risolvere virus, malware o file corrotti, potrebbe anche innescare alcuni problemi sul tuo PC Windows.
Sbarazzati dei programmi antivirus esterni sul tuo computer e vedi se questo risolve i problemi con la Search UI. Spero che tu sia riuscito a risolvere il problema “Windows 11 Search Not Working” sul tuo computer seguendo le soluzioni di cui sopra.
Cos’altro puoi fare per risolvere il problema dell’interfaccia utente di ricerca che non si apre?
Speriamo che la Search UI sia stata risolta ormai e funzioni correttamente. In caso contrario, puoi provare queste correzioni aggiuntive:
- Esci dal tuo account Microsoft attuale, riavvia il PC e accedi nuovamente al tuo account ufficiale.
- Disinstallare i programmi o i software aggiunti di recente dal computer.
- Se stai cercando articoli online, è meglio controllare la tua connettività Internet. Qualsiasi congestione nella rete potrebbe causare questo problema poiché gli articoli digitati non esistono sul tuo dispositivo.
Come risolvere il problema dell’app Cortana che non funziona su Windows
Se riscontri problemi nell’avvio dell’app Cortana, le soluzioni sono diverse e sono le seguenti:
1. Uccidere e riavviare Cortana
Proprio come qualsiasi altro processo, Cortana è anche un processo di sistema su PC Windows 11/10. Quindi, avvia Task Manager premendo Ctrl + Alt + Canc. Qui, cerca Cortana, fai clic destro su di essa e scegli Termina attività . Attendi il completamento di questo processo e riavvia il PC. Accedi nuovamente al tuo dispositivo e controlla se Cortana inizia a funzionare correttamente.
2. Modificare il registro
Cortana potrebbe non avviarsi quando le voci correlate sono disabilitate all’interno del registro. Quindi, vai a controllare lo stato attuale di Cortana all’interno del registro e riabilitale. Ecco cosa devi fare dopo:
- Premere Win + R per avviare la finestra di dialogo Esegui.
- Digitare ”
regedit” e premere OK per avviare l’Editor del Registro di sistema. - Quando si avvia la finestra del registro, vai al percorso sottostante:
HKEY_CURRENT_USER\SOFTWARE\Microsoft\Windows\CurrentVersion\Cerca
- Vai al riquadro di destra e cerca BingSearchEnabled e CortanaEnabled. Fai doppio clic su queste voci e modifica il loro campo dati valore in ” 1 “.
Spero che Cortana inizi a funzionare ora. In caso contrario, prova l’ultima soluzione alternativa.
3. Registra nuovamente l’app Cortana
Ora che non hai più opzioni per risolvere i problemi con l’applicazione Cortana, devi registrare nuovamente questo software tramite PowerShell. Ecco come fare:
- Premi Win + X e seleziona Terminale Windows (Amministratore).
- Per impostazione predefinita, il terminale si apre in Windows PowerShell (amministratore).
- Nella console elevata, copia/incolla il cmdlet seguente e premi Invio.
Get-AppXPackage -AllUsers | Foreach {Add-AppxPackage -DisableDevelopmentMode -Register "$($_.InstallLocation)\AppXManifest.xml"}
- Attendi qualche secondo mentre il comando sopra riportato registra nuovamente l’app Cortana sul tuo computer.
- Una volta completata questa operazione, riavvia il PC.
Come posso riparare o ripristinare Cortana?
Come tutti sappiamo, Cortana è un’applicazione di sistema su Windows 10; è possibile riparare o resettare questa applicazione. Premere Win + X per avviare il Power Menu e selezionare Installed Apps . Gli utenti di Windows 10 possono selezionare App e funzionalità dal Power Menu.
Cerca Cortana nel campo di ricerca e quando compare un risultato corrispondente, clicca sui tre puntini disponibili all’estremità destra. Seleziona Opzioni avanzate dal menu a comparsa e scorri verso il basso fino alla sezione Reimposta. Prova prima a ripararlo, perché questo mantiene intatti i tuoi dati. Se il problema persiste anche dopo averlo riparato, puoi procedere con il ripristino di Cortana. Per farlo, devi cliccare sul pulsante Reimposta in Impostazioni.
Spero che tu sia riuscito a risolvere il problema di Windows 11 Search non funzionante sul tuo computer. Facci sapere nella sezione commenti qui sotto se riscontri difficoltà seguendo questo articolo.



Lascia un commento