Come risolvere il problema della schermata nera di Windows 11 dopo l’accesso
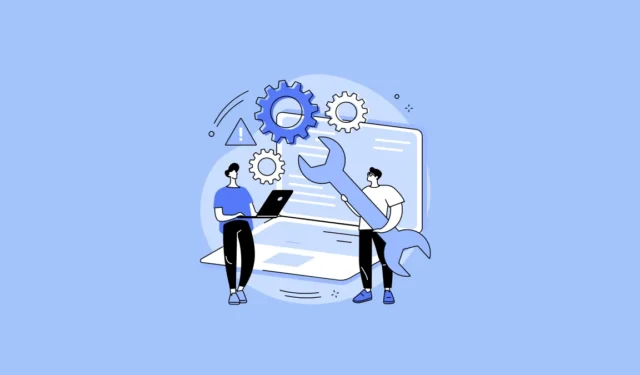
Molti utenti hanno riscontrato un problema con la schermata nera in cui è visibile solo un cursore dopo aver effettuato l’accesso ai propri account Windows. Questo potrebbe essere un problema particolare da affrontare in quanto ti rende incapace di navigare nel tuo PC utilizzando gli elementi della GUI.
Potrebbero esserci diversi motivi per cui stai affrontando questi problemi. Fortunatamente, il problema è ben documentato e ci sono molti metodi che puoi provare a risolvere questi errori. Tuttavia, prima di immergerti in questa guida per risolvere il problema, dai un’occhiata ai colpevoli di questo problema per evitare ogni possibilità che si ripeta.
Cosa causa una schermata nera della morte?
L’elenco dei potenziali problemi che possono causare la schermata nera dopo l’accesso al problema di Windows:
- Cavi scollegati/collegati in modo errato al monitor.
- Problema con il driver grafico.
- Servizi di terze parti che interferiscono con l’avvio di Windows.
- File di sistema danneggiati.
1. Controllare i cavi del monitor
Per prima cosa, prima di scendere nella tana del coniglio per la risoluzione dei problemi, è necessario assicurarsi che il monitor abbia un cavo di alimentazione e un cavo del display collegati correttamente ad esso. Assicurati di scollegare tutti i cavi e ricollegarli solo per essere sicuri.
2. Riavvia il PC
Il riavvio del PC potrebbe sembrare molto elementare o non necessario. Tuttavia, a volte potrebbe essersi verificato un problema con l’aggiornamento o un servizio/software di terze parti potrebbe creare un problema e un semplice riavvio può risolverlo.
Se hai un computer portatile, tieni premuto il Powerpulsante per forzare lo spegnimento del computer. Attendere un paio di secondi, quindi riaccenderlo.
Nel caso in cui si disponga di un computer desktop, è possibile premere il pulsante di accensione fisico sull’unità CPU oppure staccare la spina e ricominciare da capo.
3. Scollegare tutte le periferiche
Molti utenti sono stati in grado di risolvere il problema scollegando tutte le periferiche collegate ai propri computer tranne la tastiera e il mouse.
Potrebbero esserci problemi con il driver di una periferica collegata o con i suoi servizi che interferiscono con l’avvio di Windows.
Riavvia il PC dopo aver disconnesso tutte le periferiche aggiuntive per verificare se questo risolve il problema per te.
4. Ripristina Esplora risorse
Un altro metodo che puoi provare è ripristinare Windows Explorer. È il processo che esegue il rendering di tutto ciò che vedi sullo schermo e, quindi, riavviarlo potrebbe risolvere il problema per te.
Tuttavia, tieni presente che molti utenti del forum Microsoft non sono stati in grado di vedere il processo nel loro Task Manager. Se è così anche per te, passa all’attività successiva.
Dopo aver effettuato l’accesso, premi Ctrl+ Shift+ Escsulla tastiera. Questo dovrebbe far apparire il Task Manager sullo schermo.
Successivamente, assicurati di essere nella scheda “Processi”, quindi fai clic sull’opzione “Esegui nuova attività”.
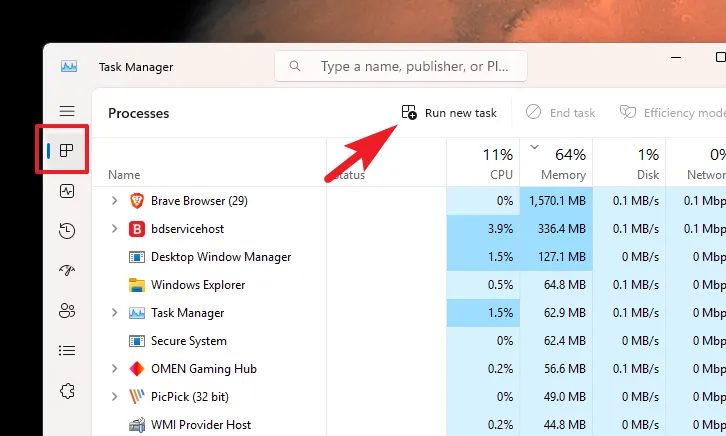
Successivamente, digita explorer.exela casella di testo fornita e fai clic su “OK”.
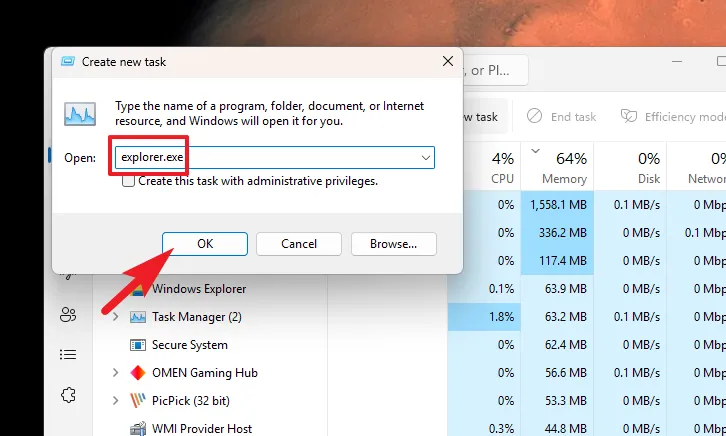
Ora dovresti essere in grado di vedere lo schermo del desktop. In caso contrario, passa alla soluzione successiva.
5. Prova queste scorciatoie da tastiera
Per risolvere il problema della schermata nera, prova le seguenti scorciatoie da tastiera:
-
Windows logo key+PoCtrl+Alt+Delper riattivare lo schermo. -
Windows logo key+Ctrl+Shift+Bper riavviare il driver video e risolvere il problema dello schermo nero.
6. Avvio pulito del PC
L’avvio parziale consente di avviare il PC con servizi e software minimi. Ciò elimina la possibilità che un servizio o un software di terze parti causi un problema al momento dell’avvio di Windows.
È possibile che il tuo problema ti impedisca di seguire i passaggi seguenti. In tal caso, passa semplicemente alla correzione successiva per accedere alle Opzioni di ripristino di Windows.
Innanzitutto, premi insieme i tasti Windows+ Rsulla tastiera per visualizzare l’utilità di comando Esegui. Quindi, digita msconfige premi Entersulla tastiera per procedere.
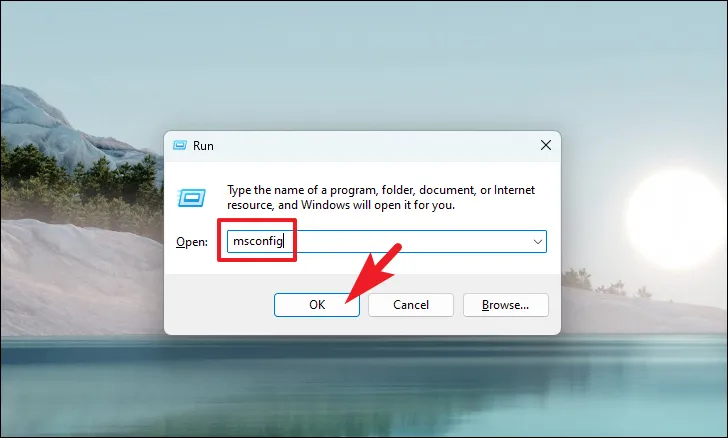
Successivamente, fai clic sull’opzione “Avvio selettivo”, quindi seleziona l’opzione “Carica servizi di sistema”.

Quindi, fai clic sulla scheda “Servizi” e fai clic sulla casella di controllo che precede l’opzione “Nascondi tutti i servizi Microsoft”. Quindi, fai clic sul pulsante “Disabilita tutto” per disabilitare tutti tranne i servizi Microsoft.
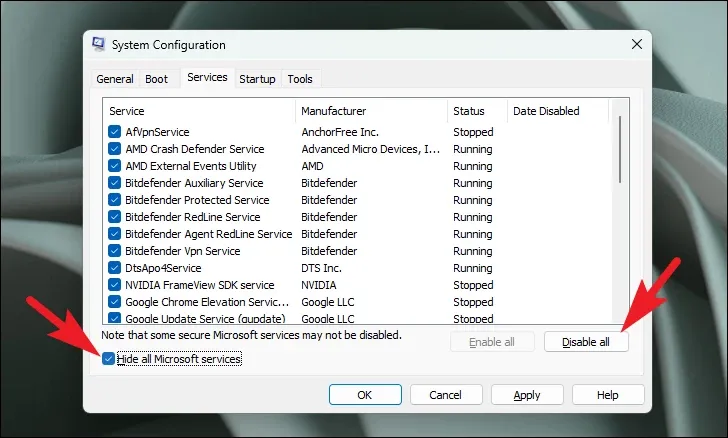
Successivamente, fai clic sul pulsante “Applica” per salvare le modifiche e fai clic su “OK” per chiudere la finestra.
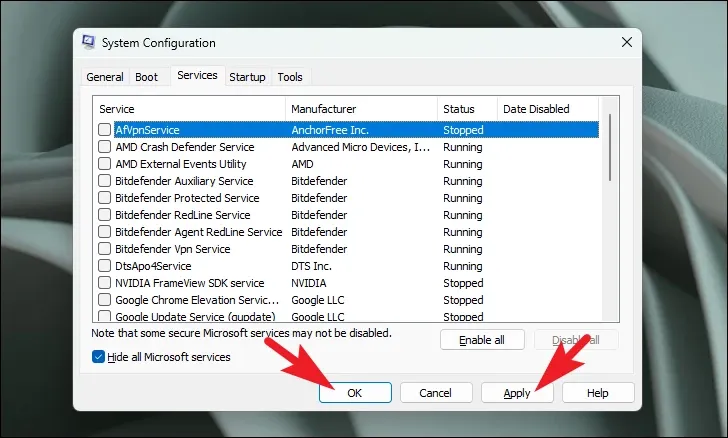
Ora riavvia il PC e controlla se il desktop si sta caricando correttamente. In tal caso, puoi verificare quale servizio sta causando il problema abilitando tutti i servizi di terze parti uno per uno.
7. Avviare in modalità provvisoria con Internet
Innanzitutto, accendi il sistema e, al primo segnale di avvio, tieni premuto nuovamente il pulsante di accensione per almeno 20 secondi per spegnere il sistema. Se stai lavorando con un PC desktop, puoi staccare la spina dal tuo PC.
Ora, ripeti il processo di cui sopra tre volte e, la quarta volta, consenti al tuo PC di avviarsi senza alcuna interruzione. Questo caricherà l’ambiente di ripristino di Windows.
Una volta che l’ambiente di ripristino di Windows è stato caricato, è possibile visualizzare la schermata “Scegli un’opzione”. Individua e fai clic sul riquadro “Risoluzione dei problemi” per procedere.
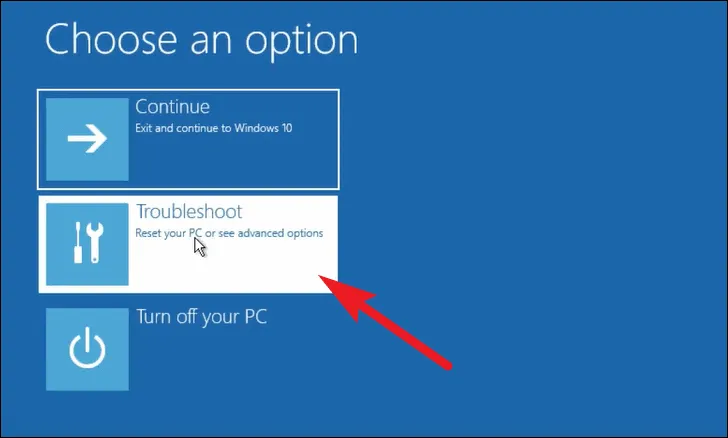
Successivamente, dalla schermata “Risoluzione dei problemi”, fai clic sul riquadro “Opzioni avanzate” per procedere.
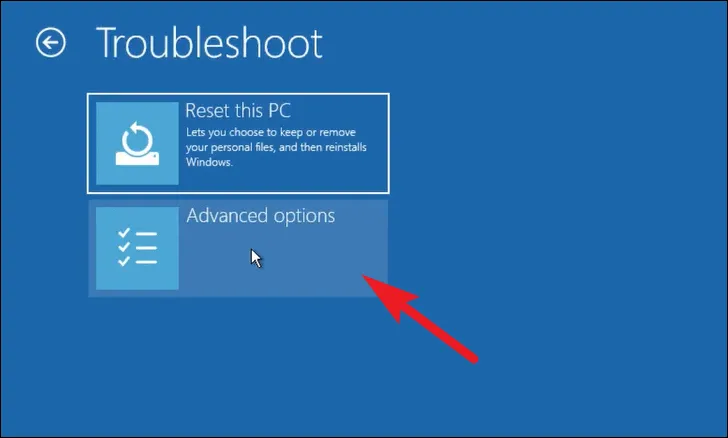
Ora individua e fai clic sul riquadro “Impostazioni di avvio” per continuare.
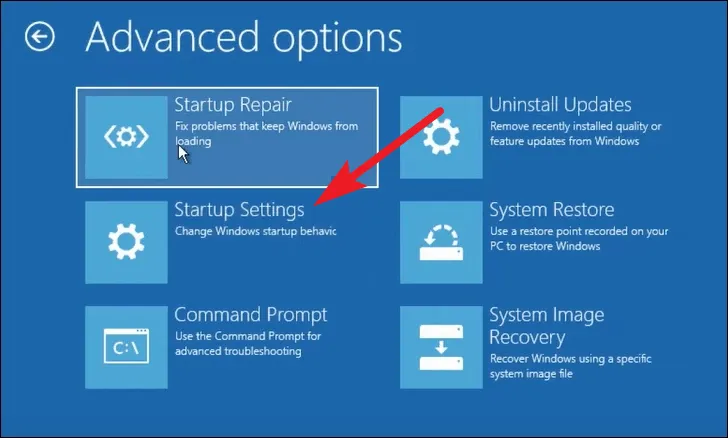
Quindi, nella schermata successiva, fai clic sul pulsante “Riavvia” presente nella sezione in basso a destra dello schermo per avviare la modalità provvisoria sul tuo PC.
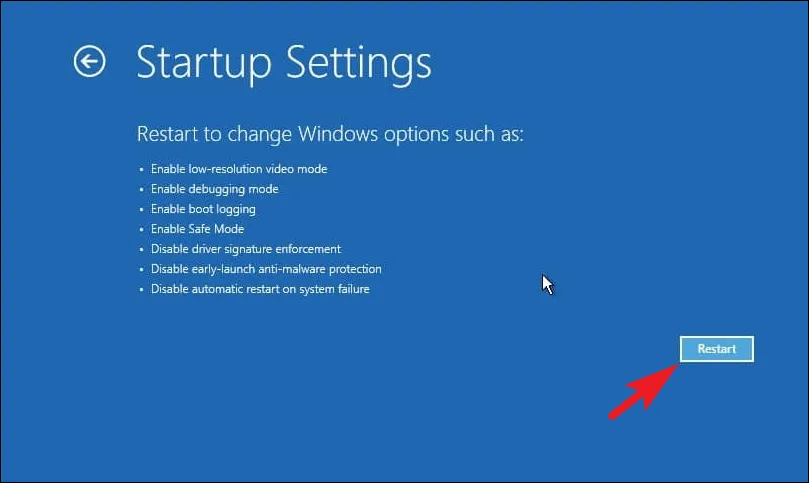
Una volta riavviato, vedrai un elenco numerato delle modalità disponibili. Assicurati di premere il numero per l’opzione “Modalità provvisoria con rete” in quanto ti consentirà l’accesso a Internet.
Aggiorna driver grafico
Innanzitutto, vai al menu Start e digita Device Managerper eseguire una ricerca. Quindi, dai risultati della ricerca, fai clic sul riquadro “Gestione dispositivi” per procedere.
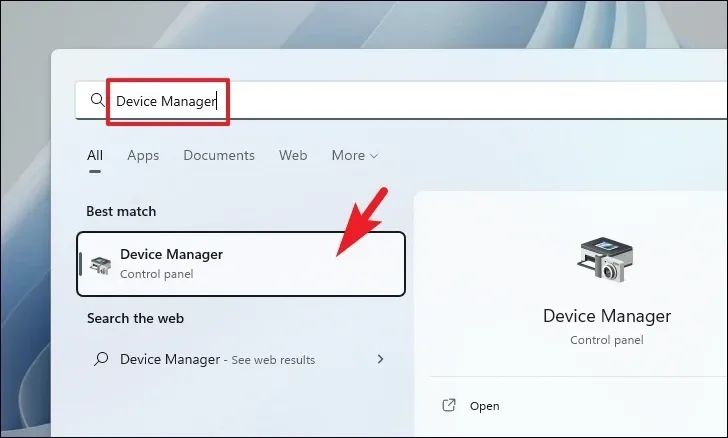
Successivamente, fai doppio clic sull’opzione “Schede video” per espandere la sezione. Quindi, fai clic con il pulsante destro del mouse sul componente elencato sotto di esso e seleziona l’opzione “Aggiorna driver”. Questo aprirà una finestra separata sullo schermo.

Successivamente, fai clic sull’opzione “Cerca automaticamente i driver” per consentire a Windows di cercare un driver per te. Altrimenti, se hai già scaricato un pacchetto driver, fai clic sull’opzione “Cerca i driver nel mio computer”.
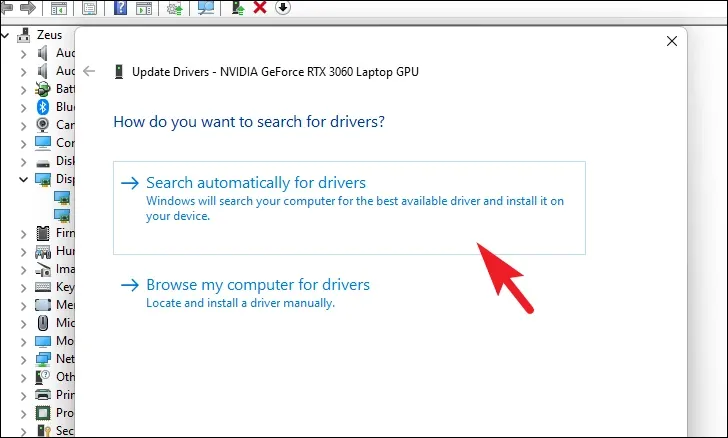
Se in precedenza avevi aggiornato il driver grafico e poi hai iniziato ad affrontare il problema, prova invece a ripristinare gli aggiornamenti .
Eseguire la riparazione automatica
Innanzitutto, vai al menu Start e fai clic sul riquadro “Impostazioni”.

Successivamente, assicurati di aver selezionato la scheda “Sistema” dalla barra laterale sinistra.
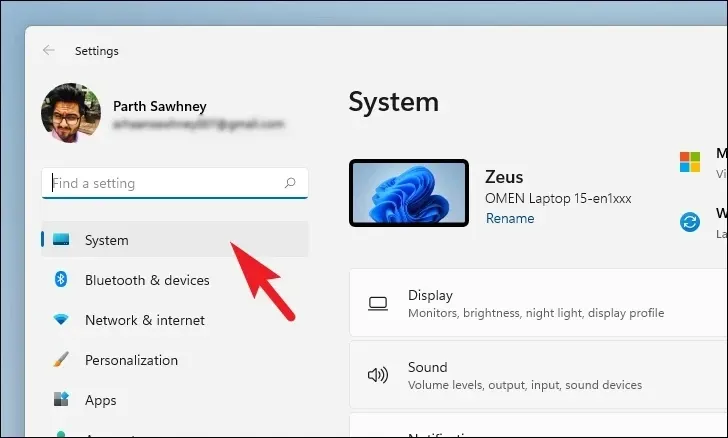
Quindi, dalla sezione destra della finestra, scorri verso il basso e fai clic sul riquadro “Ripristino” per procedere.
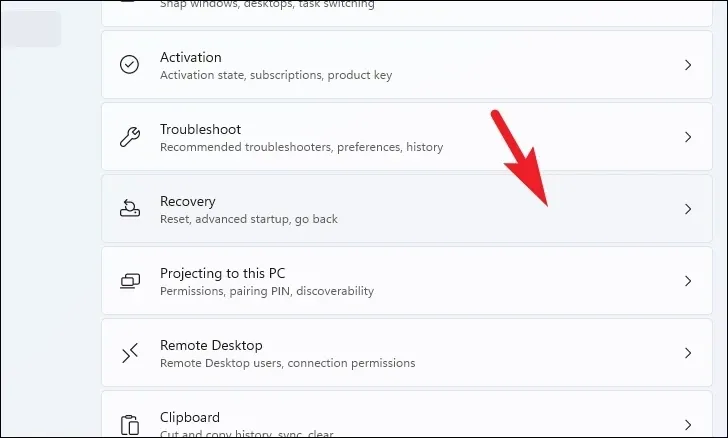
Successivamente, individua e fai clic sul pulsante “Riavvia ora” per procedere. Questo porterà una finestra separata sullo schermo.
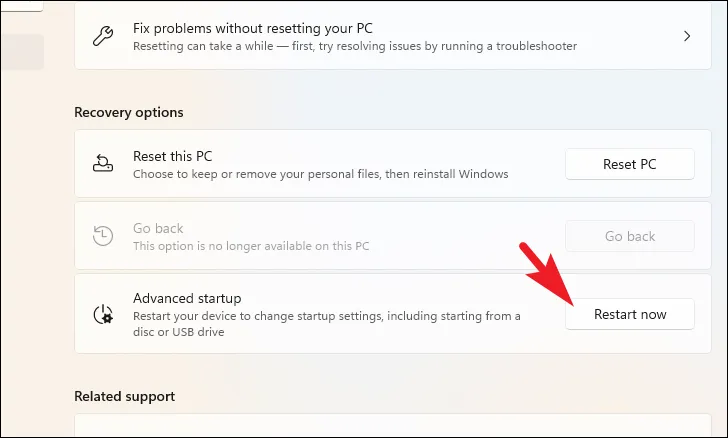
Successivamente, fai clic sul pulsante “Riavvia” dall’avviso per riavviare immediatamente il PC.

Una volta riavviato il PC, fai clic sul riquadro “Risoluzione dei problemi” per procedere.
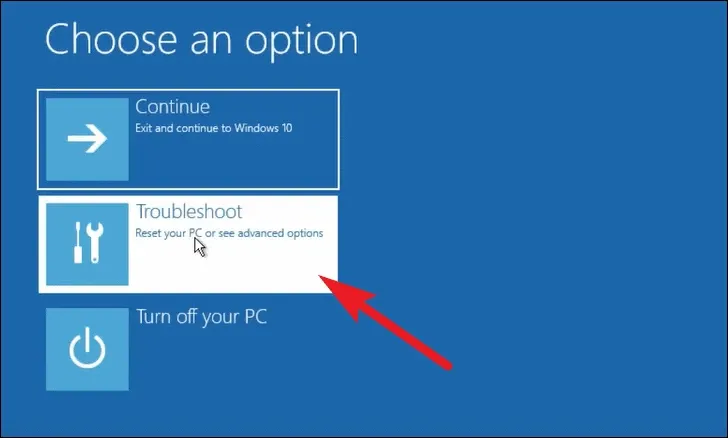
Successivamente, fai clic sul riquadro “Opzioni avanzate”.
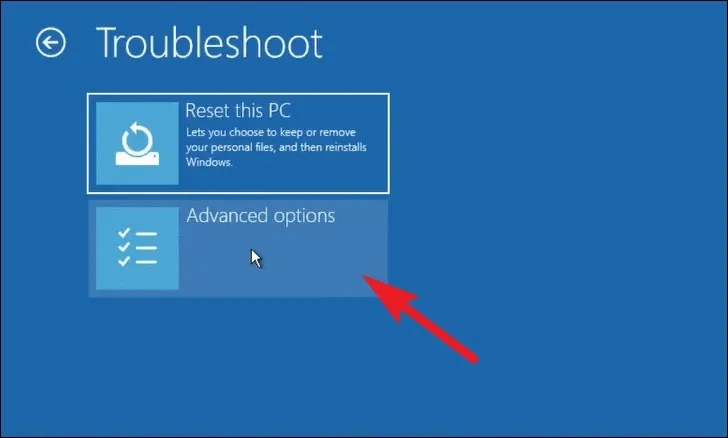
Quindi, fai clic sul riquadro “Ripristino all’avvio” per iniziare il processo.
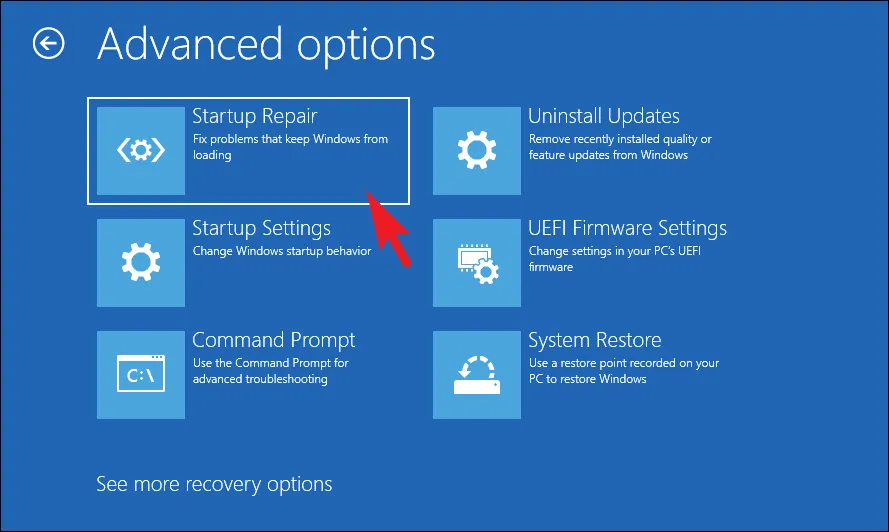
Potrebbe essere richiesto di selezionare il proprio account utente e fornire le relative credenziali. Una volta inserito, Windows eseguirà la diagnostica e riparerà eventuali problemi rilevati.
Modifica file di registro
Dopo la registrazione, premere Ctrl+ Shift+ Escper visualizzare la finestra Task Manager. Assicurati di essere nella scheda “Processi”. Quindi, fai clic su “Esegui nuova attività”.
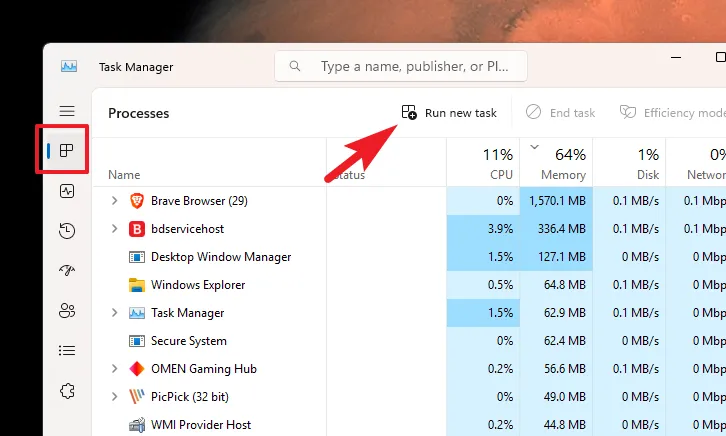
Quindi, digita regeditil campo di testo fornito. Quindi, fai clic su “OK” per avviare l’editor del registro.
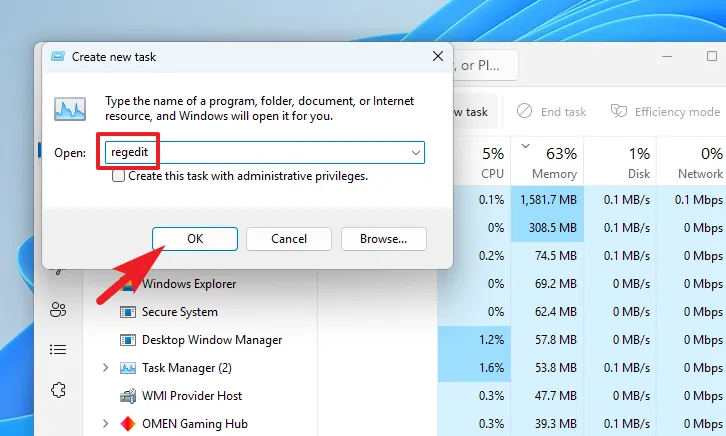
Quindi, digita o copia e incolla la directory sotto indicata nella barra degli indirizzi e premi Enterper accedervi.
Computer\HKEY_LOCAL_MACHINE\SOFTWARE\Microsoft\Windows NT\CurrentVersion\Winlogon
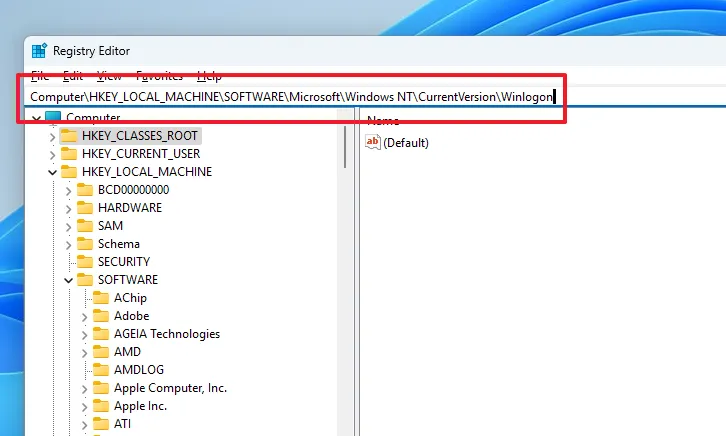
Successivamente, individua il file DWORD “Shell” nella sezione destra della finestra e fai doppio clic su di esso.
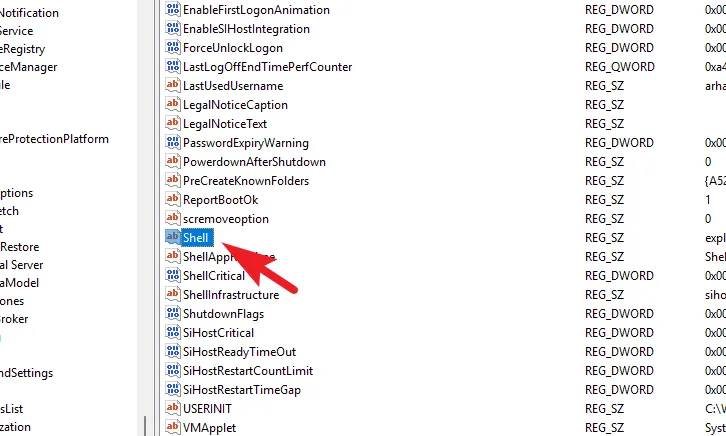
Infine, sovrascrivi il campo “Valore” con explorer.exee fai clic su “OK” per salvare le modifiche. Ora riavvia il PC e controlla se questo ha risolto il problema per te.
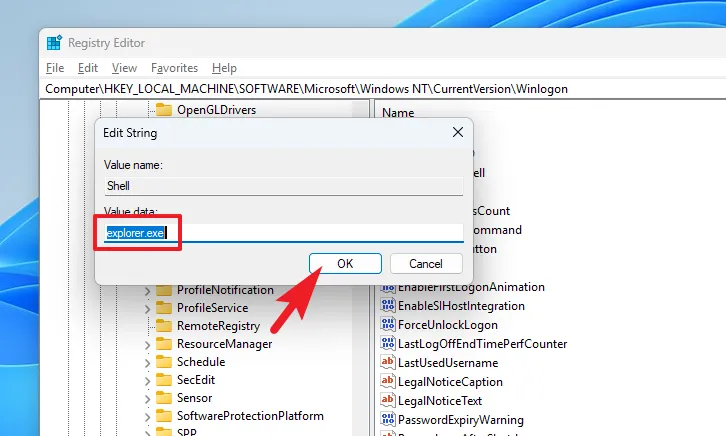
Ripara l’immagine WinRE
WinRE è l’acronimo di Windows Recovery Environment; se l’immagine è danneggiata o danneggiata, potrebbe ostacolare il processo di ripristino sul PC.
Innanzitutto, vai al menu Start e digita Terminale per eseguire una ricerca. Quindi, fai clic con il pulsante destro del mouse sul riquadro “Terminale” e seleziona l’opzione “Esegui come amministratore”.
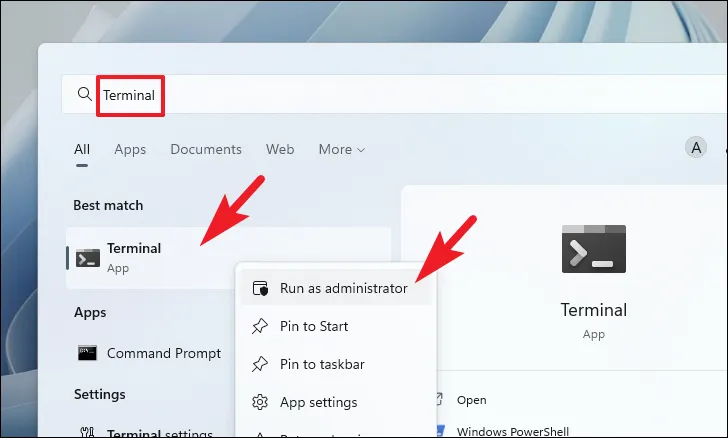
Successivamente, fai clic sul gallone (freccia rivolta verso il basso) e seleziona l’opzione “Prompt dei comandi”.
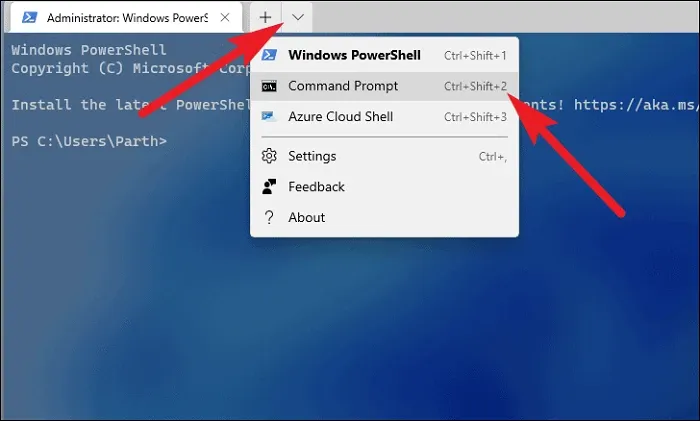
Quindi, nella scheda Prompt dei comandi, digita o copia e incolla il codice indicato di seguito e premi Entersulla tastiera per eseguire il comando.
reagentc /disable
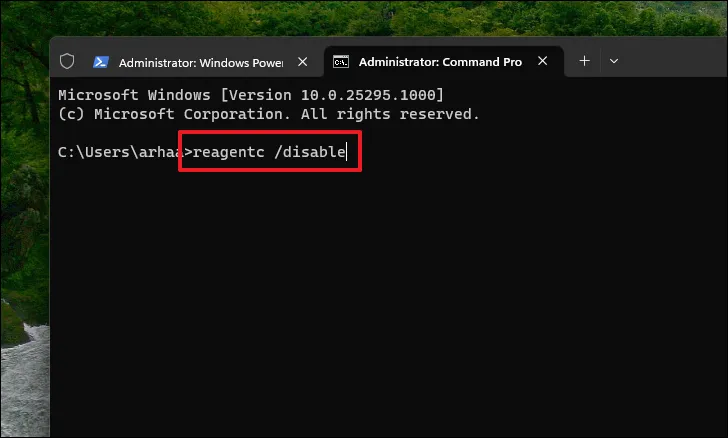
Successivamente, riavvia il PC e avvia il prompt dei comandi con privilegi elevati, come mostrato in precedenza in questa sezione.
Ora, nella finestra del prompt dei comandi, digita o copia + incolla il comando indicato di seguito e premi Invio per eseguire.
reagentc /enable
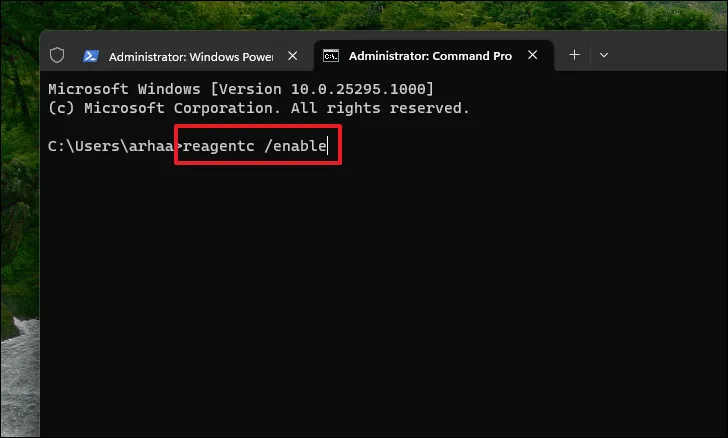
Se il tuo PC continua a non avviarsi, avvia nuovamente la modalità provvisoria con Internet, come mostrato nella sezione precedente, e continua con i metodi indicati di seguito.
8. Torna a un Ripristino configurazione di sistema
Se in precedenza hai creato un punto di ripristino del sistema, puoi facilmente ripristinarlo invece di reimpostare il PC. Nel caso in cui tu stia ripristinando le impostazioni di fabbrica dell’omaggio del computer, puoi avviare il processo dopo aver ripristinato il PC.
Apri il menu Start e digita Control. Ora, fai clic sul riquadro “Pannello di controllo” dai risultati della ricerca.
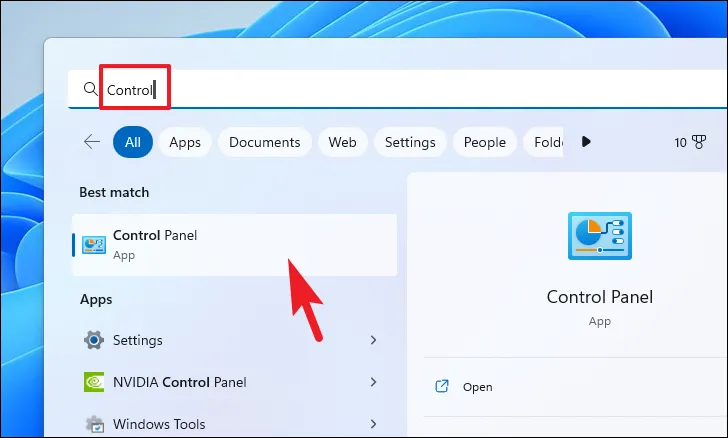
Successivamente, individua e fai clic sul riquadro “Ripristino” dalla griglia di icone.

Successivamente, fai clic sull’opzione “Apri Ripristino configurazione di sistema” dall’elenco. Questo aprirà una finestra separata sullo schermo.
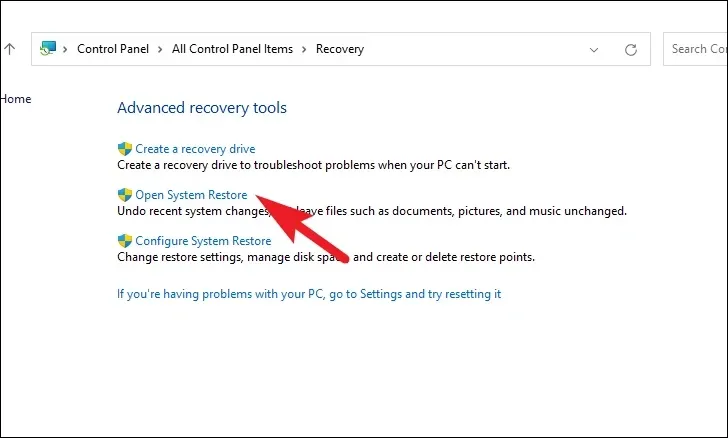
Dalla finestra aperta separatamente, fare clic sul pulsante “Avanti”.

Tutti i punti di ripristino del sistema creati verranno elencati sullo schermo. Fare clic per selezionare quello desiderato e quindi fare clic sul pulsante “Avanti” per avviare il processo di rollback.

Successivamente, verrà visualizzato un elenco di unità su cui avrà effetto il rollback, insieme al timestamp del punto di ripristino creato. Puoi anche controllare i programmi che saranno interessati; fare clic sul pulsante “Cerca i programmi interessati”. Una nuova finestra apparirà sullo schermo.
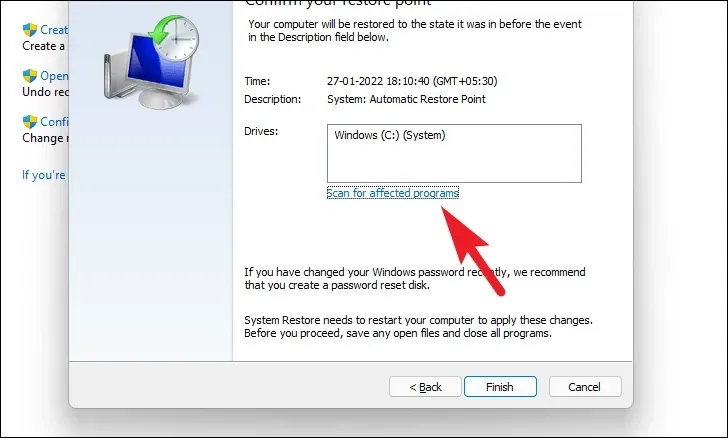
Nella nuova finestra è possibile visualizzare i programmi che verranno eliminati e quelli che verranno ripristinati (poiché nessun programma verrà interessato sul PC di prova, l’elenco nello screenshot seguente è vuoto). Fare clic sul pulsante “Chiudi” per passare alla finestra precedente.
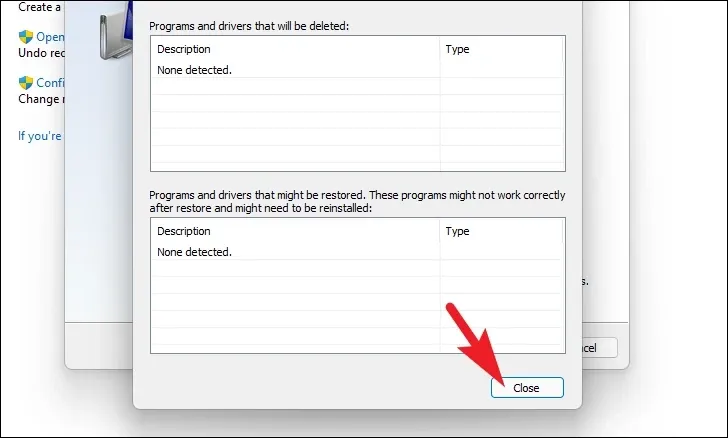
Infine, fai clic sul pulsante “Fine” per avviare il processo di rollback.

9. Nuova installazione di Windows 11
Se anche i ripristini di sistema non riescono a risolvere il problema per te, l’unica opzione che hai è installare Windows 11 sul tuo computer fresco. Dovrai prima creare un supporto di installazione se non lo hai già creato. Una volta ottenuto il supporto di installazione, seguire i passaggi indicati di seguito.
Esistono principalmente 2 modi per installare Windows 11 sul tuo computer fresco, dall’USB avviabile o montando il file ISO. Per mostrare il processo, utilizzeremo il file ISO. Sebbene i passaggi varino leggermente nel metodo USB avviabile, il processo complessivo rimane lo stesso.
Dopo aver scaricato il file ISO , vai alla cartella e fai clic con il pulsante destro del mouse sul file. Quindi, seleziona l’opzione “Monta”.
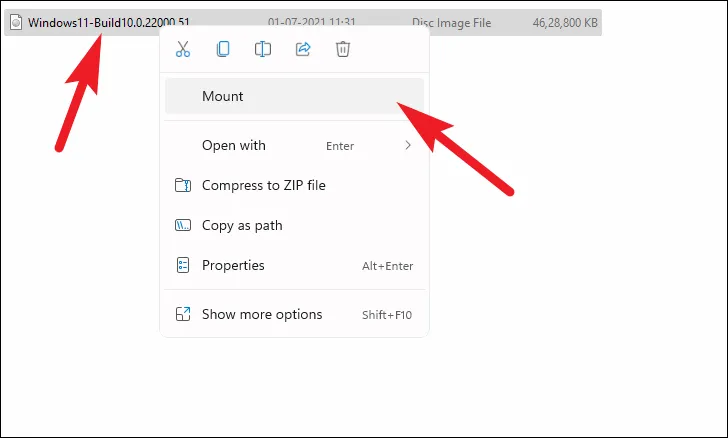
Successivamente, vai all’unità montata e fai doppio clic su setup.exeper eseguire il programma di installazione.
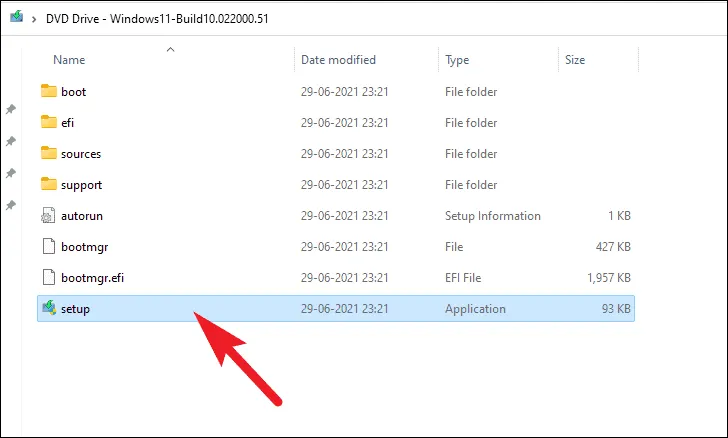
Nella finestra del programma di installazione, fare clic sul pulsante “Avanti”.

Successivamente, leggi l’EULA (Contratto di licenza con l’utente finale) e fai clic sul pulsante “Accetta”.
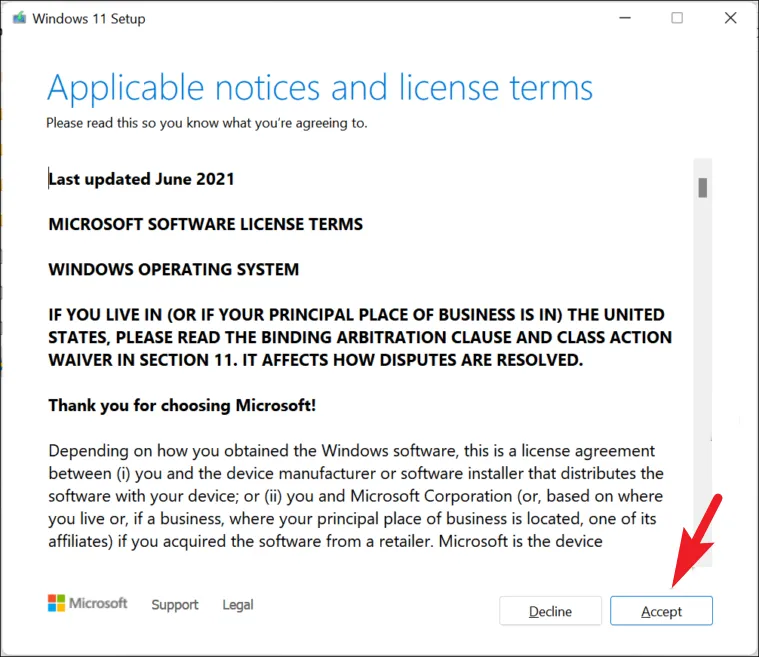
Al termine, il programma di installazione visualizzerà sullo schermo la configurazione attualmente scelta. Per personalizzare, fai clic sull’opzione “Cambia cosa conservare”.
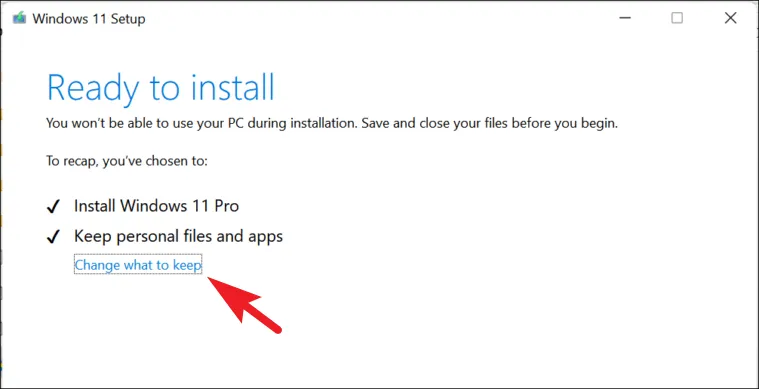
Nella schermata successiva, è meglio scegliere l’opzione “Niente” per sradicare il problema una volta per tutte. Quindi, fai clic sull’opzione “Avanti”.
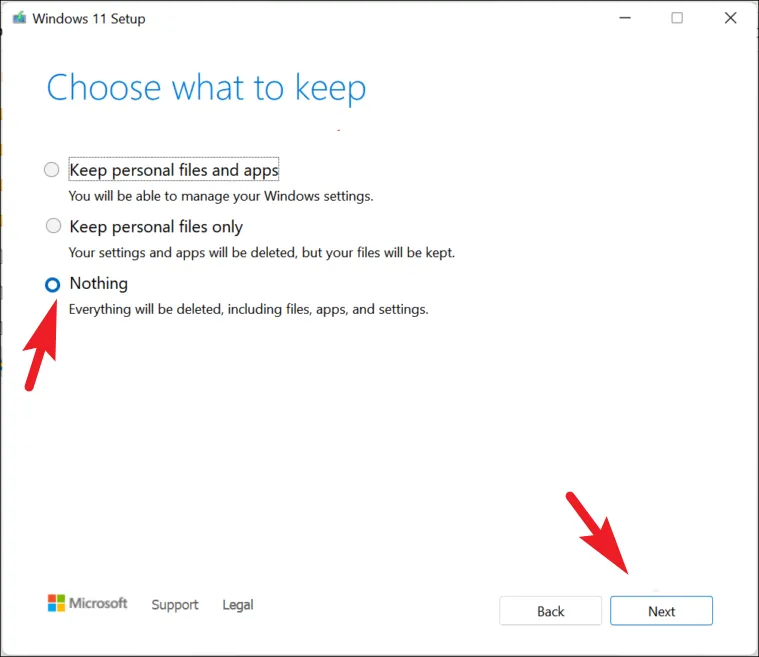
Infine, fai clic sul pulsante “Installa” nella finestra del programma di installazione.
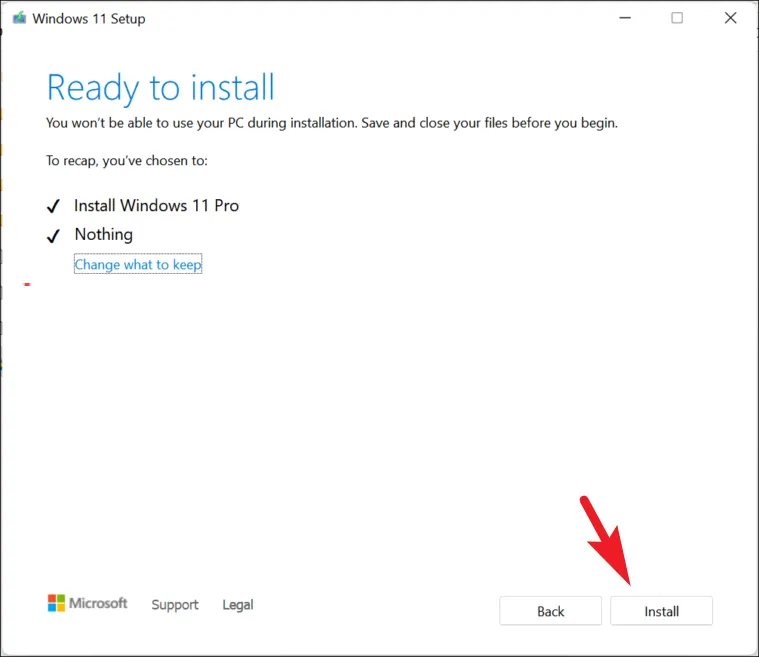
Una volta completata l’installazione, dovrai passare attraverso l’OOBE (Out of the Box Experience), che è un’installazione una tantum di Windows 11.
La prima schermata dell’OOBE sarà per la selezione della regione. Seleziona il tuo paese dall’elenco fornito e fai clic sul pulsante “Sì”.
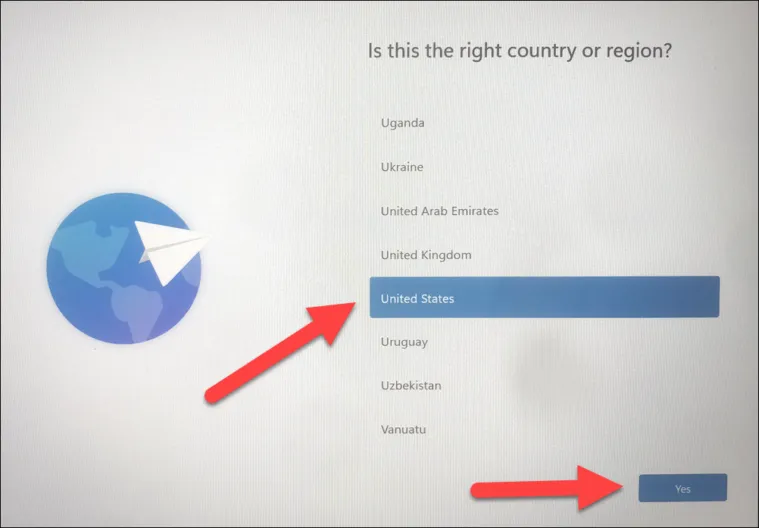
Successivamente, seleziona il layout della tastiera in base alla tua regione. Questo può essere importante perché se viene selezionato un layout errato, alcuni tasti potrebbero funzionare in modo diverso da quello previsto. Questo può essere cambiato in seguito, però. Una volta selezionato, fare clic sul pulsante “Sì” per procedere.
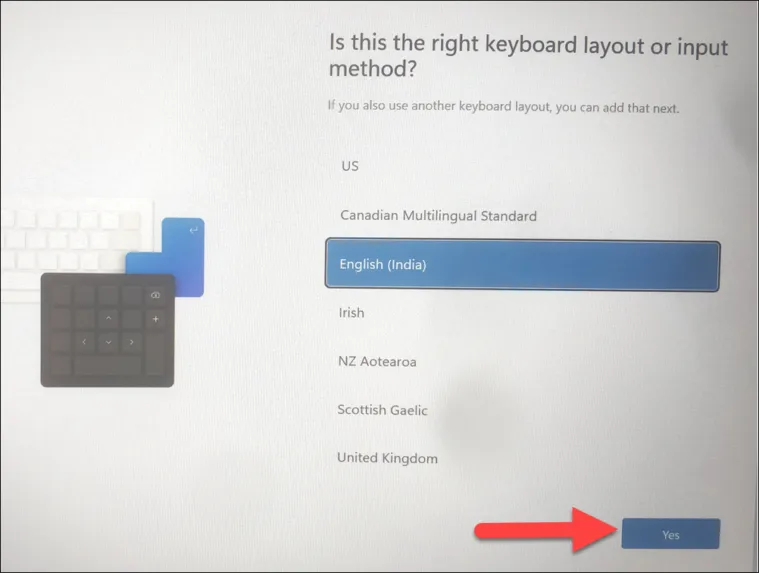
Nella schermata successiva, dovrai connetterti a una rete wireless. Selezionane uno dall’elenco e fornisci una password per l’autenticazione. Una volta connesso, fai clic sul pulsante “Avanti”.
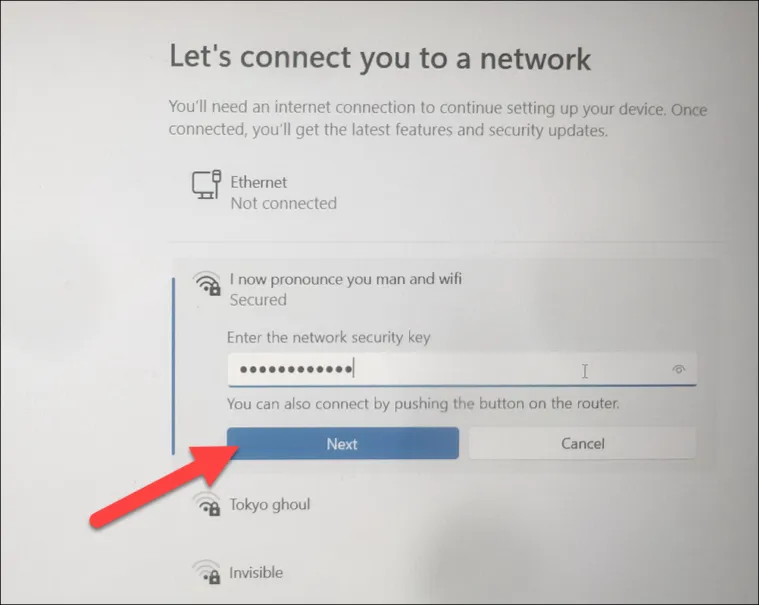
Se al momento non hai accesso a Internet, fai clic sul pulsante “Non ho Internet”.
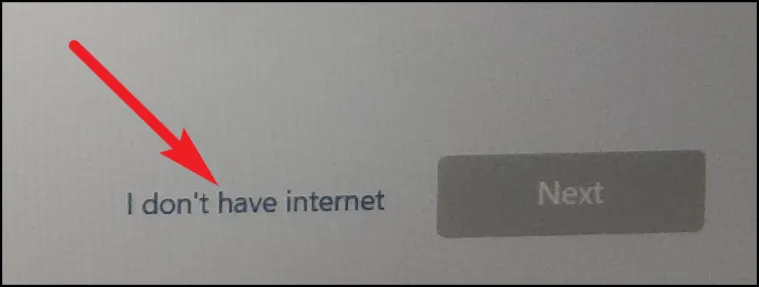
Nella schermata successiva, fornisci il nome del tuo PC, quindi fai clic sul pulsante “Avanti”.
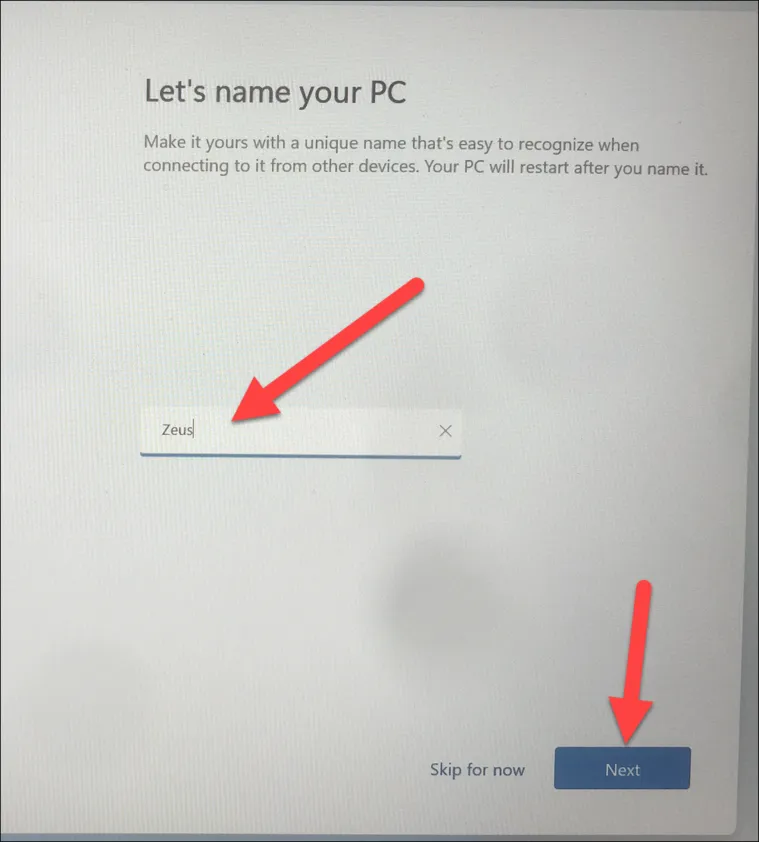
Successivamente, se il tuo istituto o organizzazione crea il tuo account utente, fai clic su “Configura per il lavoro per la scuola”. Altrimenti, seleziona “Configura per uso personale” e fai clic su “Avanti”. Dovrai fornire le credenziali del tuo account Microsoft nella schermata successiva.
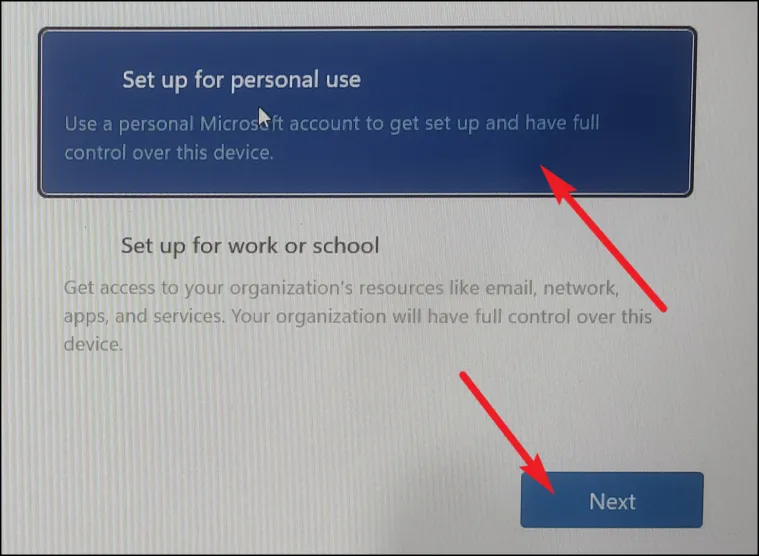
Dopo aver effettuato l’accesso, fai clic sull’opzione “Configura come nuovo dispositivo” per assicurarti che non vengano riportati problemi nella nuova installazione.
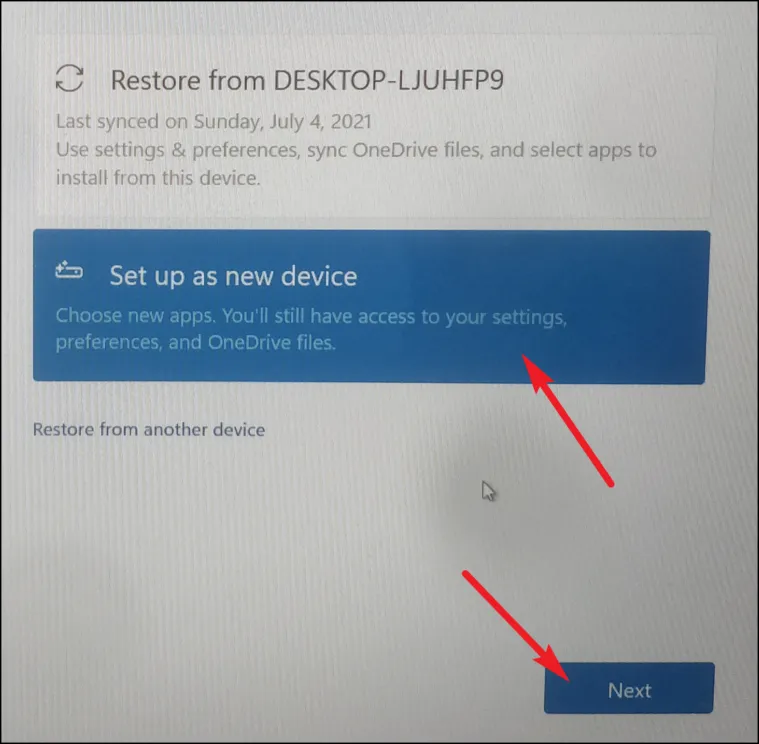
Nella pagina successiva, leggi tutte le impostazioni sulla privacy e attiva ciascuna in base alle tue esigenze. Non sono obbligatori, quindi scegli come preferisci. Quindi, fai clic sul pulsante “Accetta”.
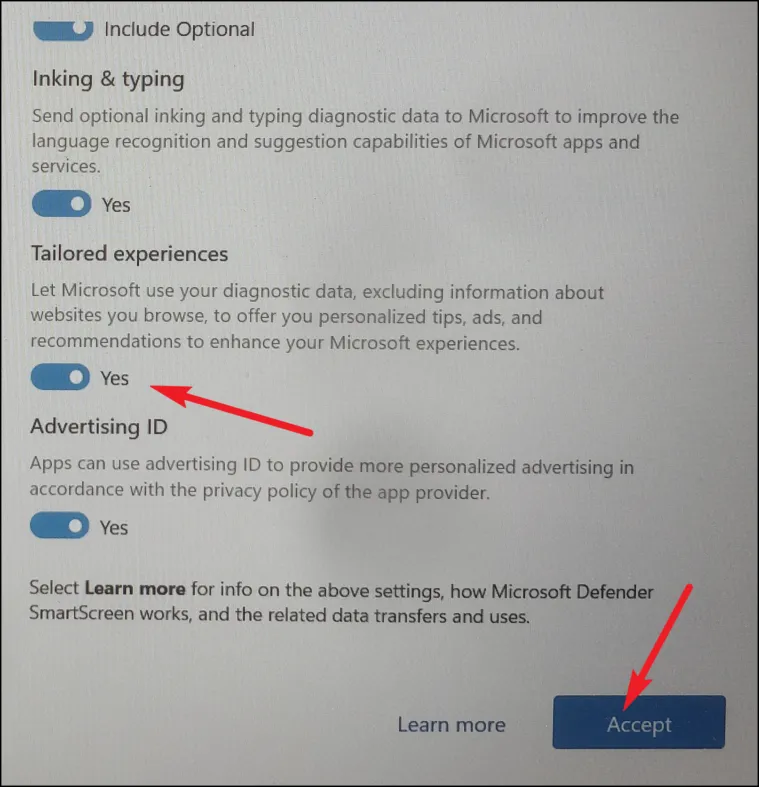
Successivamente, Windows 11 ti consente di scegliere per quale scopo desideri utilizzare il PC. Selezionane uno dall’elenco facendo clic sulla seguente casella di controllo. Windows suggerirà suggerimenti e trucchi e puoi fare clic sul pulsante “Salta” per passare alla schermata successiva.
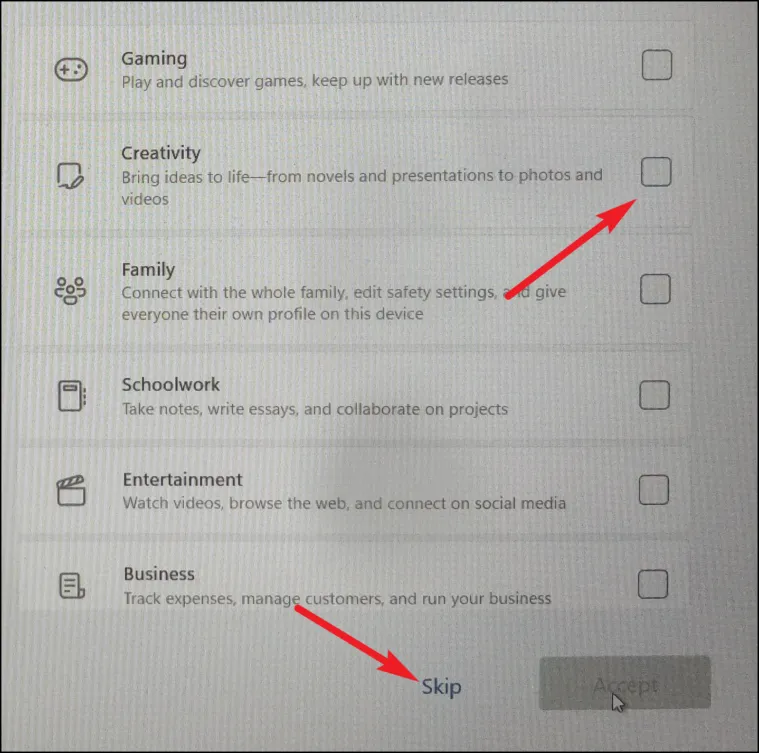
Successivamente, scegli se desideri utilizzare OneDrive per archiviare i tuoi file. In caso contrario, fai clic sull’opzione “Memorizza file solo su questo dispositivo” e fai clic sul pulsante “Avanti”.
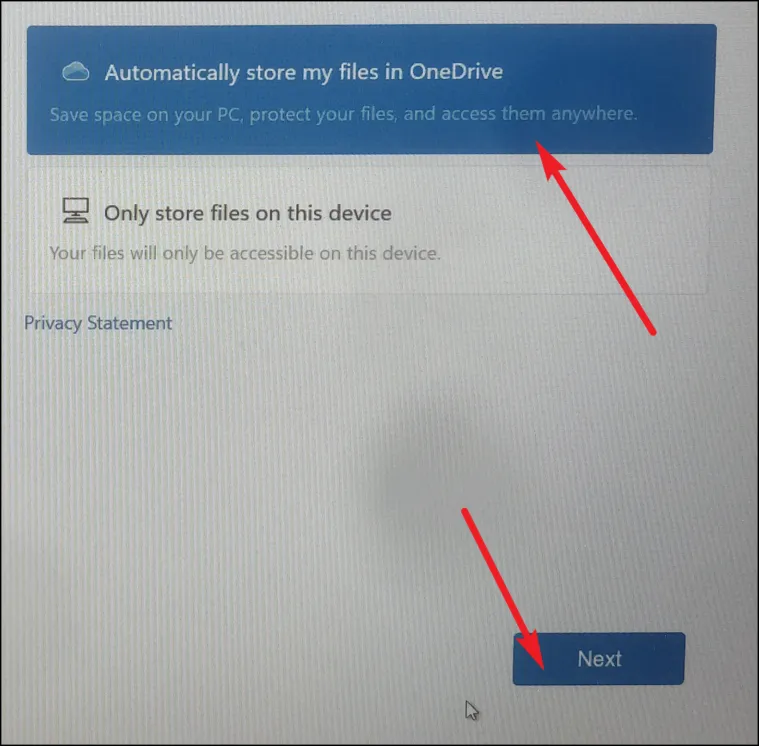
Nella schermata successiva, potrebbe essere richiesto di optare per il servizio “Microsoft 365”. Puoi acquistare il servizio o provarlo gratuitamente. Tuttavia, puoi anche scegliere di saltarlo facendo clic sul pulsante “No grazie”.
La configurazione è ora completa. Poiché si tratta di una nuova installazione, si spera che non dovrai affrontare nessuno dei problemi precedenti sul tuo computer.
Un problema con lo schermo nero può essere molto irritante. Tuttavia, utilizzando i metodi sopra menzionati, dovresti essere in grado di risolverlo e far funzionare di nuovo le cose come un orologio.



Lascia un commento