Come correggere il codice di errore di Windows 10 Store 0x803F8001
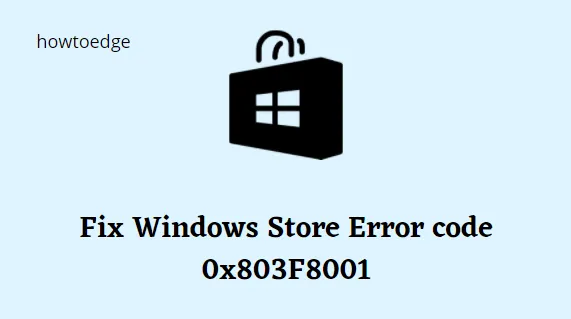
Windows Store è il posto migliore per scaricare nuove applicazioni o aggiornare quelle esistenti. Diversi utenti si sono lamentati di aver ricevuto un codice di errore 0x803F8001 durante il tentativo di aggiornare le proprie app da Microsoft Store. Se anche tu non riesci a scaricare gli aggiornamenti per l’applicazione installata sul tuo PC, segui questa guida alla risoluzione dei problemi fino alla fine.
Cosa causa un errore 0x803F8001 su Windows?
Tra tutti i possibili motivi che possono causare questo codice di errore, la sicurezza di Windows abilitata, il proxy e la VPN sono i principali colpevoli. Quindi, disabilita tutti questi strumenti di sistema sul tuo computer e controlla se il problema si risolve in questo modo.
La cache archiviata inutilmente all’interno dell’app Store è un altro motivo per cui si verifica un codice di errore 0x803F8001. Reimposta l’app Microsoft Store usando WSReset e verifica se il problema si risolve.
Andando avanti, se l’app (in questione) non identifica la posizione del tuo sistema potrebbe anche portare allo stesso codice di errore. Riconfigurare il proxy, reimpostare Windows Store, eseguire DISM e configurare correttamente le impostazioni di lingua e regione potrebbero aiutarti a superare questo problema di aggiornamento dell’app su Windows 11/10.
Correzione: codice di errore di Windows 10 Store 0x803F8001
Per correggere l’errore 0x803F8001 di Windows Store, utilizzare le seguenti soluzioni alternative:
- Riprova l’aggiornamento dopo aver disinstallato e reinstallato l’app
- Disattiva temporaneamente l’antivirus
- Reimposta la cache di Windows Store
- Registrare nuovamente l’app di Windows Store
- Consenti alle app di utilizzare la tua posizione
- Disabilita proxy
- Usa lo strumento DISM
- Ripristina le impostazioni di lingua e regione
1] Riprovare l’aggiornamento dopo aver disinstallato e reinstallato l’app
Molti utenti risolvono questo errore durante il download dell’aggiornamento semplicemente disinstallando e installando nuovamente l’app Store. Per eseguire questa operazione, fai clic con il pulsante destro del mouse sul programma che stai tentando di aggiornare e seleziona l’ opzione Disinstalla . Ora, scarica nuovamente la versione recente dell’applicazione rimossa visitando Microsoft Store.
2] Disabilita temporaneamente l’Antivirus
L’antivirus è considerato un’applicazione efficace che protegge il tuo PC da attacchi dannosi. Tuttavia, questo a volte può bloccare gli aggiornamenti originali e portare al codice di errore Store 0x803F8001. Per risolvere questo problema, dovresti disabilitare temporaneamente il programma anti-malware predefinito finché non aggiorni l’app Store. Ecco come procedere –
- Vai al riquadro di navigazione sulla barra delle applicazioni e seleziona Sicurezza di Windows .
- Fare clic sull’opzione Protezione da virus e minacce .
- Ora tocca Gestisci impostazioni scorrendo verso il basso il cursore.
- Qui, disattiva l’ interruttore di protezione in tempo reale .
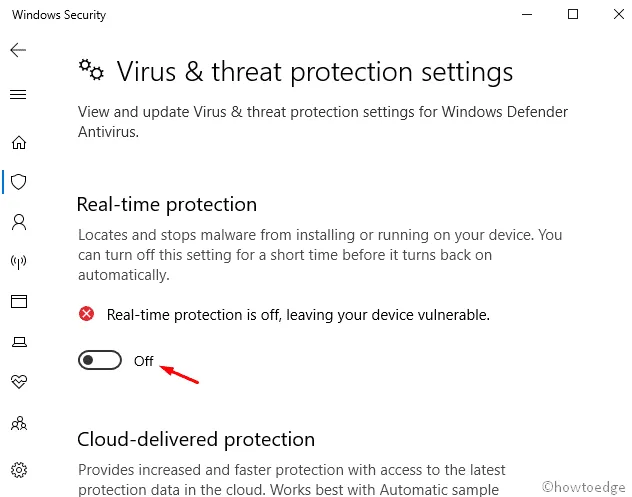
- Riceverai una finestra di conferma, premi Sì per autenticarti.
- Chiudi tutte le finestre in esecuzione e riavvia il PC.
3] Ripristina la cache di Windows Store
La cache memorizzata all’interno di Microsoft Store impedisce l’aggiornamento di qualsiasi software e porta al codice di errore 0x803F8001. Il ripristino di Windows Store è la soluzione più potenziale per risolvere il problema. Per fare ciò, utilizzare i passaggi:
- Fare clic con il tasto destro su Windows e selezionare l’ opzione Impostazioni .
- Nella schermata successiva, seleziona la categoria App .
- Fai clic su App e funzionalità successivamente su Microsoft Store passando al pannello di destra.
- Quindi, premi il link Opzioni avanzate .
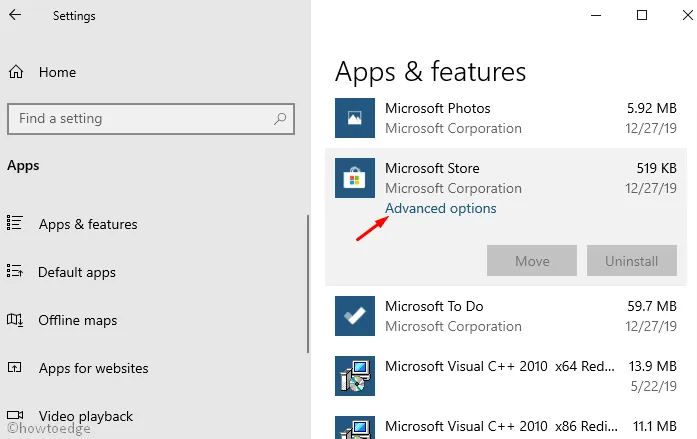
- Ora tocca il pulsante Ripristina per avviare questo processo.
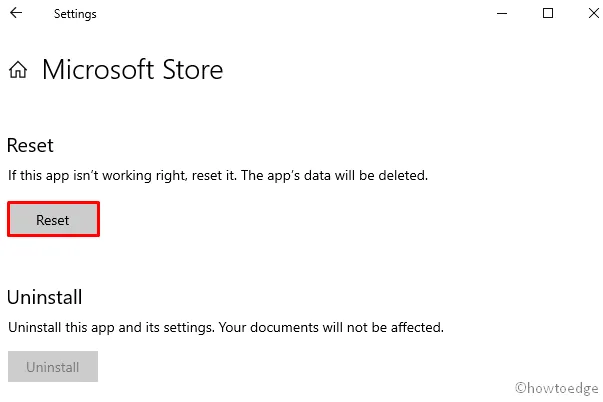
Una volta terminato, aggiorna Windows Store senza ottenere il codice di errore 0x803F8001.
4] Registrare nuovamente l’app di Windows Store
A volte, Windows Store genera una cache non necessaria che a sua volta impedisce l’aggiornamento di questa app. Per risolvere questo bug, dovresti registrare nuovamente il Microsoft Store eseguendo alcuni codici sul prompt dei comandi. Ecco come farlo –
- Vai su Start e digita CMD nella casella di testo.
- Fare clic con il tasto destro su Prompt dei comandi e selezionare Esegui come amministratore .
- Se viene visualizzato un prompt UAC, toccare Sì per consentire l’accesso.
- Al prompt dei comandi con privilegi elevati, copia/incolla il seguente codice e premi Invio alla fine.
PowerShell -ExecutionPolicy Unrestricted -Command “& {$manifest = (Get-AppxPackage Microsoft.WindowsStore).InstallLocation + ‘\AppxManifest.xml’ ; Add-AppxPackage -DisableDevelopmentMode -Register $manifest}”

- Dopo aver eseguito correttamente i codici, esci dall’area dei prompt e prova ad aggiornare l’applicazione Store.
5] Consenti alle app di utilizzare la tua posizione
Se hai mai disattivato l’accesso alla posizione a Microsoft Store, ciò potrebbe causare il codice di errore 0x803F8001. In tal caso, consenti a questa applicazione di avere la posizione del tuo sistema utilizzando i seguenti passaggi:
- Premere il tasto di scelta rapida Win & S per avviare l’ icona Cerca .
- Nella barra di testo, digita Posizione e fai clic su Impostazioni sulla privacy della posizione.
- Nella sezione Consenti alle app di accedere alla tua posizione , attiva l’interruttore a levetta.
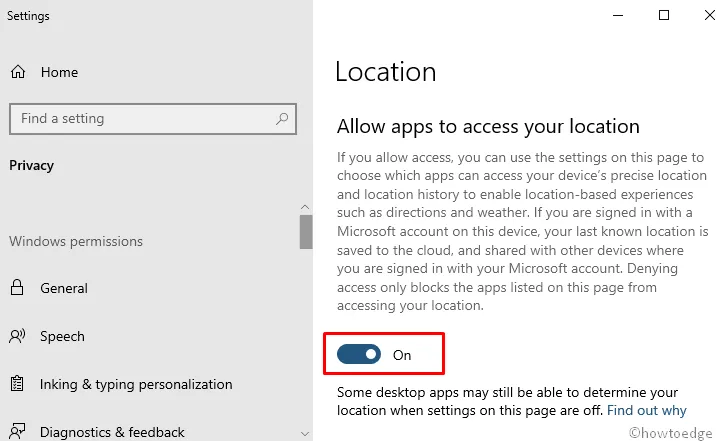
Controlla se risolve o meno il codice di errore di Windows Store 0x803F8001. In caso contrario, prova la soluzione alternativa successiva:
6] Disattiva proxy
Quando il server proxy è impostato come abilitato, potrebbe bloccare il download di nuovi aggiornamenti per diverse app a causa di problemi di privacy. Per risolvere questo problema, è necessario disabilitare questa configurazione utilizzando i passaggi seguenti:
- Premi il tasto di scelta rapida Win & R per avviare la finestra di dialogo Esegui .
- Digita
inetcpl.cplsu di esso e premi il tasto Invio . - Quando si avvia la finestra Proprietà Internet , vai alla scheda Connessione .
- Qui, seleziona il pulsante Impostazioni LAN .
- Successivamente, deseleziona la casella di controllo ” Utilizza un server proxy per la tua LAN “.
- Infine, premi il pulsante OK su entrambe le pagine per salvare le modifiche recenti.
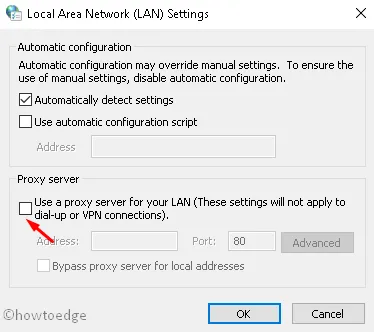
7] Prova lo strumento DISM
DISM è lo strumento integrato più potente di Windows 10 in grado di scansionare e riparare file danneggiati all’interno del PC. Per fare ciò, utilizzare i passaggi:
- Fare clic con il tasto destro sull’icona di Windows e selezionare l’ opzione Esegui .
- Digita cmd nel vuoto e premi contemporaneamente Ctrl+Maiusc+Invio .
- Nella finestra Controllo account utente, toccare Sì per consentire l’accesso.
- Copia/Incolla il seguente codice e premi Invio .
dism /online /cleanup-image /restorehealth
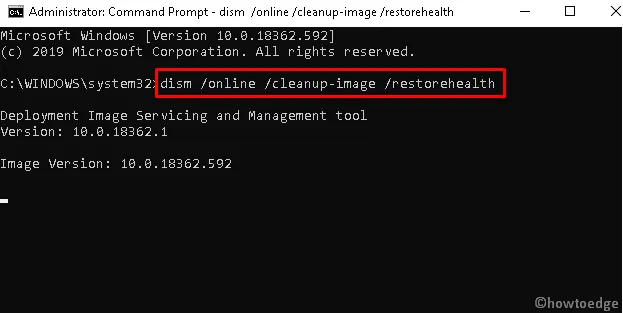
- Ci vorranno circa 10-15 minuti per completare l’intera operazione.
- Una volta finito, controlla se ricevi ancora il codice di errore 0x803F8001 durante l’apertura di Windows Store.
8] Ripristina le impostazioni di lingua e regione
Quando è presente un’impostazione errata nelle impostazioni di lingua e internazionali, ciò potrebbe causare messaggi di errore simili. Quindi, dovresti cambiarli usando i passaggi seguenti:
- Premi il tasto di scelta rapida Win & I per aprire l’ app Impostazioni .
- Seleziona Ora e lingua, quindi Regione nel pannello di sinistra.
- Assicurati che gli Stati Uniti siano impostati come prima preferenza nella sezione Regione o Paese.
- Successivamente, tocca la categoria Lingua e seleziona Inglese (Stati Uniti) come predefinito.
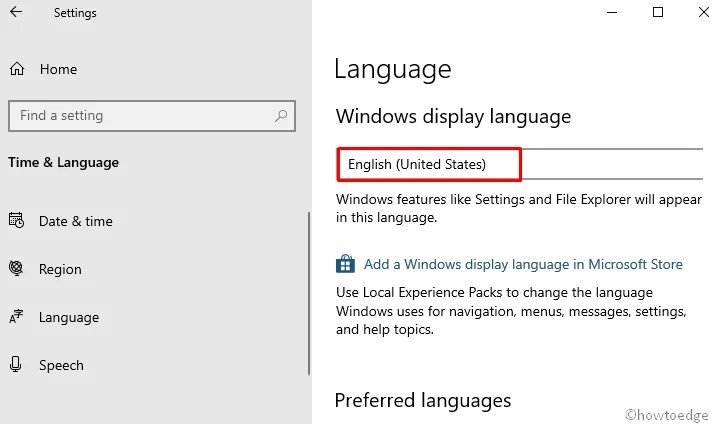
- Ora puoi chiudere questa finestra e riprovare ad aggiornare Microsoft Store senza ottenere il codice di errore 0x803F8001.
Esiste una correzione permanente per l’errore 0x803F8001?
La reimpostazione dell’app Store tramite WSReset o la reinstallazione di Microsoft Store tramite PowerShell potrebbe funzionare per risolvere questo codice di errore 0x803F8001 su Windows 11/10. Tuttavia, non possiamo dire con certezza che funzionerà in modo permanente poiché la cache potrebbe accumularsi di nuovo con l’utilizzo del PC ed è necessario tentare le correzioni di cui sopra più e più volte.
Come posso correggere il codice di errore di Minecraft 0x803f8001?
Lo stesso codice di errore potrebbe verificarsi anche quando giochi a Minecraft sul tuo PC Windows. Oltre ad applicare le correzioni di cui sopra, si dovrebbe anche lavorare per ripristinare Minecraft e vedere se questo problema si risolve. Nel caso in cui persista anche dopo, disinstalla il programma di avvio di Minecraft dal tuo dispositivo, cancella tutti i suoi file rimanenti, quindi reinstalla Minecraft su Windows.
Ecco un articolo su come risolvere questo codice di errore in particolare quando giochi su Minecraft.



Lascia un commento