Come risolvere il codice di errore dell’aggiornamento di Windows 10/11 0x800f0986
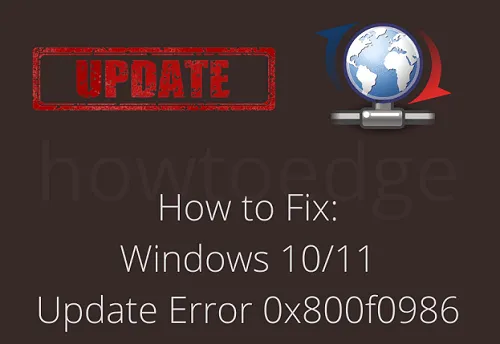
Per risolvere questo problema, controlla e riavvia tutti i servizi responsabili di un processo di aggiornamento automatico. Se l’errore persiste anche dopo, risolvi il problema con Windows Update. Spero che il codice di errore 0x800f0986 si risolva automaticamente applicando queste due soluzioni alternative. In caso contrario, puoi ripristinare tutti i componenti di Windows Update, comprese le cartelle della cache.
Il download e l’installazione manuale delle ultime patch di sicurezza/non sicurezza spesso risolvono diversi codici di errore di aggiornamento in Windows 10. Pertanto, invece di applicare le modifiche di cui sopra, potresti optare anche per questa soluzione .
Soluzioni – Aggiorna il codice di errore 0x800f0986
Per correggere il codice di errore di aggiornamento 0x800f0986 su PC Windows 10/11, prova questi suggerimenti uno dopo l’altro:
1] Controlla lo stato attuale di alcuni servizi
- Premi Windows + S per avviare la finestra di ricerca.
- Digita “servizi” nel campo di testo e fai clic sul risultato principale.
- Quando viene visualizzata la finestra Servizi, individuare questi servizi:
- aggiornamento Windows
- Servizi di crittografia
- Servizio di trasferimento intelligente in background (BITS)
- Una volta individuati, controlla il loro stato attuale. Se ne trovi uno disabilitato, fai clic con il pulsante destro del mouse su di esso e premi il pulsante Proprietà .
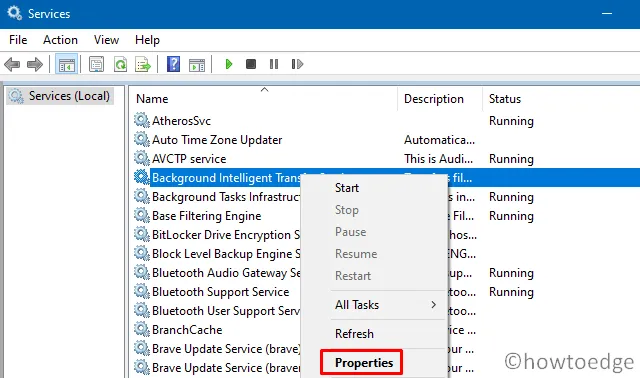
- Utilizza il menu a discesa accanto a Tipo di avvio e seleziona Automatico. Fare clic su Applica quindi su OK per confermare questa impostazione.
- Se il servizio sopra menzionato è già in esecuzione sul tuo computer, fai clic con il pulsante destro del mouse e interrompi prima il servizio.
- Dopo che il servizio è stato disabilitato, fai nuovamente clic con il pulsante destro del mouse su di esso e seleziona il pulsante Proprietà .
- Selezionare Automatico in Tipo di avvio e premere OK .
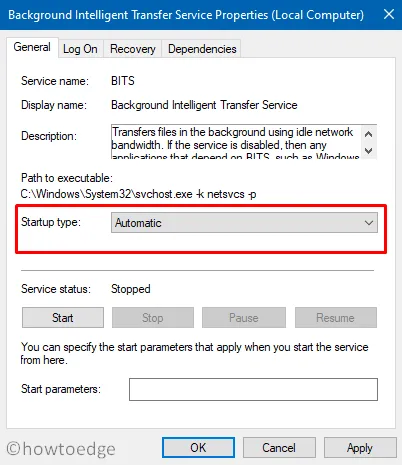
- Successivamente riavvia il PC e controlla se ora puoi installare l’ultimo aggiornamento della build sul tuo dispositivo.
2] Risolvi i problemi di Windows Update
Se il codice di errore 0x800f0986 si ripresenta durante l’aggiornamento di Windows, è possibile eseguire uno strumento integrato, ad esempio la risoluzione dei problemi. L’esecuzione di questa operazione consentirà di individuare e risolvere i problemi che impediscono il verificarsi di Windows Update. Poiché è stata apportata una modifica all’interfaccia utente in Windows 11 rispetto a Windows 10, la sua posizione è diversa in entrambe le versioni, tuttavia esegue la stessa attività, ovvero la risoluzione dei problemi.
Gli utenti di Windows 10 seguono questi passaggi:
- Premi Win + I per avviare l’app Impostazioni.
- Seleziona Aggiornamento e sicurezza > Risoluzione dei problemi.
- Nel riquadro adiacente a destra, fare clic sul collegamento – Ulteriori strumenti per la risoluzione dei problemi.
- Successivamente, fai clic per espandere Windows Update e premi Esegui lo strumento di risoluzione dei problemi .
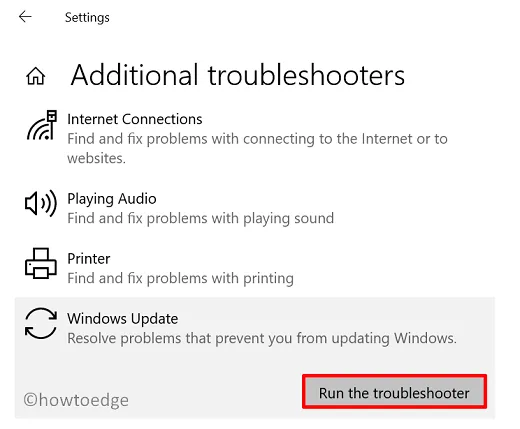
Per gli utenti di Windows 11 , questa impostazione è stata spostata in una nuova posizione:
Impostazioni (Win + I) > Sistema > Risoluzione dei problemi > Altri strumenti per la risoluzione dei problemi
- Dopo aver raggiunto il percorso sopra, fai clic sul pulsante Esegui accanto a Windows Update.
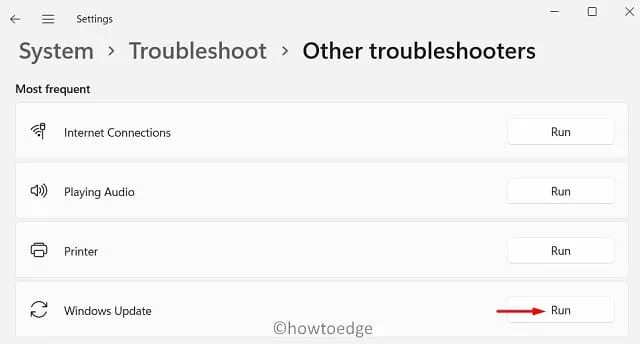
Seguire le istruzioni visualizzate sullo schermo per completare la procedura di risoluzione dei problemi. Al termine, riavvia il PC e controlla se ora puoi aggiornare Windows senza ottenere il codice di errore 0x800f0986.
3] Ripristina i componenti di Windows Update
È possibile ripristinare i componenti di aggiornamento di Windows eseguendo alcuni codici nel prompt dei comandi (amministratore) . I codici che devi eseguire sono i seguenti:
Net stop wuauserv
Net stop cryptSvc
Net stop bits
Net stop msiserver
Ren C:WindowsSoftwareDistribution SoftwareDistribution.old
Ren C:WindowsSystem32catroot2 Catroot2.old
Net start wuauserv
Net start cryptSvc
Net start bits
Net start msiserver
4] Installa manualmente gli aggiornamenti di Windows 11/10 in sospeso
Con questo metodo è possibile scaricare e installare manualmente i pacchetti autonomi caricati sul sito del catalogo di Microsoft Update.
Ecco come aggiornare manualmente il tuo dispositivo alla successiva versione di Windows 10 Build disponibile. Gli utenti di Windows 11 possono invece seguire questo articolo .



Lascia un commento