Come risolvere il problema del Wi-Fi non funzionante in Windows

Il Wi-Fi, è sicuro dirlo, permea ogni aspetto della nostra esistenza. È lì quando ci svegliamo, quando ceniamo, e alcuni sostengono che le sue onde stiano interferendo anche con il nostro stesso cervello. In breve, il Wi-Fi è importante e quando smette di funzionare su Windows, può sembrare che le nostre vite si fermino. Questa guida fornisce alcune correzioni per una connessione Wi-Fi difettosa o interrotta sul tuo dispositivo Windows.
Alcuni semplici metodi
Esistono alcuni metodi ovvi e semplici che aiutano direttamente o indirettamente a risolvere il problema del Wi-Fi non funzionante sul tuo dispositivo Windows. La maggior parte dei problemi di rete inizia con il router , il modem o il punto di accesso.
Scollegare la sorgente Internet e ricollegarla in un secondo momento può aiutare a correggere l’accesso a Internet di Windows. Puoi anche eseguire un semplice riavvio del PC dopo diversi minuti o ore. Eventuali problemi Wi-Fi causati dal tuo provider di servizi Internet o dalla compagnia via cavo di solito vengono risolti in quella durata. Se nessuno di questi metodi ti aiuta a risolvere il problema, continua con le soluzioni seguenti.
1. Controlla le impostazioni Wi-Fi di Windows
- Vai su “Impostazioni -> Rete e Internet -> Wi-Fi”.
- Puoi anche aprire “Impostazioni Wi-Fi” direttamente dal menu di ricerca o dall’icona Wi-Fi nella barra delle applicazioni.
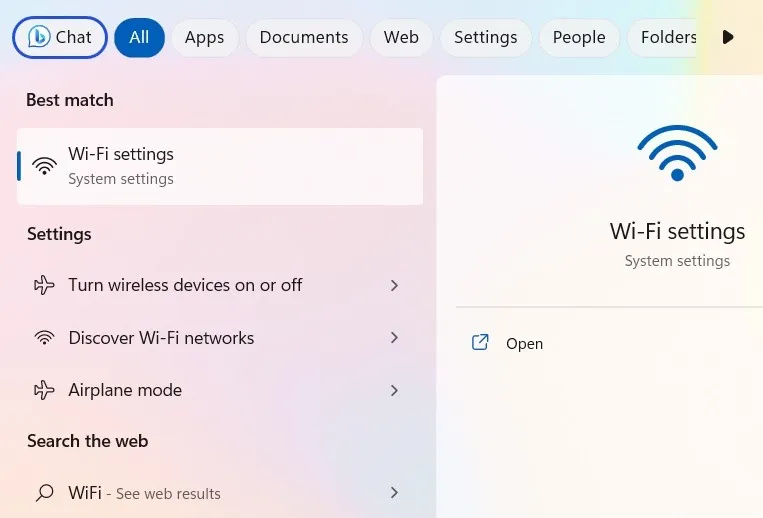
- Se il tuo problema Wi-Fi è correlato al tuo router, la prima cosa da fare è spegnerlo, quindi riaccenderlo.
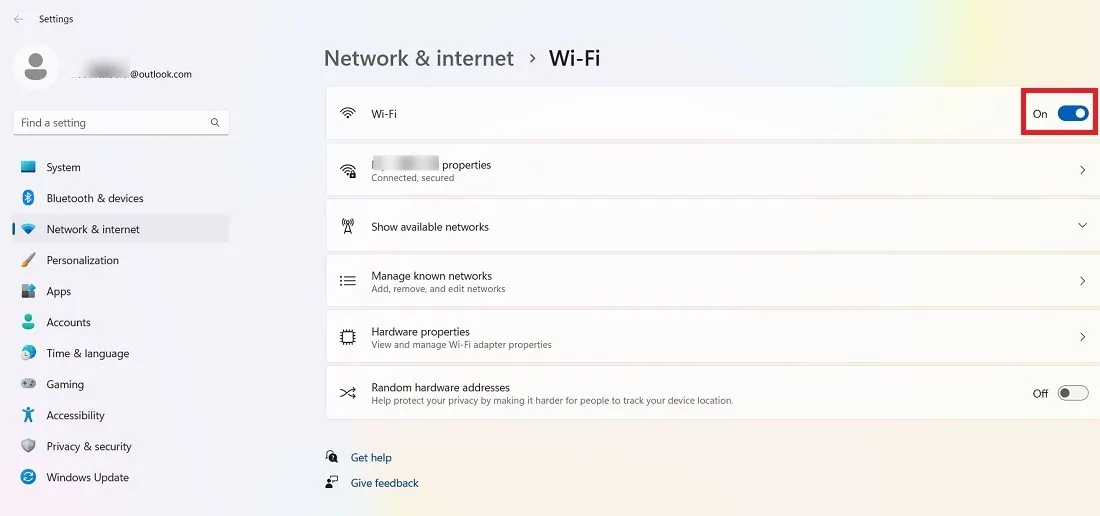
- Nel menu Wi-Fi, puoi anche fare clic su “Gestisci reti conosciute”.

- Fai in modo che Windows “dimentichi” la rete a cui stai tentando di connetterti, quindi riconnettiti di nuovo.
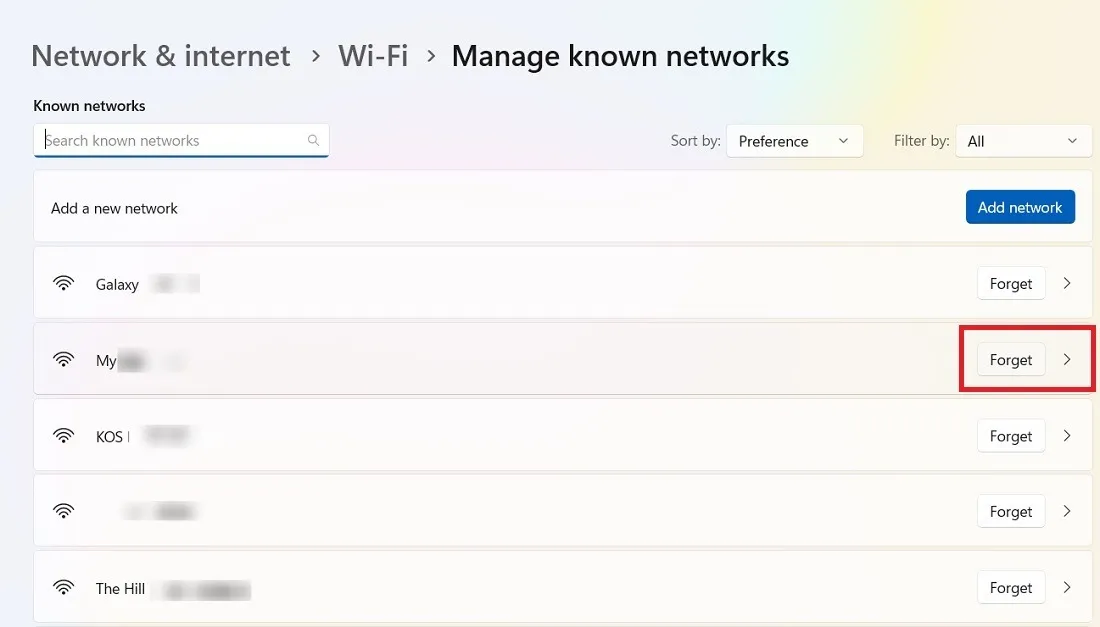
- Torna alla pagina “Gestisci reti conosciute”. Fai clic su “Mostra reti disponibili”.
- La rete Wi-Fi che hai dimenticato di recente dovrebbe essere visualizzata ancora una volta. Fai clic sul pulsante “Connetti” e inserisci la chiave di sicurezza della rete seguita da “Avanti”.
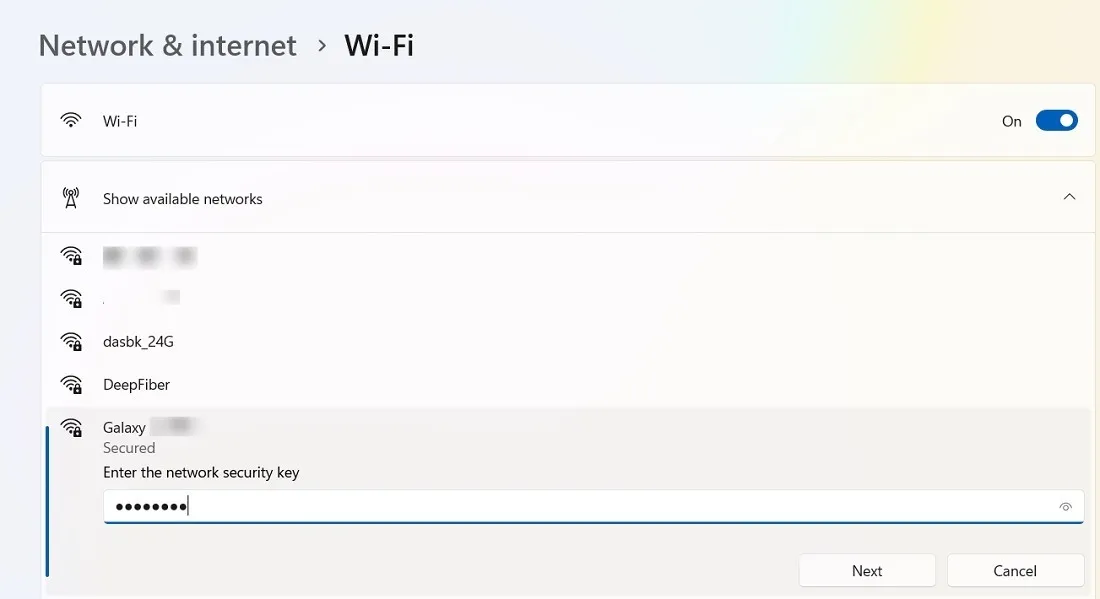
Tutto ciò che fallisce, le correzioni rimanenti sono più avanzate.
2. Riavviare l’adattatore virtuale Wi-Fi Direct
Il problema di connessione Wi-Fi difettoso può derivare dall’adattatore virtuale Microsoft Wi-Fi Direct. Tuttavia, questo è responsabile della trasformazione di Windows in un hotspot Wi-Fi, quindi tieni presente che disabilitarlo per riparare il tuo Wi-Fi disabiliterà anche la funzione Hotspot portatile.
- Vai a “Gestione dispositivi”. (Cercalo nella barra di ricerca del menu Start.)
- Fai clic su “Visualizza -> Mostra dispositivi nascosti”.
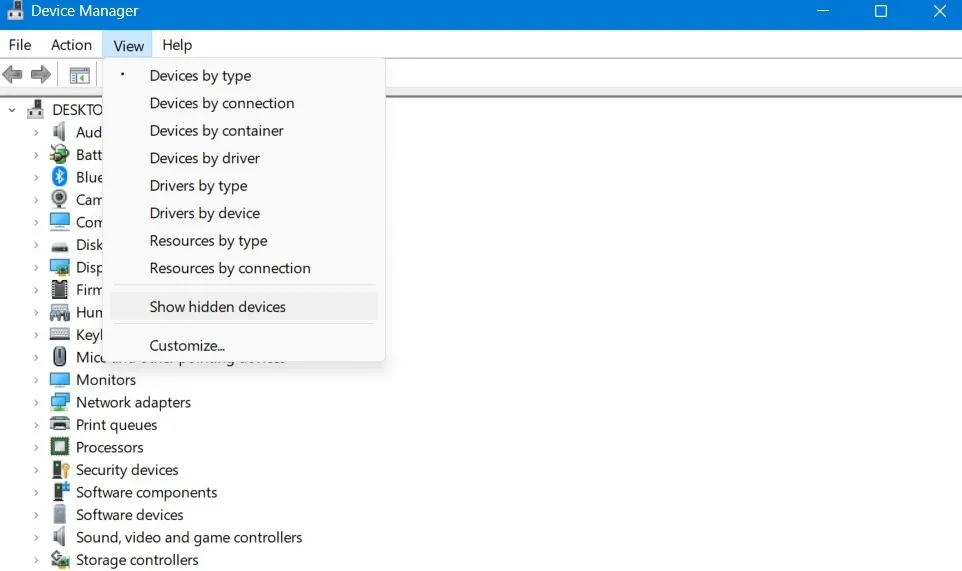
- Scorri verso il basso fino a “Schede di rete”, fai clic con il pulsante destro del mouse su “Adattatore virtuale Microsoft Wi-Fi Direct”, quindi su “Disabilita dispositivo”.
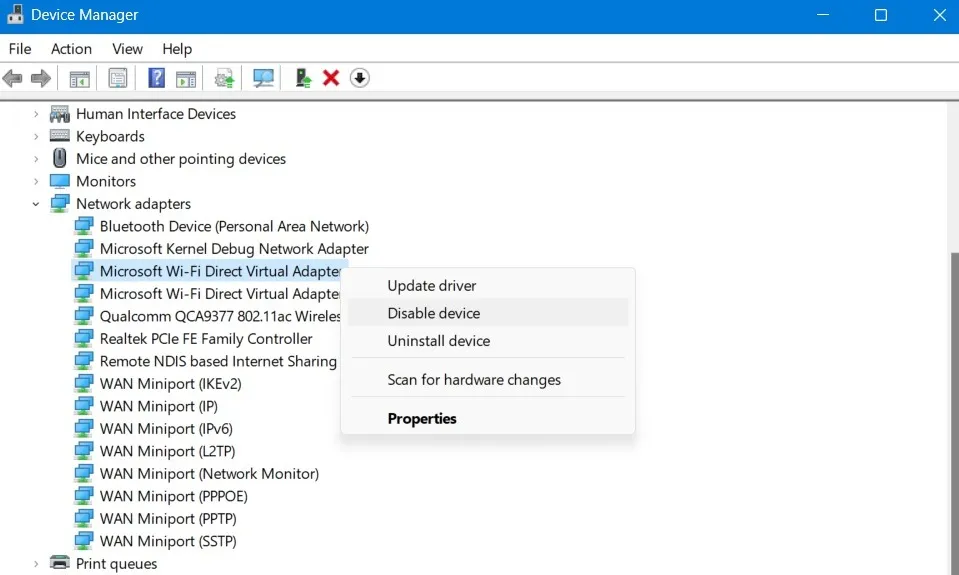
- Conferma di voler disabilitare il dispositivo facendo clic su “Sì”.
- Ripeti i passaggi precedenti per tutti gli altri “adattatori”.
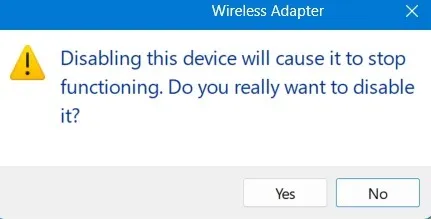
- Riavvia il PC e controlla se il Wi-Fi funziona di nuovo.
- L’adattatore Wi-Fi si aggiorna automaticamente dopo il riavvio del PC. Se rimane disabilitato, fare clic con il pulsante destro del mouse sull’adattatore per abilitarlo.
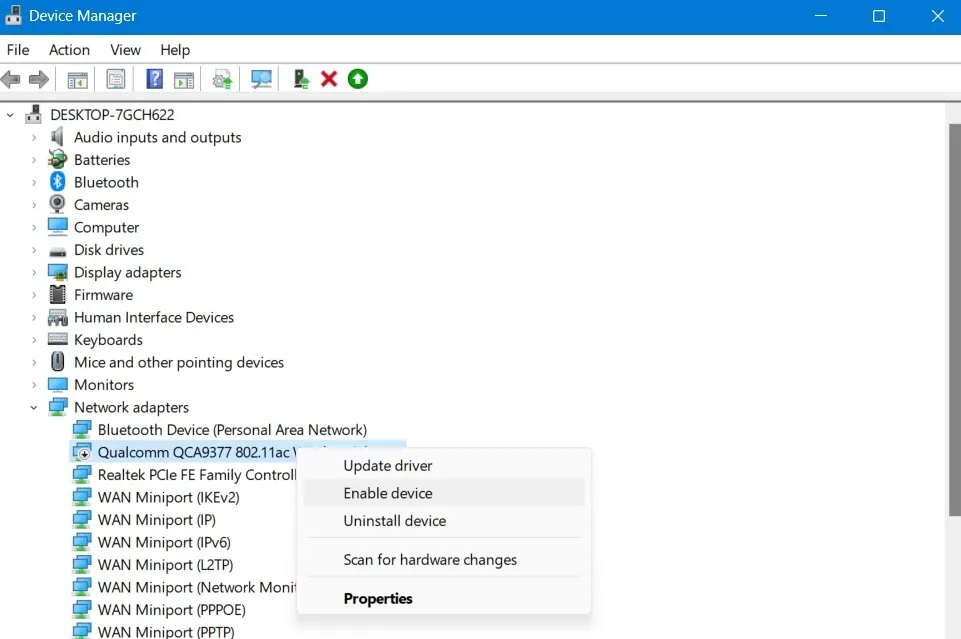
3. Disabilita la gestione dell’alimentazione su Wi-Fi
Mentre sei in Gestione dispositivi, disabilita la gestione dell’alimentazione per la scheda di rete wireless che presenta problemi. Per impostazione predefinita, tale impostazione dovrebbe essere già attivata nelle ultime versioni di Windows.
- In Schede di rete, cerca l’adattatore con la parola “Wireless” o “Wi-Fi” (questo varierà a seconda della marca della tua scheda), quindi fai clic con il pulsante destro del mouse e fai clic su “Proprietà”.
- Nell’esempio seguente vengono evidenziati tre adattatori di questo tipo.

- Nella nuova finestra, fai clic sulla scheda “Risparmio energia” e deseleziona la casella “Consenti al computer di spegnere questo dispositivo per risparmiare energia”.

- Se l’opzione sopra è selezionata per impostazione predefinita, non è necessario fare nulla.
4. Ripristina impostazioni di rete
Un’altra soluzione, senza effetti collaterali negativi, è ripristinare le impostazioni di rete in Windows. Questo disinstallerà e reinstallerà tutti i driver di rete del tuo sistema, si spera rimuovendo eventuali problemi.
- Vai su “Impostazioni -> Rete e Internet -> Impostazioni di rete avanzate -> Altre impostazioni -> Ripristino rete”. Per farlo in Windows 10, vai su “Impostazioni -> Rete e Internet -> Stato -> Ripristino rete”.
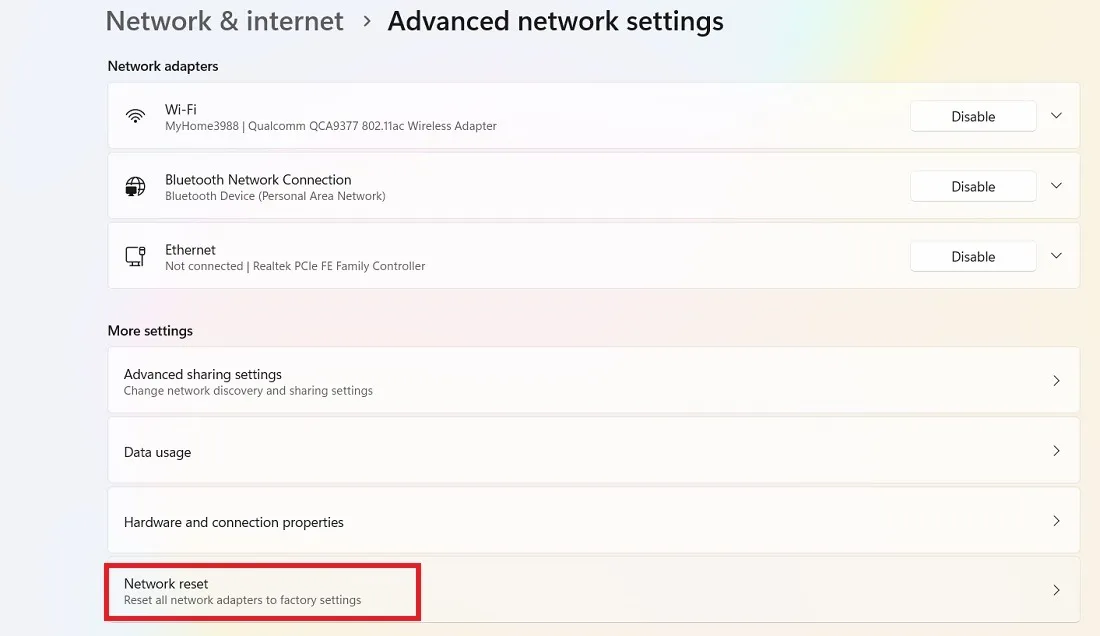
- Fai clic sul pulsante “Ripristina ora” accanto a “Ripristino rete”.
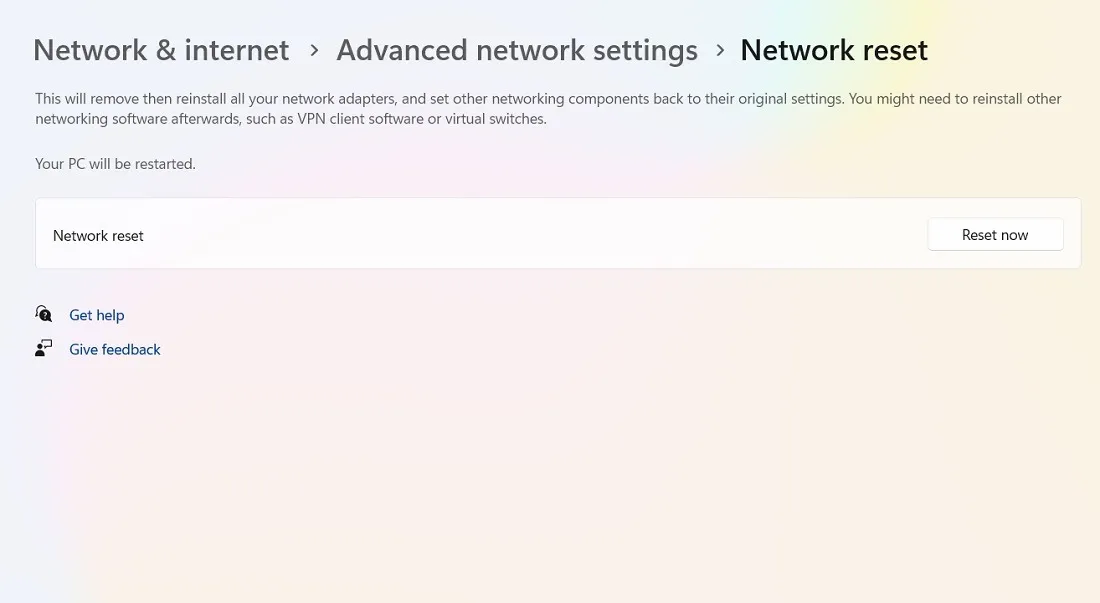
- Una finestra pop-up chiederà: “Sei sicuro di voler ripristinare le impostazioni di rete?” Fare clic su “Sì” per confermare.
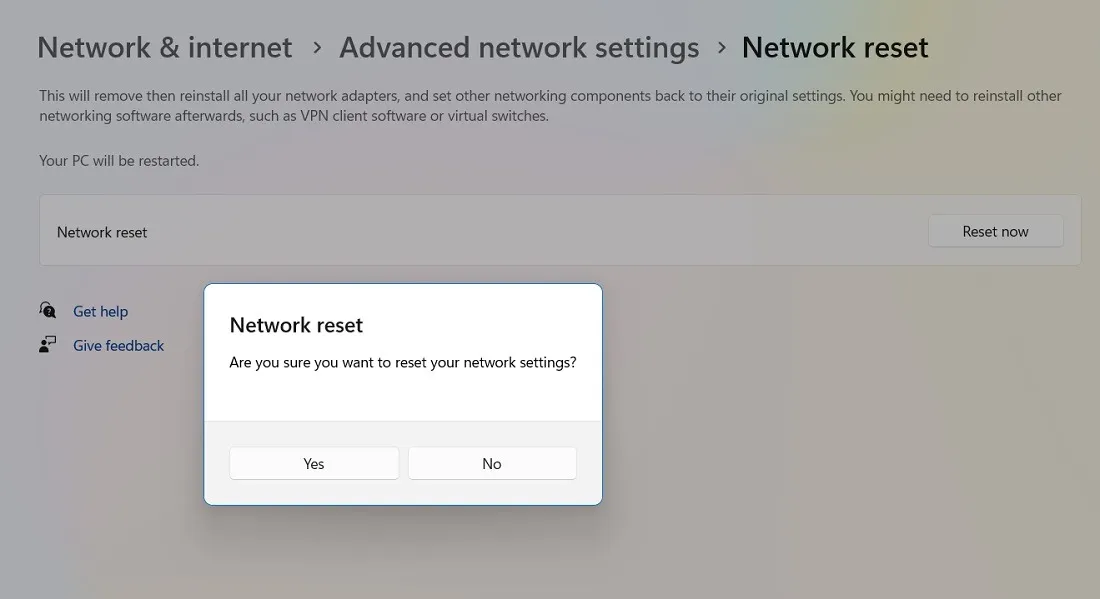
5. Ripristina lo stack di rete
Sulla scia di un ripristino della rete, Windows ti consente di rifare il suo stack di rete utilizzando una serie di comandi sul prompt dei comandi in modalità amministratore. Richiede essenzialmente di utilizzare i seguenti comandi in successione seguiti da Enter:
ipconfig/release
ipconfig/flushdns
ipconfig/renew
netsh int ip reset
netsh winsock reset
6. Controlla se il tuo firewall o antivirus sta impedendo la connessione di rete
Anche se abbastanza raro, può succedere che il firewall o il software antivirus di Windows stia bloccando la connessione Wi-Fi. Fornire le autorizzazioni necessarie alla rete Wi-Fi può risolvere il problema.
- Apri Sicurezza di Windows dalla ricerca del menu Start.
- Scorri verso il basso fino al menu “Firewall e protezione della rete”. Fai clic su “Rete pubblica”.
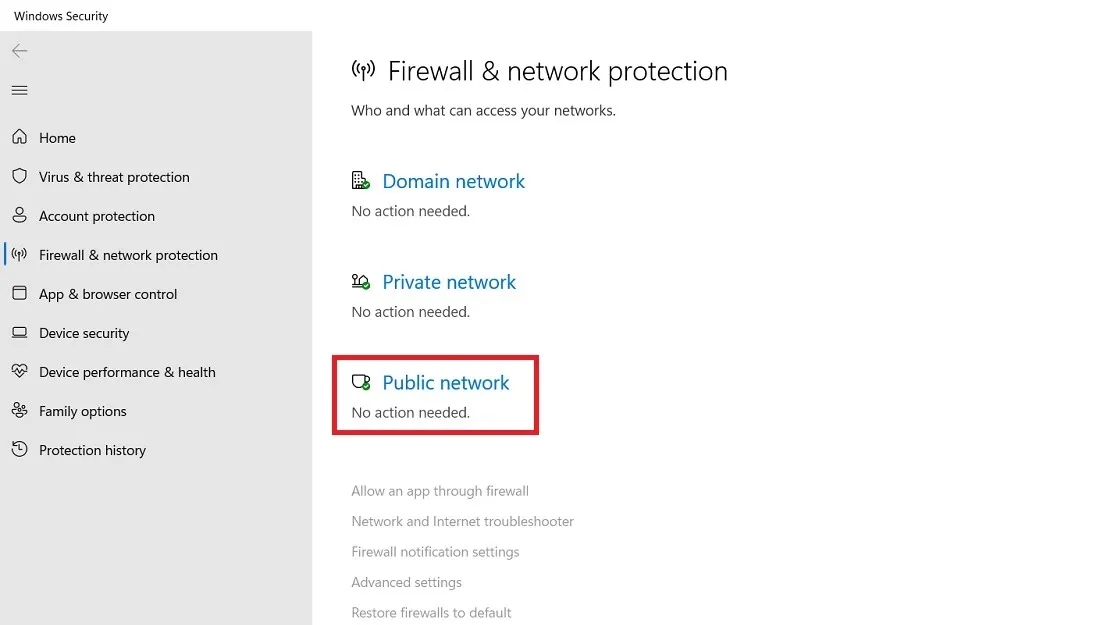
- Controlla se la tua rete Wi-Fi è elencata in “Reti pubbliche attive”. Se non viene visualizzato qui, significa che Microsoft Defender Firewall sta bloccando l’accesso a Internet o c’è un problema con il router.
- Questo è un problema tecnico temporaneo che può verificarsi nelle versioni precedenti di Windows e dovrebbe essere risolto dopo un riavvio. In caso contrario, accendi/spegni il router una volta e verifica se la rete domestica viene nuovamente visualizzata sotto “Reti pubbliche attive”. Puoi anche “dimenticare” la rete sul tuo dispositivo Windows e riconnetterti ad essa. (Vedi metodo 1.)
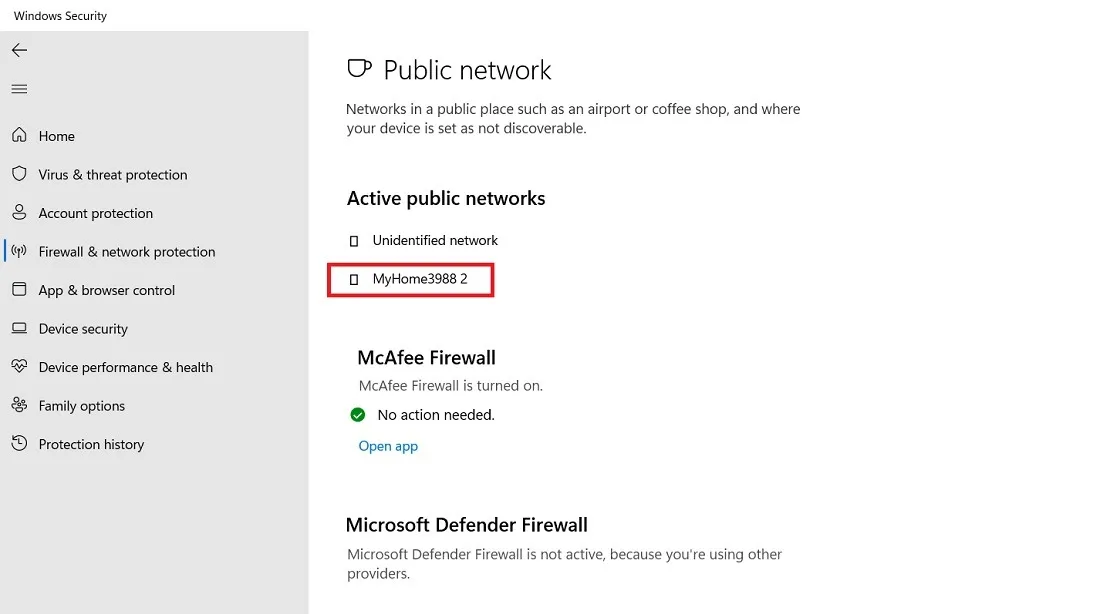
- Per coloro che utilizzano un firewall esterno, vai alle impostazioni dell’app e aggiungi/modifica/rimuovi la rete Wi-Fi in questione.
- Infine, se ritieni che il tuo antivirus esterno sia la fonte del problema, disinstallalo dal tuo computer.
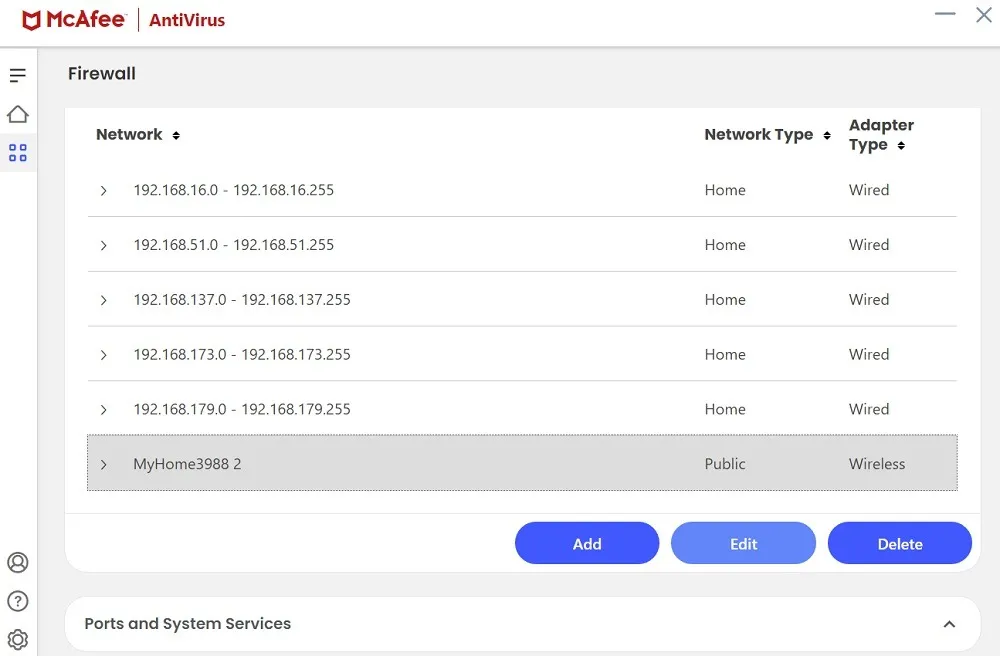
7. Eseguire la risoluzione dei problemi di rete e Internet
Windows ha una potente utilità chiamata Risoluzione dei problemi di rete e Internet che può diagnosticare cosa c’è di sbagliato nel tuo dispositivo (driver mancanti, problemi con l’adattatore, indirizzi IP del router, ecc.). Può colmare facilmente queste lacune e ricollegare il tuo dispositivo.
- Vai su “Impostazioni -> Sistema -> Risoluzione dei problemi -> Altri strumenti per la risoluzione dei problemi -> Rete e Internet”.
- Fare clic su “Esegui” per aprire la finestra di risoluzione dei problemi. Segui le istruzioni sullo schermo per connetterti a Internet.

8. Disabilita VPN durante l’avvio di Windows
Stai utilizzando una VPN sulla tua rete Wi-Fi? I programmi VPN a volte vengono installati automaticamente nella cartella di avvio di Windows e si connettono alla rete Wi-Fi non appena accedi al desktop. Ciò può causare l’interruzione della connessione Wi-Fi. È meglio attendere che il tuo dispositivo Windows si sia connesso a Internet locale prima di attivare la VPN.
- Vai alla sezione delle impostazioni su una qualsiasi delle tue app VPN installate.
- Disattiva l’opzione che avvia automaticamente la VPN una volta acceso il dispositivo.
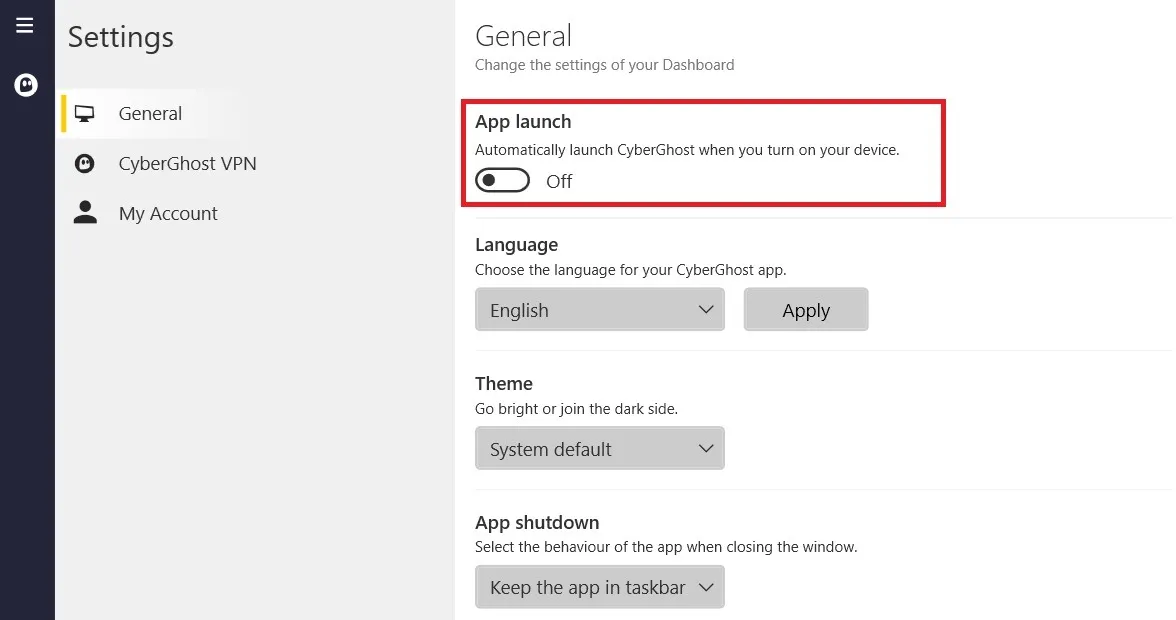
- In alternativa, inserisci Ctrl+ Alt+ Delper aprire il “Task Manager” e scorri verso il basso fino al menu “App di avvio”.
- Fai clic con il pulsante destro del mouse per disabilitare qualsiasi app VPN dal menu di avvio.
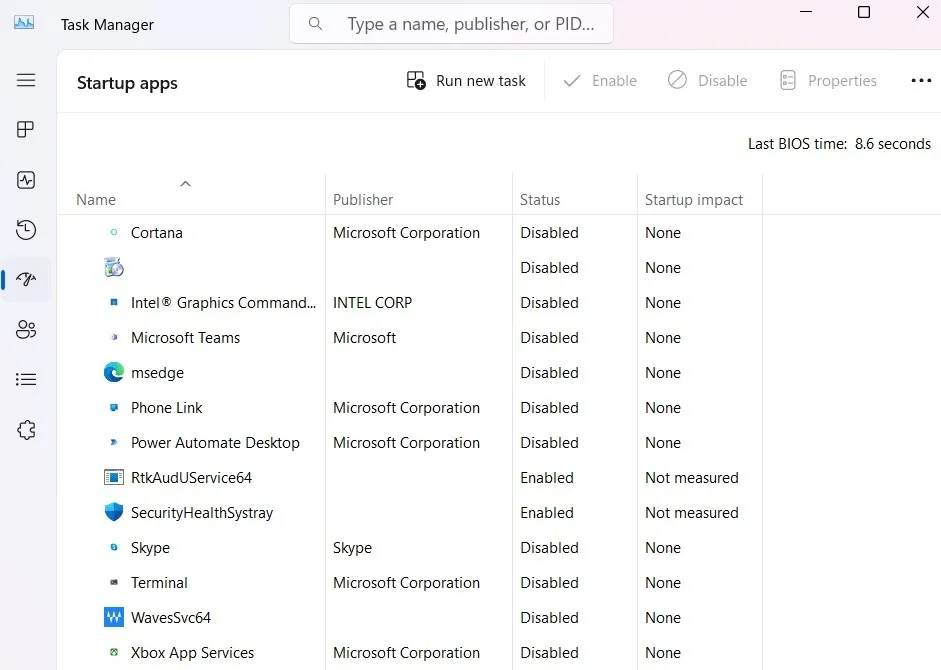
9. Disattivare l’autenticazione Ethernet IEEE 802.1X
Se ricevi il Wi-Fi tramite un cavo Ethernet, disabilita 802.1X, un protocollo utilizzato per l’autenticazione sicura che potrebbe richiedere una richiesta di accesso separata, ma può anche causare errori di connessione.
- Vai su “Rete e Internet” e controlla lo stato della connessione del tuo cavo Ethernet.
- Se la connessione Ethernet indica “Connessione in corso, azione necessaria” invece di “Connesso”, assicurarsi che il cavo Ethernet sia collegato correttamente. Deve essere collegato alla porta Ethernet corretta sul tuo dispositivo Windows.
- Se il problema di connessione persiste, fai clic sul menu “Ethernet”.
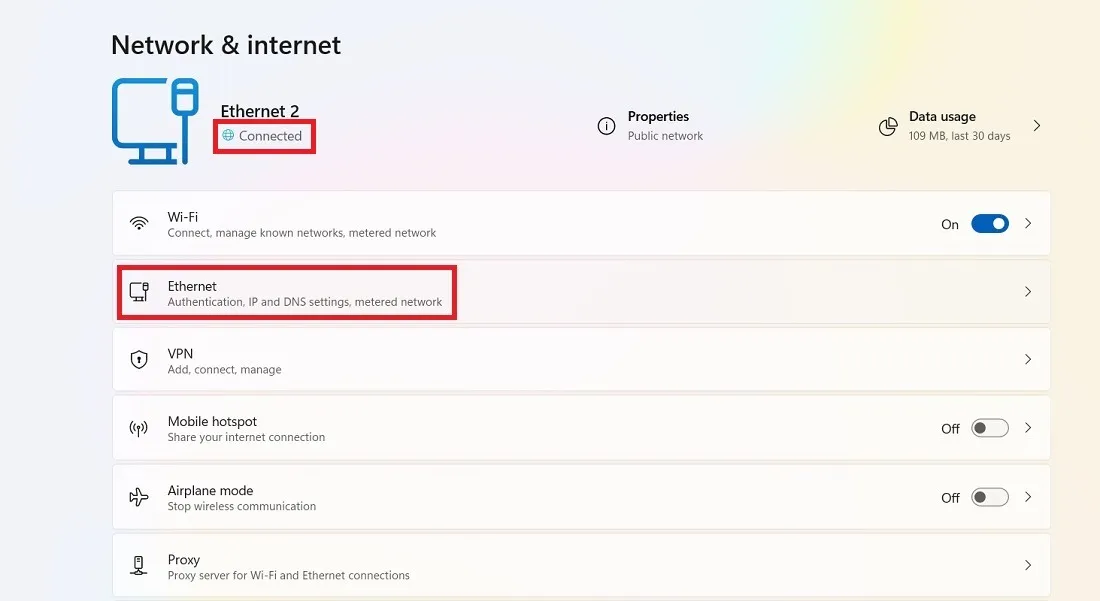
- Fai clic sul pulsante “Modifica” accanto a “Impostazioni di autenticazione”.
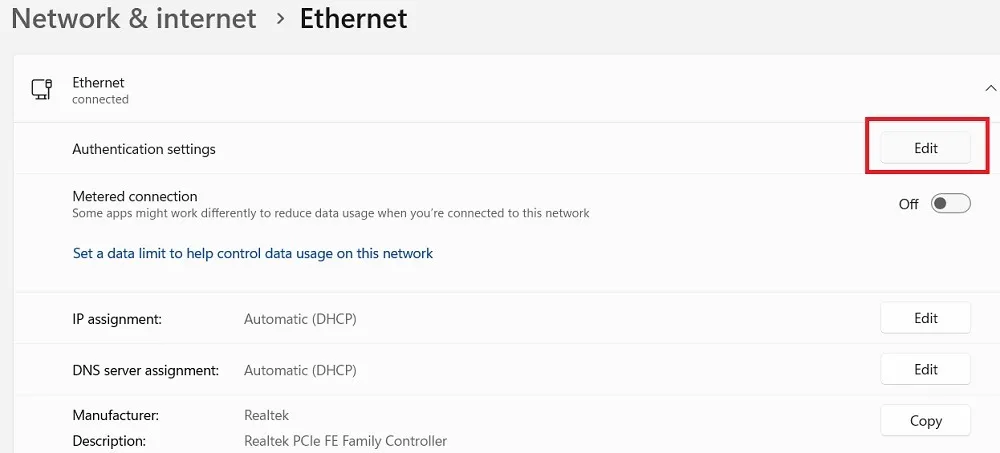
- Disattiva l’autenticazione IEEE 802.1X, salva l’impostazione, quindi riavvia il dispositivo.
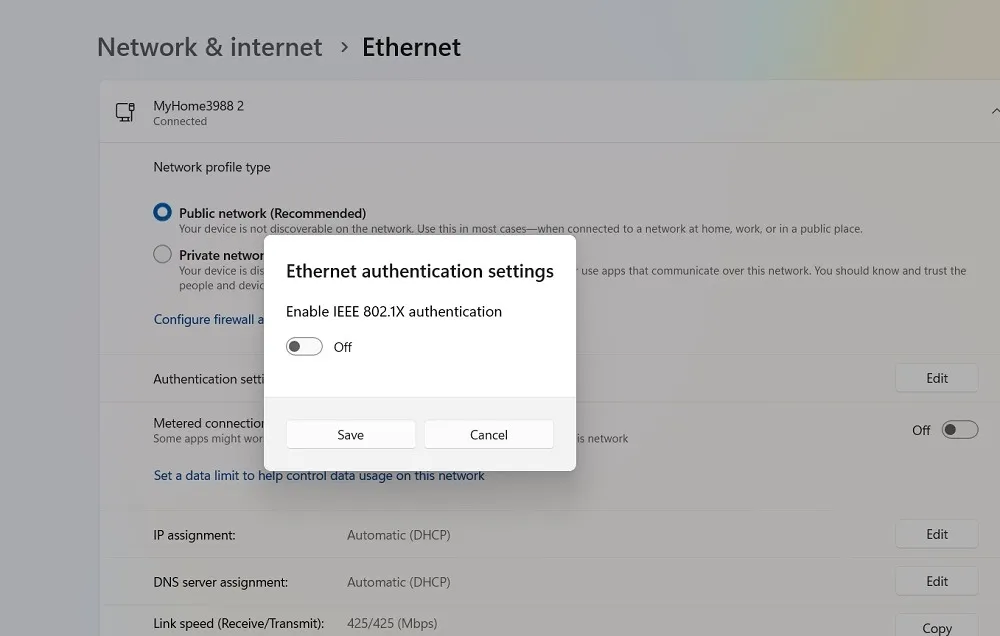
10. Riavviare la scheda di rete wireless nel BIOS
Questo non sarà possibile per tutti, poiché diversi produttori di schede madri hanno diverse opzioni disponibili nel BIOS, ma vale la pena provare.
- Per accedere al BIOS, premi ripetutamente il tasto Del, F8, F10o F2(questo può variare a seconda del produttore) durante l’avvio del PC. Se Windows si avvia, non è stato eseguito correttamente ed è necessario riavviare e riprovare. Continua a leggere per saperne di più sui diversi metodi di accesso al BIOS di Windows .
- Una volta entrato nel BIOS, cerca un menu chiamato “Risparmio energia, “Wireless”, “Wireless LAN” o simile.
- Deseleziona o disabilita l’opzione “WLAN” nel tuo BIOS, fai clic su “Applica” o “Salva modifiche” (se esiste tale opzione), quindi riavvia il PC.
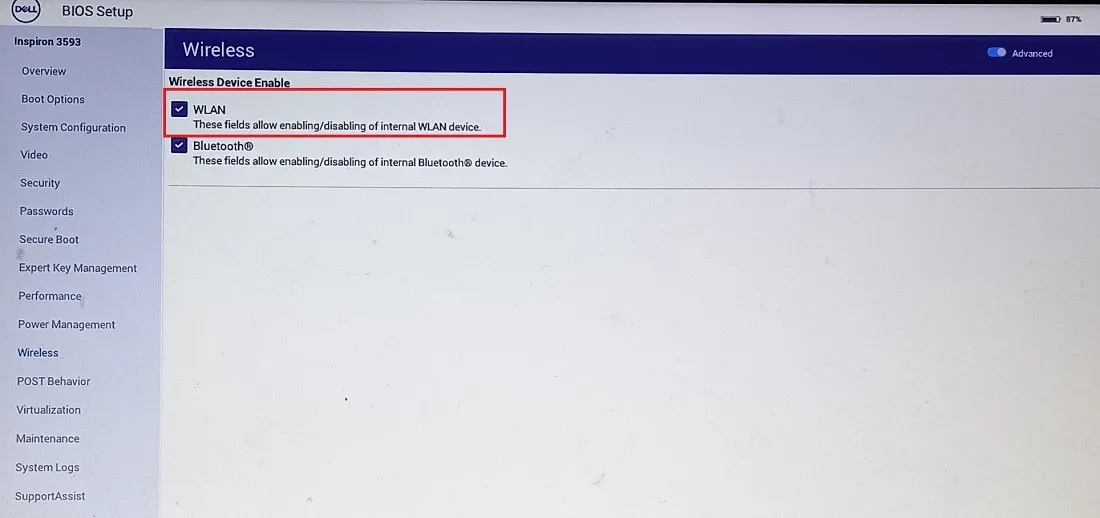
- Dopo aver effettuato nuovamente l’accesso, utilizzare nuovamente i tasti di accesso al BIOS della tastiera per tornare alla schermata del BIOS e riattivare “WLAN”, quindi riavviare.
Domande frequenti
Perché il mio Wi-Fi smette improvvisamente di funzionare?
Se il tuo Wi-Fi si interrompe improvvisamente ed è difficile individuarlo, il segnale Wi-Fi non è abbastanza forte. Possono esserci interferenze dovute a muri o altri ostacoli e il problema persiste anche dopo un semplice ripristino della rete. Per superare questo problema su un dispositivo Windows, prendi in considerazione l’utilizzo di un dispositivo Mi-Fi portatile a lungo raggio , spostando il router molto vicino al laptop o al PC e sostituendo il software o i driver sul PC.
Perché il mio laptop non rileva il mio Wi-Fi?
Se il tuo laptop non riesce completamente a rilevare un segnale Wi-Fi nelle vicinanze, la scheda di rete potrebbe essere difettosa. Il problema può essere risolto utilizzando lo strumento di risoluzione dei problemi “Rete e Internet” o reinstallando e aggiornando i driver di rete da Gestione dispositivi.
Credito immagine: Unsplash . Tutti gli screenshot di Sayak Boral.



Lascia un commento