Come risolvere le reti Wi-Fi non visualizzate su Windows 11
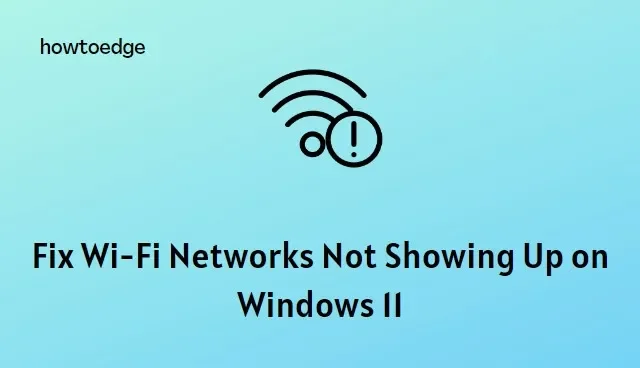
Stai riscontrando problemi di connettività Internet sul tuo computer Windows? In tal caso, potresti scoprire che le reti Wi-Fi non vengono visualizzate nell’elenco delle connessioni disponibili. Non preoccuparti! È un problema comune e ci sono diversi modi per risolverlo. In questo articolo, discuteremo le soluzioni più efficaci per ripristinare quelle reti Wi-Fi nascoste sul tuo computer Windows 11.
Perché le mie reti Wi-Fi non vengono visualizzate?
Prima di iniziare la risoluzione dei problemi, è importante sapere perché il Wi-Fi non funziona. Ecco alcune delle cause più comuni:
- L’adattatore Wi-Fi è disabilitato o non funziona.
- Il router wireless non sta trasmettendo un segnale.
- Ci sono troppi dispositivi in competizione per la stessa connessione.
- La password Wi-Fi non è corretta.
- Le impostazioni wireless non sono configurate correttamente.
Come risolvere una rete Wi-Fi non visualizzata in Windows 11
Per risolvere questo problema, utilizzare i passaggi seguenti:
1. Abilitare l’adattatore Wi-Fi
Assicurati che l’adattatore Wi-Fi sia abilitato e funzioni correttamente. Per fare ciò, procedi come segue:
- Aprire il Pannello di controllo e selezionare Rete e Internet .
- Quindi, fare clic su Centro connessioni di rete e condivisione > Modifica impostazioni scheda .
- Ora fai clic con il pulsante destro del mouse sull’adattatore Wi-Fi e seleziona Abilita .
Se la tua scheda Wi-Fi è abilitata, prova a eseguire una diagnostica di rete per identificare e riparare il driver difettoso. Per fare ciò, fare clic con il tasto destro sull’icona dell’adattatore Wi-Fi e selezionare Diagnostica .
Windows eseguirà quindi la scansione di eventuali problemi che potrebbero interessarlo e ti fornirà una soluzione appropriata: fai clic su Applica questa correzione, se disponibile.
2. Controlla il tuo router Wi-Fi
Se il tuo dispositivo è abilitato, dovresti controllare il tuo router Wi-Fi per assicurarti che stia trasmettendo un segnale. Prova a resettare il router e vedi se questo aiuta. Puoi anche verificare se altri dispositivi sono in grado di connettersi alla rete.
3. Eseguire la risoluzione dei problemi di connessione a Internet
Windows dispone di uno strumento di risoluzione dei problemi integrato per aiutare a diagnosticare e risolvere i problemi di rete. Per accedere allo strumento di risoluzione dei problemi relativi alle connessioni Internet, procedi nel seguente modo:
- Premi Win + I per aprire Impostazioni.
- Quindi vai su Sistema> Risoluzione dei problemi sul lato destro.
- Sotto Opzioni c’è un pulsante con l’etichetta Altri strumenti per la risoluzione dei problemi : fai clic su di esso.
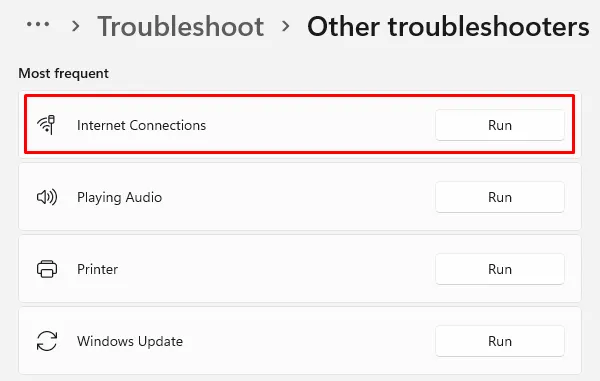
- Quindi selezionare Esegui per connessioni Internet .
Windows avvierà la scansione di eventuali problemi potenziali che potrebbero essere presenti e fornirà consigli per risolverli; basta applicare queste linee guida come indicato da Windows, testare nuovamente la connessione e vedere se ci sono miglioramenti!
4. Aggiorna i driver della scheda di rete
Si prega di abilitare JavaScript
Dopo un recente aggiornamento, è possibile che Windows non abbia i driver di rete più aggiornati installati. È anche noto che i driver dell’adattatore malfunzionanti o configurati in modo errato causano problemi di connessione Wi-Fi. Il modo migliore sarebbe aggiornare il driver della scheda di rete con la sua ultima versione. Ecco come farlo:
- Fare clic con il tasto destro su Start e selezionare Gestione dispositivi .
- Dopo aver aperto Gestione dispositivi, espandi la sezione Schede di rete .
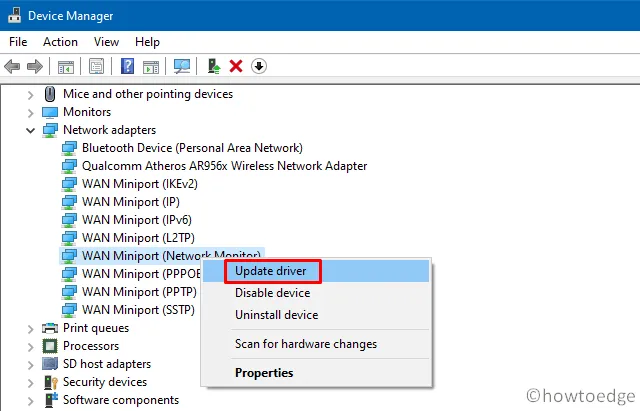
- Quindi fai clic con il pulsante destro del mouse sul dispositivo Wi-Fi e seleziona Aggiorna driver .
- Successivamente, fai clic su Cerca automaticamente i driver , in modo che Windows esegua la scansione dei nuovi driver disponibili e li installi di conseguenza.
Una volta completati i passaggi precedenti, chiudi la finestra Gestione dispositivi e controlla se l’opzione Wi-Fi è stata ripristinata.
5. Reinstallare il dispositivo dell’adattatore di rete
Se ti manca ancora la rete Wi-Fi su Windows 11, puoi provare a reinstallare il dispositivo della scheda di rete. Ecco come farlo:
- Per iniziare, apri Gestione dispositivi.
- Nella finestra Gestione dispositivo, espandere l’ opzione Schede di rete .
- Quindi, fai clic con il pulsante destro del mouse sul dispositivo Wi-Fi e seleziona Disinstalla dispositivo .
- Se richiesto, fare clic su Disinstalla per confermare l’azione.
Dopo aver disinstallato il dispositivo, vai su Azione nella barra degli strumenti, quindi scegli Rileva modifiche hardware in modo che Windows possa rilevare eventuali dispositivi connessi persi durante la reinstallazione immediata dei suoi driver vitali.
6. Eseguire un ripristino della rete
- Per reimpostare la rete, vai su Impostazioni .
- Sul lato sinistro, fai clic sulla scheda Rete e Internet .
- Quindi scorrere verso il basso e selezionare Impostazioni di rete avanzate ; qui troverai tutti i tuoi dispositivi elencati e un’opzione per un ripristino completo della rete.
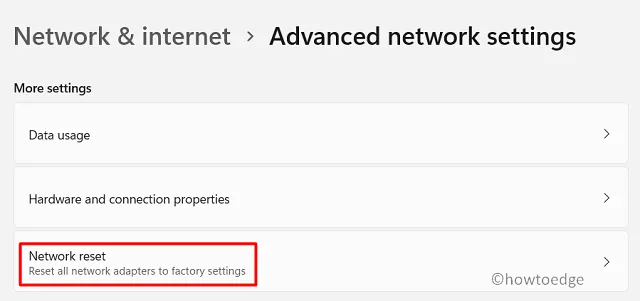
- Nella sezione Altre impostazioni , fai clic sull’opzione Ripristino rete .
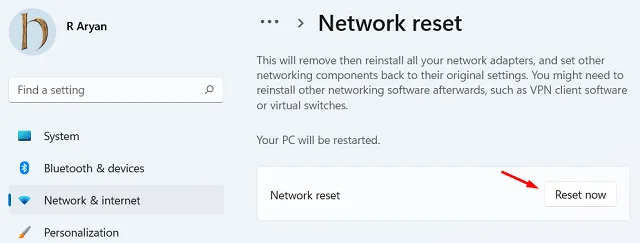
- Successivamente, fai clic su Ripristina ora e poi premi Sì per confermare l’azione.
Una volta ripristinato, scoprirai che la tua connessione Wi-Fi è stata ripristinata. Tuttavia, è possibile che altri dispositivi e software di rete debbano essere reinstallati e riconfigurati in seguito.
7. Controlla gli aggiornamenti di Windows
L’ultima risorsa per ripristinare la connessione Wi-Fi è controllare gli aggiornamenti di Windows. Microsoft rilascia regolarmente patch e aggiornamenti per il sistema operativo con correzioni per vari problemi, quindi è sempre una buona idea assicurarsi di eseguire l’ultima versione di Windows.
Per verificare se sono disponibili aggiornamenti, vai su Impostazioni e fai clic sull’opzione Windows Update.
Se sono presenti aggiornamenti in sospeso, verranno elencati qui; basta scaricare e installare tutti gli aggiornamenti disponibili, riavviare il computer e vedere se questo risolve il problema.
Se nessuna di queste soluzioni ha funzionato per te, è meglio contattare il produttore del tuo dispositivo o un esperto IT locale per assistenza. Saranno in grado di diagnosticare il problema e fornirti la soluzione migliore per risolverlo.
Domande frequenti
1. Come posso riparare la mia connessione Wi-Fi su Windows 11?
Innanzitutto, assicurati che il tuo router sia correttamente collegato e acceso. Quindi apri il menu Impostazioni di rete in Windows 11 e seleziona “Scheda di rete”. Seleziona l’opzione “Modifica impostazioni adattatore” e scegli la tua connessione Wi-Fi. In caso di errori, fare clic su “Diagnostica” e seguire le istruzioni fornite. Se il problema persiste, contatta il tuo provider di servizi Internet per assistenza.
2. Il Wi-Fi può funzionare senza Internet?
No, il Wi-Fi richiede una connessione a Internet per funzionare. È una rete connessa in modalità wireless che trasmette i dati tra i dispositivi e Internet. Senza Internet, il Wi-Fi non può funzionare.
3. Posso usare il mio WiFi senza un router?
No, avrai bisogno di un router per accedere al Wi-Fi. Il router è il dispositivo che collega la rete del tuo provider di servizi Internet alla tua rete domestica. Il tuo router ti consentirà anche di accedere a Internet e creare una rete locale con altri dispositivi nella tua casa.
Tuttavia, non è necessario acquistare un router aggiuntivo se si dispone già di un modem. La maggior parte dei modem funzionerà anche come router.
4. Qual è la differenza tra un modem e un router?
Un modem è un dispositivo che ti connette direttamente alla rete del tuo provider di servizi Internet. Un router è un dispositivo che collega il modem alla rete domestica, consentendoti di accedere a Internet da altri dispositivi presenti in casa. Il router crea anche la tua rete locale, permettendoti di condividere file e dispositivi con altri computer in casa.



Lascia un commento