Come risolvere il problema dello schermo bianco o vuoto in Google Chrome
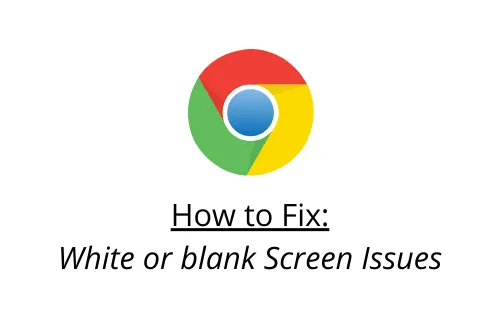
Di recente, alcuni utenti hanno segnalato di aver riscontrato un problema con lo schermo bianco o vuoto che non rispondeva durante la navigazione su Google Chrome. Questo è un tipo di errore White Screen of Death ( WSOD ) e si verifica anche su PC Windows.
Sebbene risolvere questo problema in Windows sia sempre un compito impegnativo, ciò non comporta seri rischi quando lo si risolve su Google Chrome. In questo post, esamineremo i motivi alla base del suo verificarsi e dieci metodi che potrebbero risolvere i problemi sul browser Web Chrome.
Cosa causa un problema con lo schermo bianco o vuoto su Google Chrome?
I motivi principali alla base dei problemi dello schermo bianco e vuoto sono l’accelerazione hardware, la cache che non risponde, le estensioni errate, la modalità di compatibilità, ecc. La ridenominazione della cartella Cronologia, la rimozione del malware, la modifica della posizione di destinazione e il ripristino del browser possono funzionare come strumenti diagnostici. Nel caso in cui il bug persista ancora, disinstalla e reinstalla il browser all’ultima versione.
Metodi che risolvono i problemi con lo schermo bianco o vuoto in Google Chrome
Qui discutiamo diverse soluzioni alternative che possono risolvere i problemi di schermo bianco o vuoto in Google Chrome:
1. Svuota la cache di Chrome
La cache che si accumula su base giornaliera può causare questo bug della banca o della schermata bianca sul tuo browser web Chrome. In questi casi, dovresti cancellare questa cache seguendo questi passaggi-
- Prima di tutto, apri Google Chrome .
- All’avvio del browser, premi insieme i tasti di scelta rapida Ctrl + Maiusc + Elimina .
- Viene visualizzata una nuova finestra contenente le informazioni sui dati di navigazione, selezionare la scheda Avanzate .
- Successivamente, passa alla sezione Intervallo di tempo e seleziona ” Sempre ” utilizzando il menu a discesa.
- Accanto a questo, premi il pulsante ” Cancella dati “.
Al termine dell’attività di cancellazione dei dati di navigazione, chiudi il browser Web e riapri nuovamente Chrome.
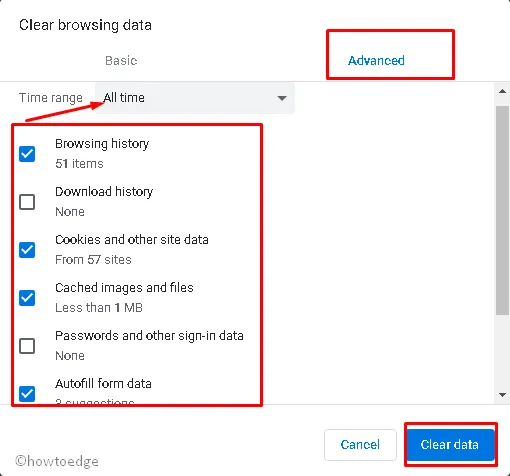
Controlla se questo risolve il problema con cui stavi lottando.
2. Disattivare l’accelerazione hardware
Se l’errore persiste, prova a disabilitare le impostazioni di accelerazione hardware del browser. Ecco come eseguire questa attività:
- Avvia il browser Google Chrome e fai clic sull’icona Ellisse disponibile nell’angolo in alto a destra.
- Successivamente, seleziona l’ opzione Impostazioni dal menu a discesa.
- Nella pagina successiva, scorri verso il basso e fai clic sulla scheda Avanzate .
- Sempre nella categoria Sistema, disattiva l’interruttore a levetta Usa l’accelerazione hardware quando disponibile.
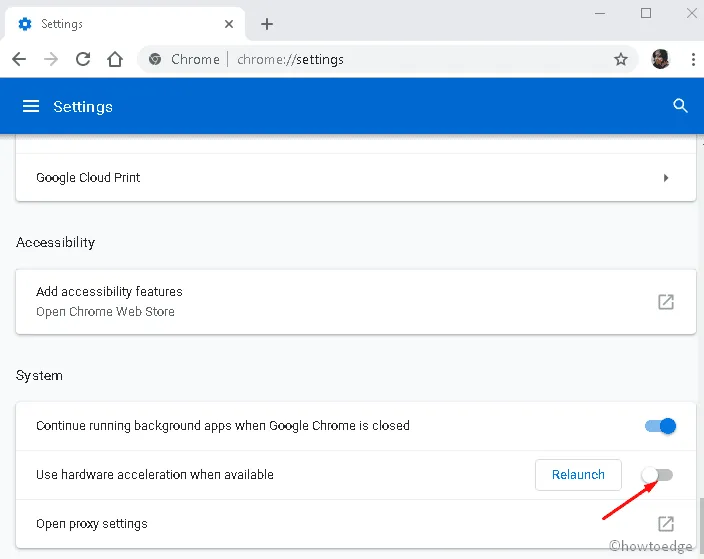
Se ciò non risolve il problema dello schermo bianco o vuoto in Google Chrome, prova le soluzioni alternative seguenti:
3. Modifica la destinazione del collegamento di Google Chrome
A volte potresti notare la barra degli URL mancante o la scheda Impostazioni durante l’apertura di Google Chrome a causa di uno schermo vuoto o bianco. In questa situazione, disabilitare GPU e funzionerà come strumento diagnostico. Ecco le linee guida dettagliate per procedere-
- Assicurati che il browser Google Chrome sia chiuso.
- Ora fai clic destro sulla sua icona e seleziona Proprietà utilizzando il menu contestuale.
- Vai alla scheda Scorciatoia , tocca una volta all’interno della casella Destinazione e scrivi ”
–disable-gpu” alla fine. Guarda l’istantanea qui sotto –
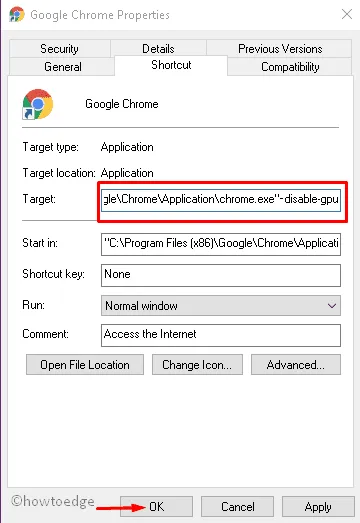
- Premi i pulsanti Applica e OK per confermare le modifiche.
- Chiudi il browser corrente e riavvialo in pochi secondi.
4. Disattiva le estensioni
Alcune estensioni possono anche causare problemi di schermo bianco e vuoto su Google Chrome. Per risolvere questo bug, devi controllare tutte le estensioni e disabilitarle una per una. Ecco come procedere-
- Innanzitutto, avvia Google Chrome e fai clic sull’icona dei tre puntini disponibile nell’angolo in alto a destra.
- Seleziona Altri strumenti nel pannello della barra laterale e successivamente Estensioni dal suo sottomenu.
- Quando viene visualizzata la pagina delle estensioni, disattivare tutti gli interruttori a levetta impostati come abilitati.
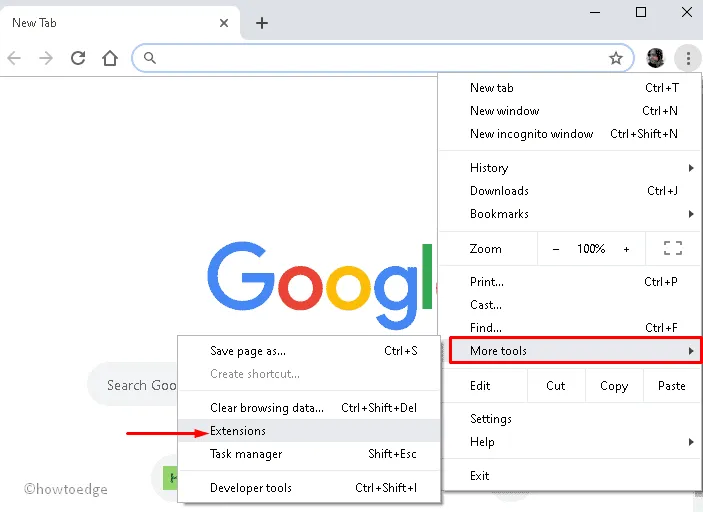
Ora chiudi Google Chrome e controlla se il problema è stato risolto. Se sì, tutto ciò di cui hai bisogno è trovare l’estensione colpevole. Basta accenderli uno dopo l’altro e vedere se il problema si ripresenta.
5. Modificare la cartella Cronologia
Anche una cartella della cronologia mancante o danneggiata in Chrome può causare un problema di schermata bianca sul browser. Per risolvere questo problema, devi rinominare questa cartella e verificare se il problema si risolve in questo modo:
- Prima di tutto, avvia Google Chrome .
- Nella barra degli indirizzi, digita chrome://version, quindi premi il tasto Invio .
- Quindi, individua il percorso del profilo e seleziona l’indirizzo come mostrato di seguito-
- Qui, fai clic con il tasto destro e scegli l’ opzione Copia .
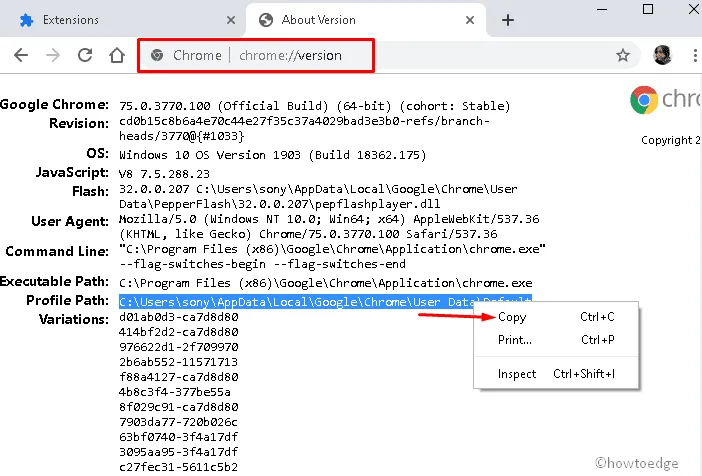
- Premi il tasto Windows & E insieme per avviare Esplora file.
- Vai alla barra degli indirizzi e fai clic una volta. Usa Ctrl + V per incollare l’indirizzo copiato nella barra degli URL.
- Individua il file Cronologia all’interno di questa cartella.
- Fatto ciò, fai clic con il pulsante destro del mouse sul file Cronologia e scegli l’ opzione Rinomina .
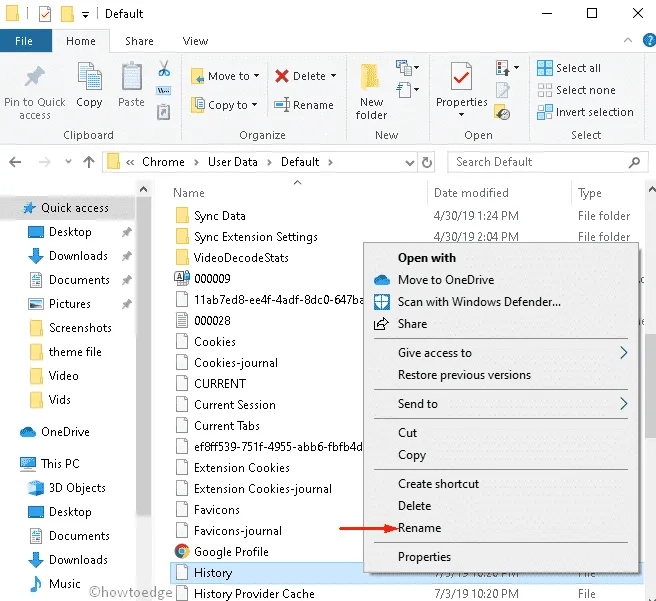
- D’ora in poi, digita temp e premi Invio per salvare le modifiche.
- Alla fine, riapri Google Chrome e verifica se il problema è scomparso o meno.
6. Disabilita la modalità di compatibilità
In alcuni scenari, quando la modalità di compatibilità è impostata come abilitata può causare un problema di schermata bianca. Per risolvere questo problema, devi disabilitare la modalità di compatibilità utilizzando i seguenti passaggi:
- Innanzitutto, fai clic con il pulsante destro del mouse sull’icona di Chrome e seleziona Proprietà dal menu contestuale.
- Nella finestra pop-up, tocca la scheda Compatibilità .
- Sempre nella sezione Modalità compatibilità , deseleziona l’ opzione Esegui questo programma in modalità compatibilità per .
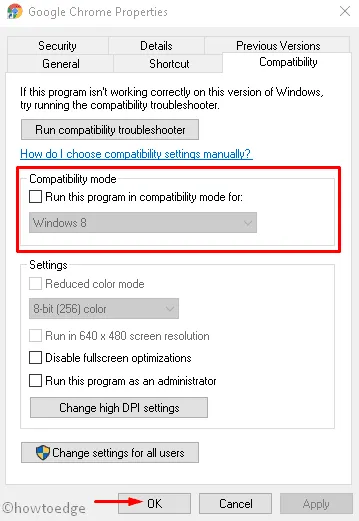
- Alla fine, fai clic sui pulsanti Applica e OK per confermare le modifiche recenti.
7. Eliminare o rinominare la cartella predefinita
Puoi anche risolvere questo problema eliminando o rinominando i dati utente più vecchi. Per fare ciò, segui questi passaggi-
- Fare clic con il tasto destro su Start e selezionare ESEGUI utilizzando il menu di alimentazione.
- Quando viene visualizzata la finestra di dialogo Esegui, digitare il percorso seguente, quindi premere Invio.
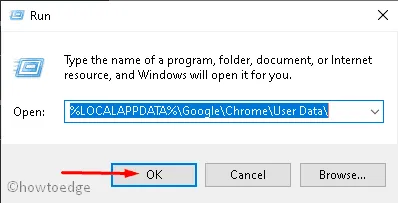
- Fare clic con il tasto destro sulla cartella Predefinito e scegliere l’ opzione Elimina .
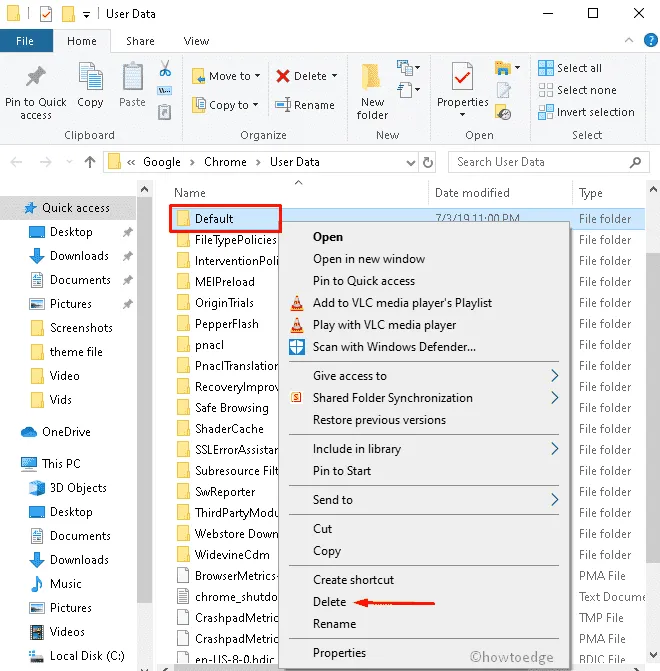
- Se viene visualizzata una finestra di conferma, toccare OK .
- Ora riapri Google Chrome e controlla se il browser funziona correttamente o meno.
- Nel caso in cui desideri ripristinare le impostazioni precedenti, premi Accedi a Chrome .
- Inserisci le credenziali e tutto rimane a un punto precedente.
8. Ripristina il browser
La reimpostazione del browser potrebbe anche risolvere i problemi relativi allo schermo bianco o vuoto in Google Chrome. Per fare ciò, disabilita prima le estensioni di terze parti, quindi segui questi semplici passaggi:
- Vai nell’angolo in alto a destra di Google Chrome e fai clic sull’icona dell’ellisse orizzontale (tre punti) .
- Selezionare l’ opzione Impostazioni utilizzando il menu a discesa.
- Ora scorri verso il basso il cursore e scegli il pulsante Avanzate disponibile nella parte inferiore di questa pagina.
- Successivamente, fai clic sull’opzione Ripristina impostazioni predefinite originali in Ripristina e pulisci .
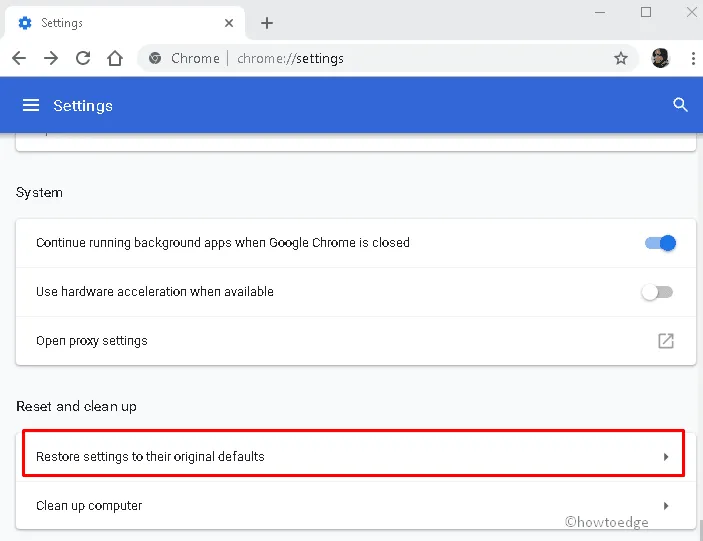
- Successivamente, scegli l’ opzione Ripristina impostazioni .
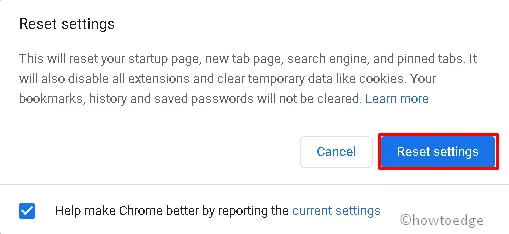
9. Eseguire la scansione del computer
Anche la presenza di malware all’interno del tuo PC può comportare un simile controllo dei bug . Questo è il motivo per cui è necessario eseguire una scansione completa dell’intero PC utilizzando Windows Defender. Ecco i passaggi da seguire-
- Vai a Cortana e digita Windows Defender nell’area di ricerca.
- Fai clic sul risultato corrispondente per avviare questa app di sicurezza.
- Riuscire dopo, selezionare Protezione da virus e minacce seguito da Opzioni di scansione .
- Ora, seleziona il pulsante di opzione Scansione completa e successivamente il pulsante ” Scansiona ora “.
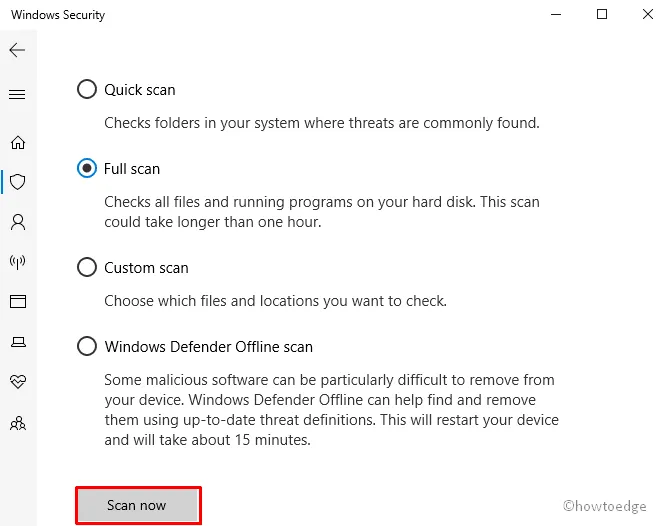
Aspetta che il tuo PC rilevi i file dannosi. Una volta completato, riavvia il PC per incorporare le modifiche recenti.
10. Reinstalla Google Chrome
Se anche dopo aver seguito i metodi di cui sopra, sei bloccato con l’errore WSOD, dovresti disinstallare successivamente installare questa app sul tuo sistema. Di seguito, menzioniamo i passaggi essenziali-
- Fare clic con il pulsante destro del mouse sul pulsante Start e selezionare Impostazioni nel menu Alimentazione.
- Quando l’app Impostazioni lo richiede, seleziona .
Apps >Apps & features - Passa al riquadro destro corrispondente, scorri verso il basso e seleziona Google Chrome dall’elenco.
- Ora premi il pulsante Disinstalla lì in avanti Disinstalla di nuovo nella successiva schermata pop-up.
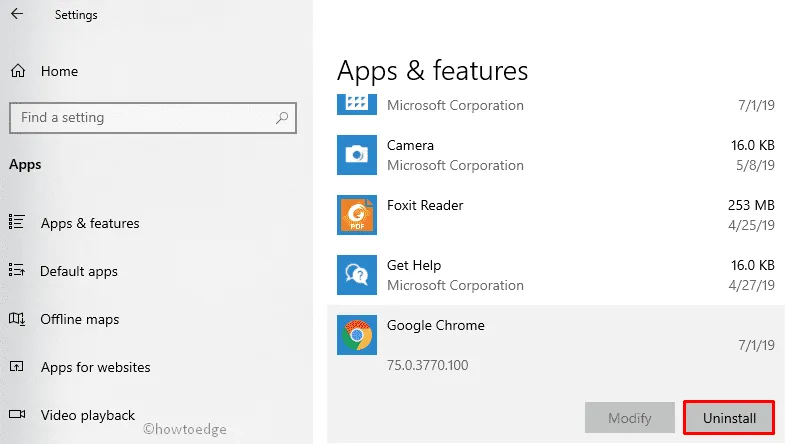
Dopo aver riavviato il PC, il seguente errore potrebbe scomparire dall’intero sistema.
Problema con lo schermo bianco in Chrome Canary su Mac
Se utilizzi Mac OS e riscontri problemi con lo schermo bianco o vuoto durante l’avvio del browser Web Chrome Canary, prova la soluzione alternativa di seguito:
- Apri Chrome Canary ed esegui la seguente riga di comando su Terminale per risolvere questo problema:



Lascia un commento