Come correggere l’errore WerFault.exe in Windows 11
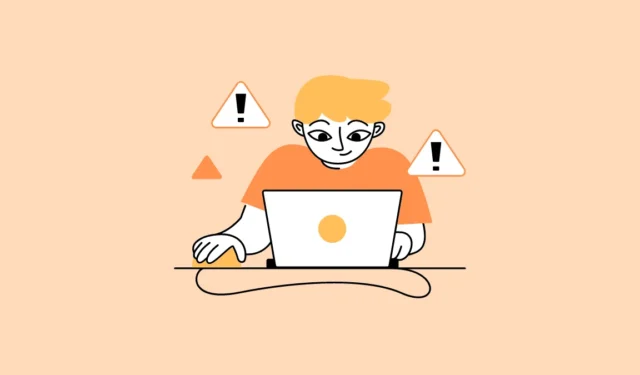
WerFault.exe affligge i computer Windows sin da Windows 10 occupando il 100% delle risorse di sistema e rimanendo lì a tempo indeterminato. È un peccato che Microsoft non sia ancora riuscita a correggerne la causa principale in Windows 11, dove ha decisamente fatto un balzo in avanti nella progettazione e nell’elaborazione.
Fortunatamente, l’errore WerFault.exe è ben documentato ed esistono diversi metodi collaudati che è possibile utilizzare per risolvere il problema. Quindi, andiamo!
Cos’è il processo WerFault.exe? È malware?
WerFault.exe è una parte cruciale del servizio di segnalazione errori di Windows. Aiuta il tuo computer a inviare informazioni relative a arresti anomali dell’applicazione, guasti e altri problemi simili che possono aiutare Microsoft a trovare una soluzione.
In genere il processo viene attivato quando si verifica un arresto anomalo o un guasto e si chiude automaticamente una volta completata l’indagine sulla causa dell’arresto anomalo. Tuttavia, a volte non è così e il processo inizia a occupare tutte le risorse disponibili del computer.
Sebbene il processo di per sé non sia un malware, l’elevato utilizzo delle risorse potrebbe essere dovuto a un’infestazione di malware (il malware a volte può mascherarsi da processi di sistema autentici o interferire con il loro funzionamento), file di sistema corrotti/danneggiati o persino una versione obsoleta del sistema operativo .
1. Riavvia il computer
Riavviare il PC potrebbe sembrare molto elementare o non necessario. Tuttavia, a volte potrebbe essersi verificato un problema con l’aggiornamento oppure un servizio/software di terze parti potrebbe creare un problema e un semplice riavvio può risolverlo.
Se hai un computer portatile, tieni premuto il Powerpulsante per forzare lo spegnimento del computer. Attendi un paio di secondi, quindi riaccendilo.
Se disponi di un computer desktop, puoi premere il pulsante di accensione fisico sulla CPU oppure staccare la spina e ricominciare da capo.
2. Aggiorna driver o ripristina driver
Se disponi di un driver aggiornato di recente, ripristinalo alla versione precedente e il problema dovrebbe essere risolto. Altrimenti, se i tuoi driver non sono aggiornati, dovrai assicurarti che ciascun driver sia aggiornato manualmente.
Per fare ciò, apri il menu Start e digita Device Managerper cercarlo. Quindi, dai risultati della ricerca, fai clic sul riquadro “Gestione dispositivi” per aprirlo.
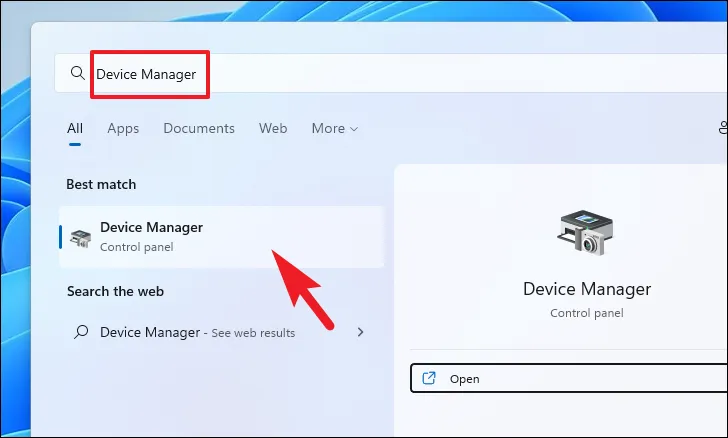
Se sei qui per ripristinare il driver , individua la categoria del componente per cui hai recentemente aggiornato il driver e fai doppio clic su di essa per espandere la sezione. Quindi, fare doppio clic sul componente per aprire le sue proprietà. Questo aprirà una finestra separata sullo schermo.
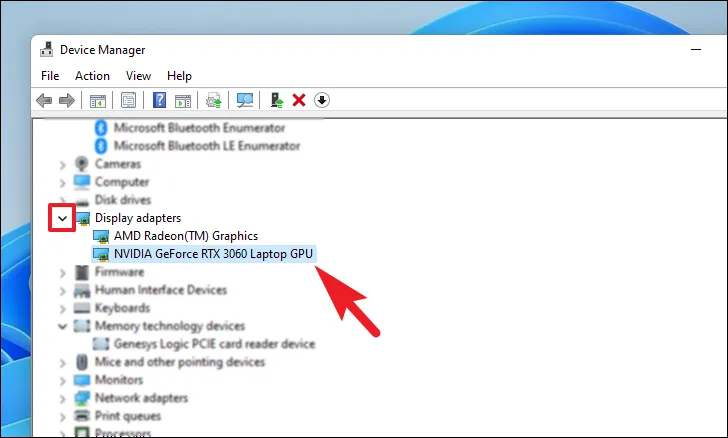
Successivamente, dalla finestra delle proprietà, fai clic sulla scheda “Driver”. Quindi, fai clic sul pulsante “Ripristina driver” per ripristinare l’aggiornamento recente. Se il pulsante è disattivato, il driver non è stato aggiornato di recente e non è possibile ripristinarlo.
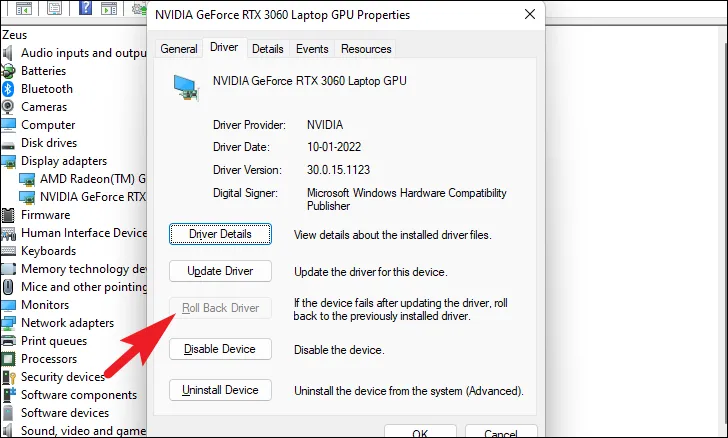
Se sei qui per aggiornare il driver , nella finestra delle proprietà di un componente, fai clic sul pulsante “Aggiorna driver”. Questo aprirà una finestra separata sullo schermo.
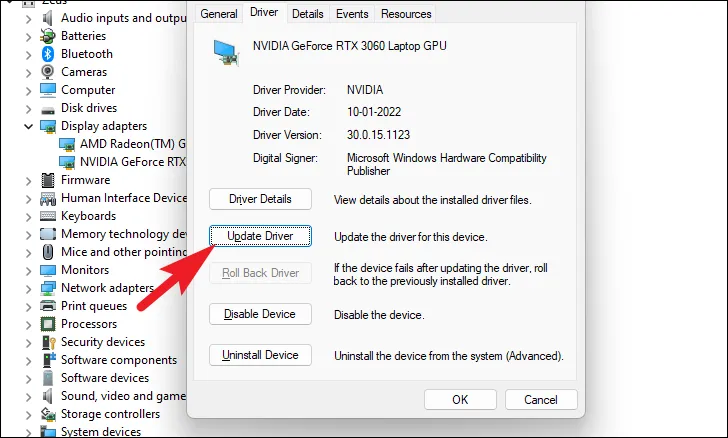
Successivamente, dalla finestra “Aggiorna driver”, fai clic su “Cerca automaticamente i driver” per consentire a Windows di cercare i driver sui suoi server. Altrimenti, se hai già il driver più recente disponibile sul tuo computer, fai clic sull’opzione “Cerca driver nel mio computer” per sfogliare il file utilizzando Esplora file.
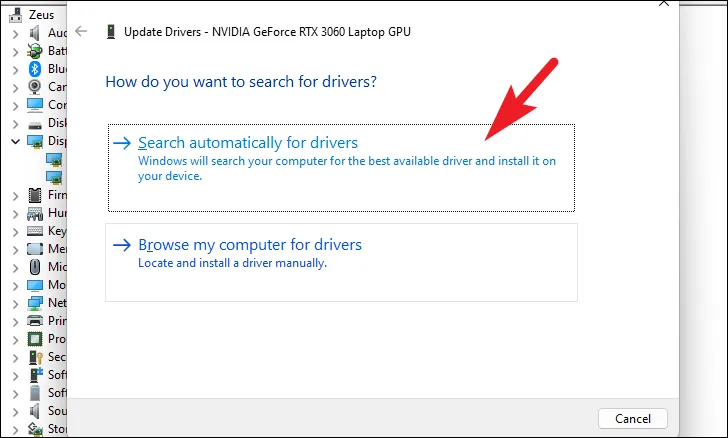
3. Aggiorna Windows
Uno dei metodi più elementari ed efficaci per risolvere la maggior parte dei problemi è assicurarsi che il sistema sia aggiornato.
Innanzitutto, vai al menu Start e fai clic sul riquadro “Impostazioni”.
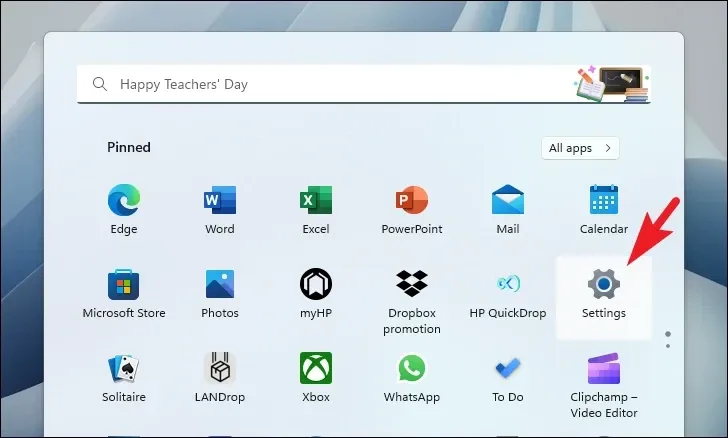
Successivamente, fai clic sul riquadro “Windows Update” nella barra laterale sinistra per procedere.
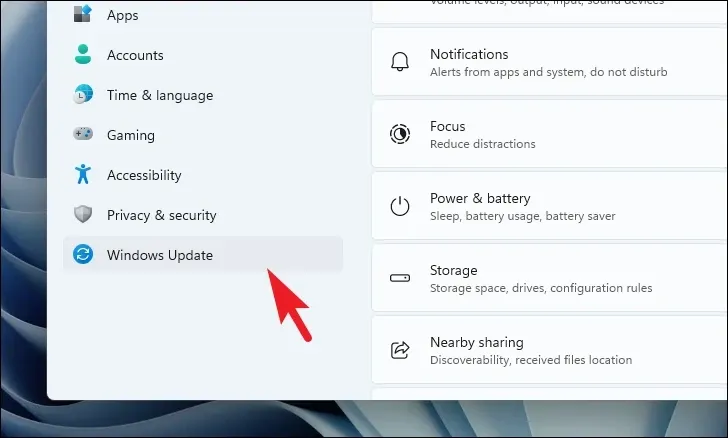
Quindi, dalla sezione destra della finestra, fai clic sul pulsante “Verifica aggiornamenti”. Altrimenti, fai clic sul pulsante “Scarica e installa” per scaricare gli aggiornamenti. Una volta installati gli aggiornamenti, fai clic su “Riavvia ora” per riavviare il computer e applicare le modifiche.
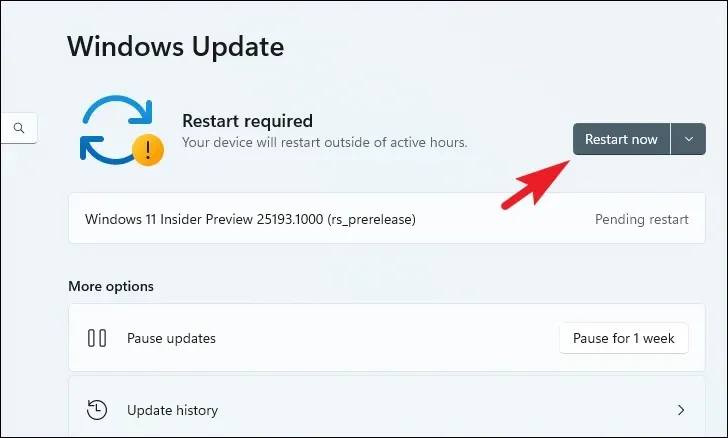
4. Eseguire una scansione del sistema
Una scansione completa del sistema controlla la presenza di malware o virus nel tuo sistema. In genere Windows lo fa automaticamente. Tuttavia, eseguire una scansione approfondita sul tuo PC non può far male. Se hai installato un antivirus di terze parti, segui i passaggi relativi al tuo software per eseguire una scansione. Tuttavia, per questa guida utilizzeremo Windows Defender (il sistema di sicurezza predefinito su Windows) per eseguire la scansione.
Per eseguire una scansione completa, vai al menu Start e digita Sicurezza nel menu per eseguirne la ricerca. Successivamente, dai risultati della ricerca, fai clic sul riquadro “Sicurezza di Windows” per procedere.

Successivamente, nella sezione destra della pagina, fai clic sul pulsante “Opzioni di scansione” situato nella sezione “Minacce attuali”.
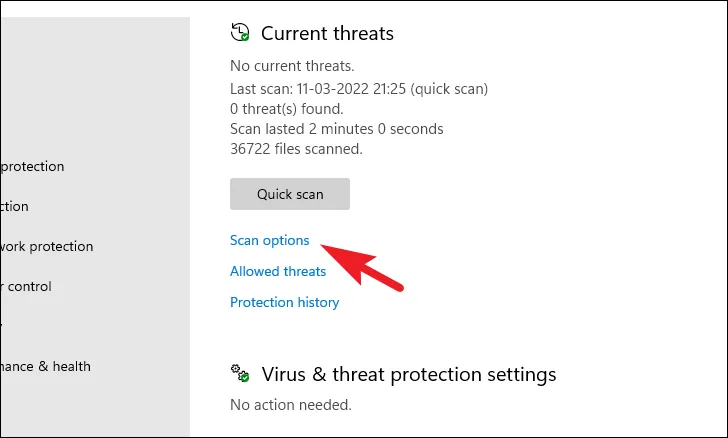
Quindi, nella pagina successiva, fai clic sul pulsante di opzione che precede la scansione “Microsoft Defender Antivirus” e quindi fai clic sul pulsante “Esegui scansione ora” presente nella parte inferiore della pagina per procedere.
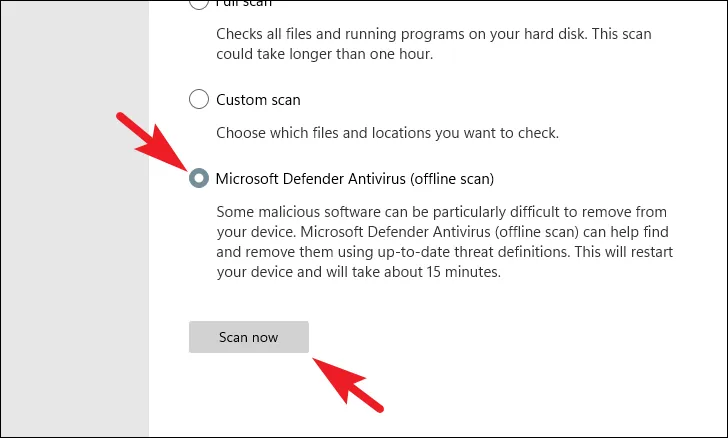
Il tuo PC potrebbe spegnersi e riavviarsi una volta per completare la scansione e rilevare eventuali malware e/o virus nel sistema.
5. Eseguire CHKDSK
La scansione CHKDSK controllerà il tuo disco rigido per individuare settori fisici danneggiati ed errori logici. Questo ti aiuterà a individuare i problemi con il tuo dispositivo di archiviazione secondario che potrebbero causare l’errore “WerFault.exe”.
Per prima cosa, vai al menu Start e digita Terminale per eseguirne la ricerca. Successivamente, fai clic con il pulsante destro del mouse sul riquadro “Terminale” e scegli l’opzione “Esegui come amministratore” per procedere.

Quindi, inserisci le credenziali per l’amministratore nella schermata UAC se non hai effettuato l’accesso con un account amministratore. Altrimenti, fare clic sul pulsante “Sì” per procedere.
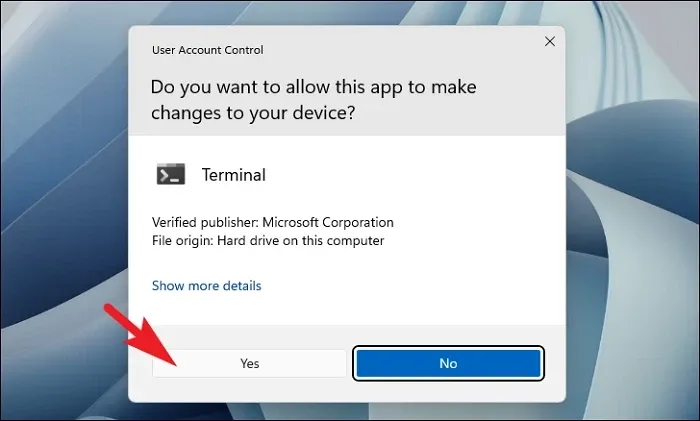
Successivamente, fai clic sulla freccia (freccia verso il basso) e scegli l’opzione “Prompt dei comandi” per continuare. Questo aprirà il prompt dei comandi in una scheda separata.
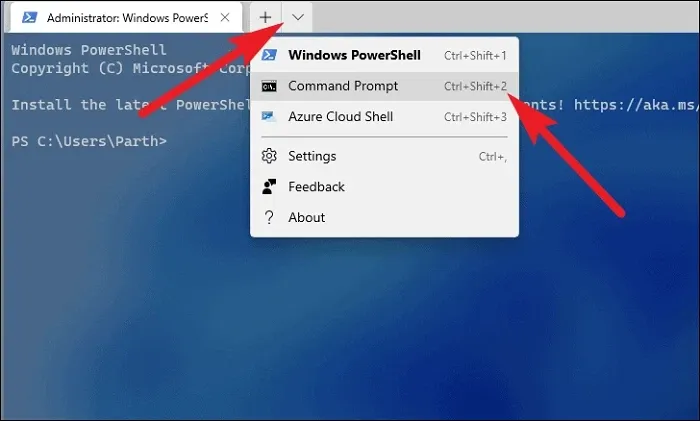
Successivamente, digita o copia+incolla il comando indicato di seguito e premi Entersulla tastiera per eseguire il comando.
chkdsk /f
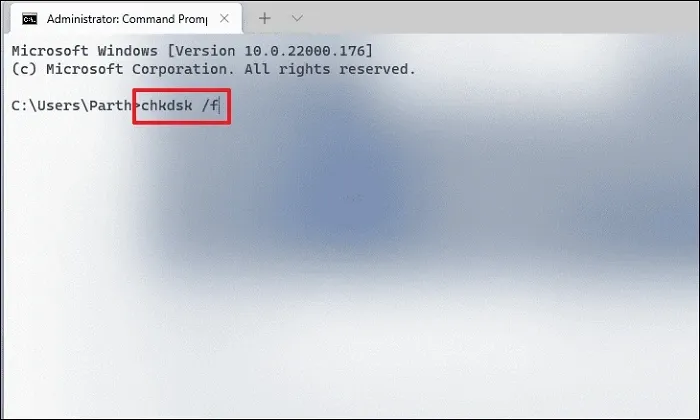
Successivamente, premi il Ytasto per pianificare l’avvio della scansione al successivo avvio del PC.
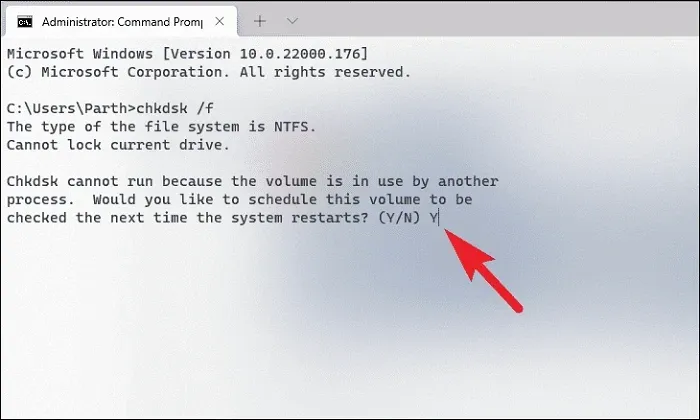
6. Eseguire SFC e DISM
Le scansioni di manutenzione e gestione delle immagini di distribuzione controlleranno e ripareranno i file del sistema operativo esistenti installati sul dispositivo, insieme ad altri file di sistema attualmente presenti sul PC. Questo è noto per risolvere il problema per molti utenti.
Vai al menu Start e digita “Terminale” per cercarlo. Quindi, fai clic con il pulsante destro del mouse sul riquadro “Terminale” e scegli l’opzione “Esegui come amministratore” dal menu contestuale per procedere.
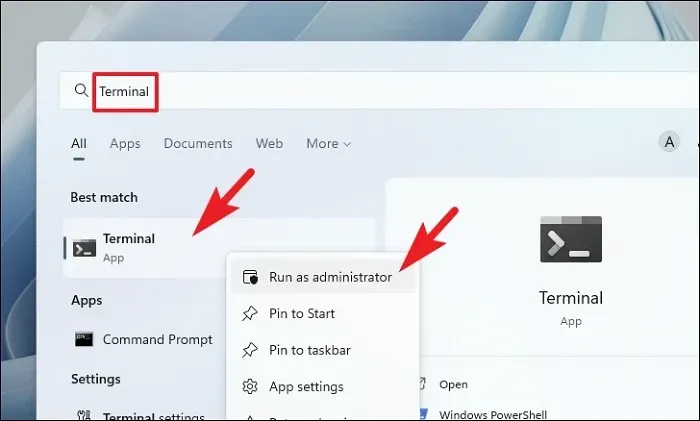
Successivamente, se non hai effettuato l’accesso con un account amministratore, inserisci le credenziali per uno. Altrimenti, fare clic sul pulsante “Sì” per procedere.
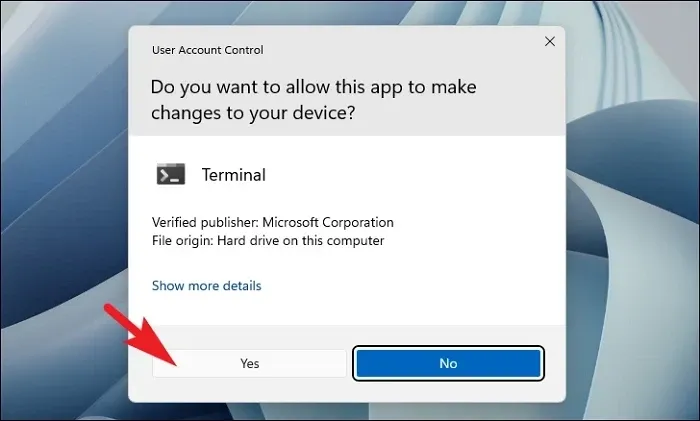
Successivamente, fai clic sull’icona “chevron” (freccia verso il basso) e seleziona l’opzione “Prompt dei comandi”.
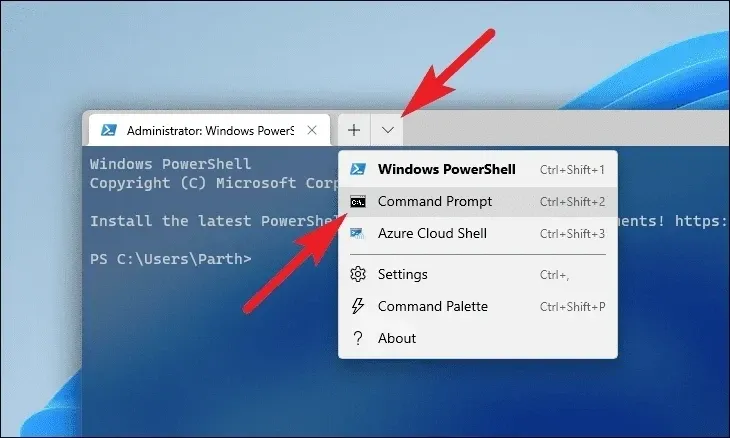
Quindi, digita o copia+incolla il comando indicato di seguito e premi Entersulla tastiera. Ciò ripristinerà l’immagine del sistema operativo attualmente installata sul tuo dispositivo.
DISM/ Online/Cleanup-Image/RestoreHealth
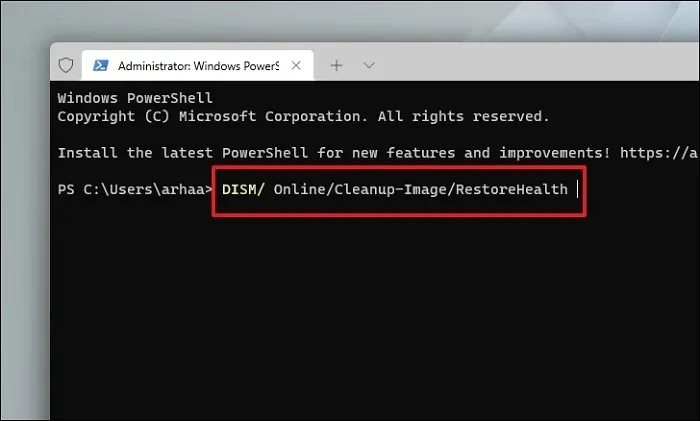
Una volta completato, digita o copia e incolla il seguente comando per controllare e riparare i file di sistema sul tuo PC. SFC è uno strumento gratuito di Microsoft che può aiutarti a trovare e recuperare file danneggiati sul tuo PC.
SFC/ scannow
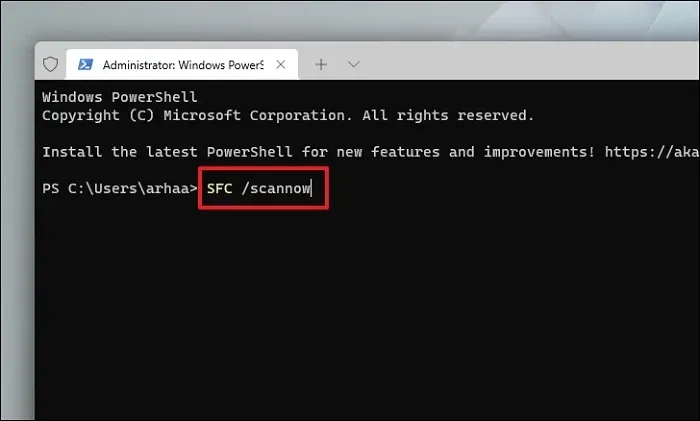
Una volta completata la scansione, riavvia il PC e controlla se il metodo risolve il problema.
7. Eseguire la diagnostica della memoria di Windows
Lo strumento di diagnostica della memoria di Windows ti aiuta a diagnosticare e trovare problemi con il modulo RAM installato sul tuo computer. Se il problema è basato sull’hardware, questo ti aiuterà a individuare il problema.
Vai al menu Start e digita Memory Diagnosticper eseguirne la ricerca. Successivamente, dai risultati della ricerca, fai clic sul riquadro “Diagnostica memoria Windows” per procedere.
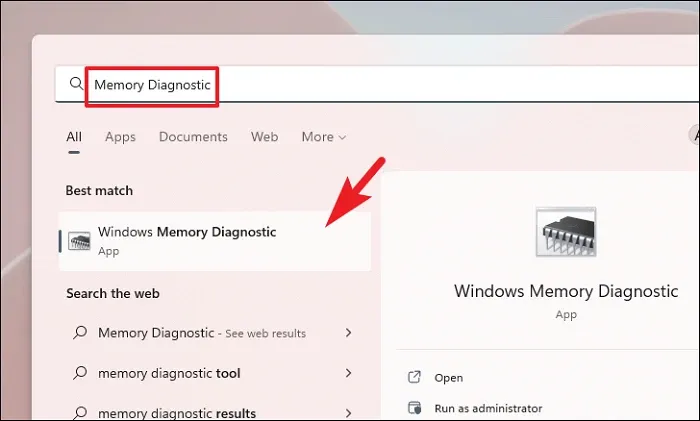
Quindi, fai clic sull’opzione “Riavvia ora e verifica la presenza di problemi” per riavviare immediatamente il PC. Altrimenti, fai clic sull’opzione “Verifica problemi al prossimo avvio del computer” in base a quando ti senti a tuo agio nell’eseguire questi controlli.
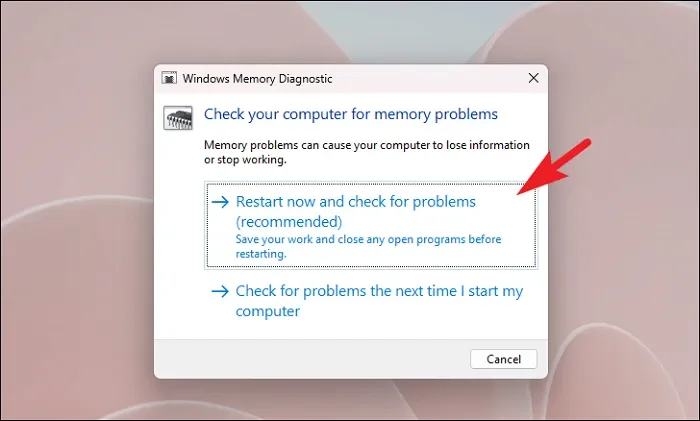
8. Eseguire un avvio pulito
Un software/servizio di terze parti spesso interferisce con il sistema e genera questo errore. Pertanto, l’avvio del sistema con l’avvio pulito può aiutarti a determinare se il vero colpevole del problema è un software/servizio di terze parti.
Innanzitutto, premi insieme i tasti Windows+ Rsulla tastiera per visualizzare l’utilità Esegui. Quindi, digita msconfige premi Entersulla tastiera per continuare.
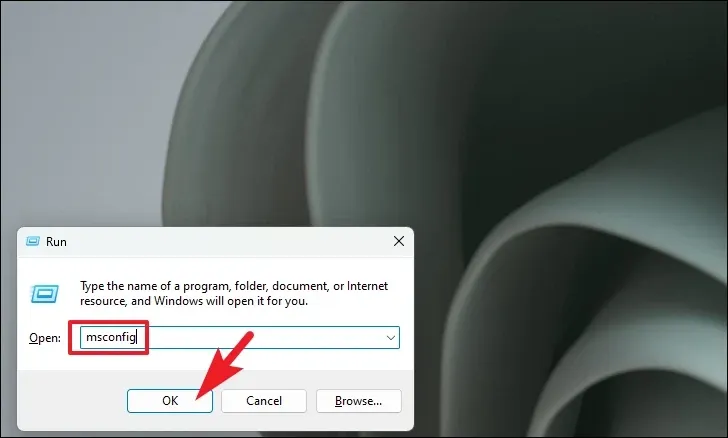
Quindi, fai clic sulla scheda “Generale” e seleziona l’opzione “Avvio selettivo”. Successivamente, seleziona l’opzione “Carica servizi di sistema”.
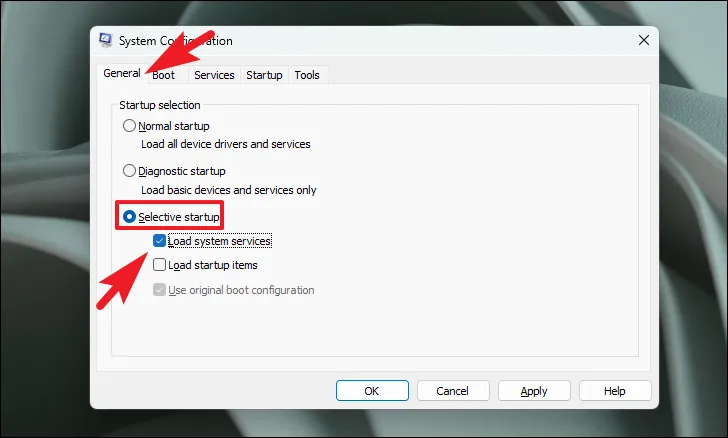
Quindi vai alla scheda “Servizi”, seleziona la casella di controllo “Nascondi tutti i servizi Microsoft” e fai clic su “Disabilita tutto”.
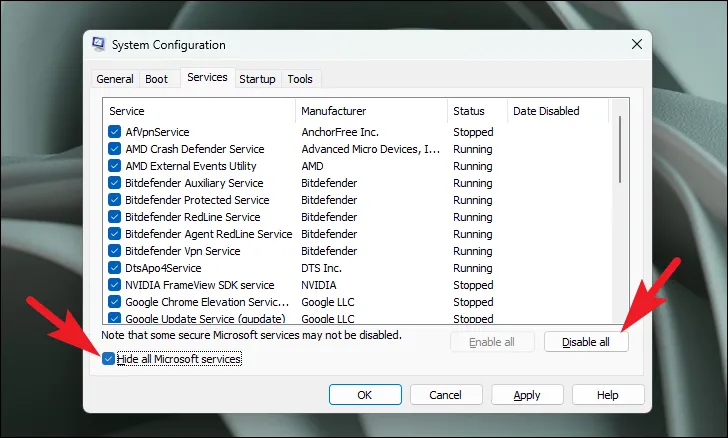
Infine, fai clic sui pulsanti “Applica” e “OK” per salvare le modifiche e chiudere la finestra.
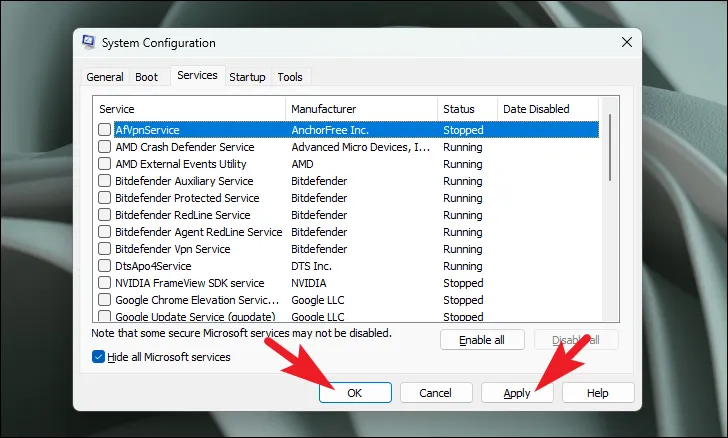
Ora riavvia il PC e verifica se l’errore persiste. In caso contrario, il colpevole è uno dei servizi di terze parti; dovrai abilitare i servizi e gli elementi di avvio uno per uno per trovare quale.
9. Tornare a un punto di ripristino del sistema
Se hai creato un punto di ripristino del sistema in precedenza quando non stavi affrontando questo problema, puoi facilmente ripristinarlo. Ma tieni presente che tutti i dati successivi al punto di ripristino scompariranno.
Apri il menu Start e digita Controllo. Ora fai clic sul riquadro “Pannello di controllo” dai risultati della ricerca.
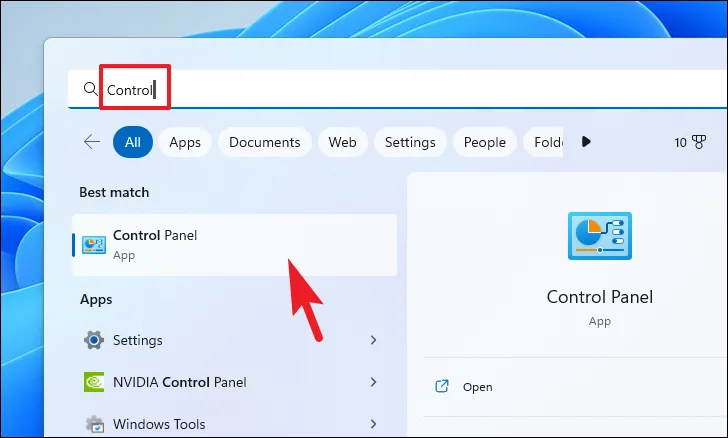
Successivamente, individua e fai clic sul riquadro “Ripristino” dalla griglia di icone.
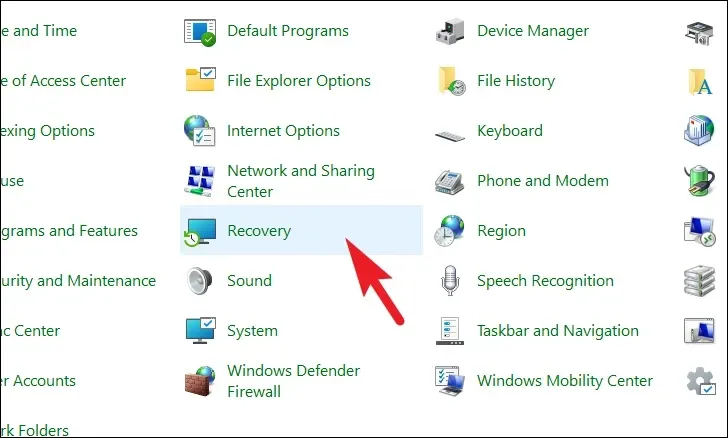
Successivamente, fai clic sull’opzione “Apri Ripristino configurazione di sistema” dall’elenco. Questo aprirà una finestra separata sullo schermo.
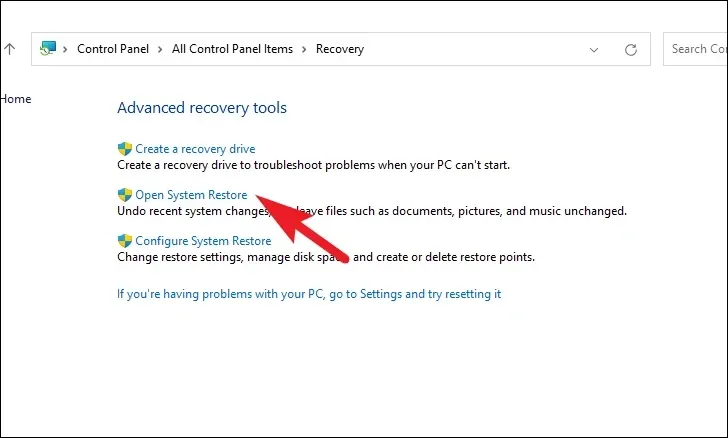
Dalla finestra aperta separatamente, fare clic sul pulsante “Avanti”.
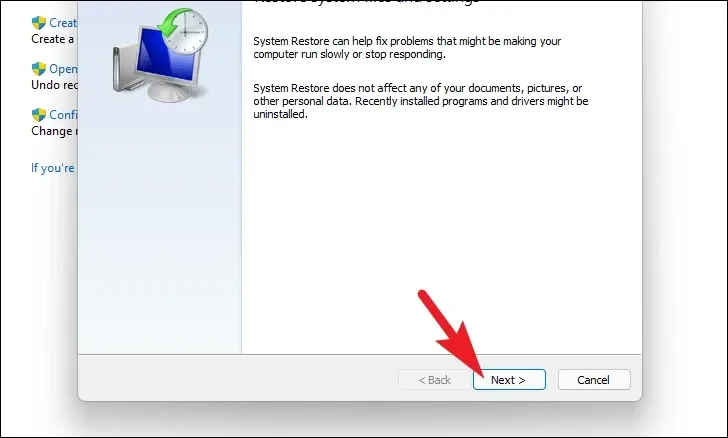
Tutti i punti di ripristino del sistema creati verranno elencati sullo schermo. Fare clic per selezionare quello desiderato, quindi fare clic sul pulsante “Avanti” per avviare il processo di rollback.
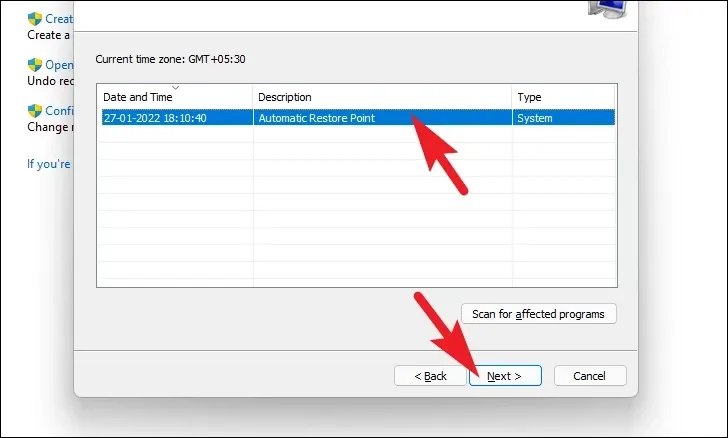
Successivamente, verrà visualizzato un elenco di unità su cui avrà effetto il rollback insieme al timestamp del punto di ripristino creato. Puoi anche controllare i programmi che saranno interessati; fare clic sul pulsante “Cerca programmi interessati”. Sullo schermo apparirà una nuova finestra.
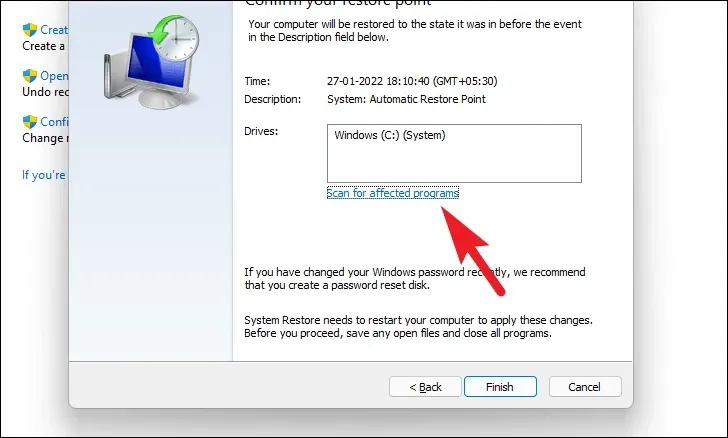
Nella nuova finestra è possibile visualizzare i programmi che verranno eliminati e quelli che verranno ripristinati (poiché nessun programma sarà interessato sul PC di prova, l’elenco nello screenshot seguente è vuoto). Fare clic sul pulsante “Chiudi” per passare alla finestra precedente.
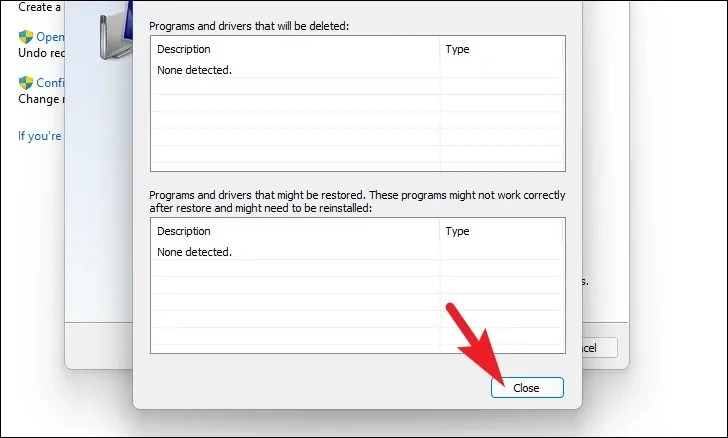
Infine, fai clic sul pulsante “Fine” per avviare il processo di rollback.
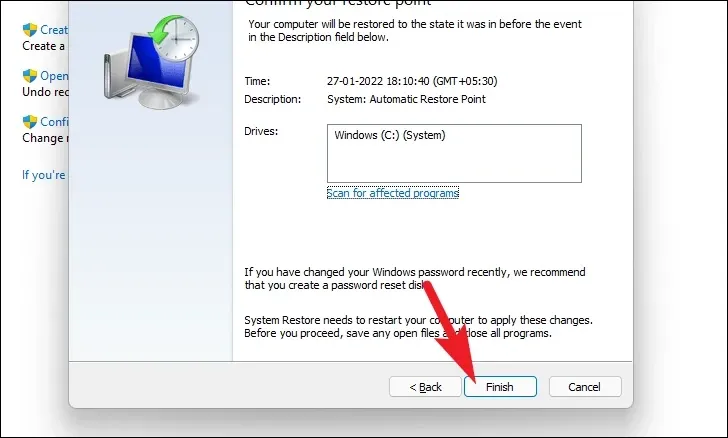
10. Disabilitare WerFault.exe
Disattivare qualsiasi servizio sul tuo computer è un compito piuttosto semplice. Tuttavia, poiché questo servizio svolge un ruolo cruciale nella segnalazione degli errori, questa correzione dovrebbe essere utilizzata come ultima risorsa. Se puoi, prova a ripristinare il PC (che è il metodo successivo) prima di provare questo.
Per prima cosa, vai al menu Start e digita “Servizi”. Quindi, dai risultati della ricerca, fai clic sul riquadro “Servizi” per procedere.
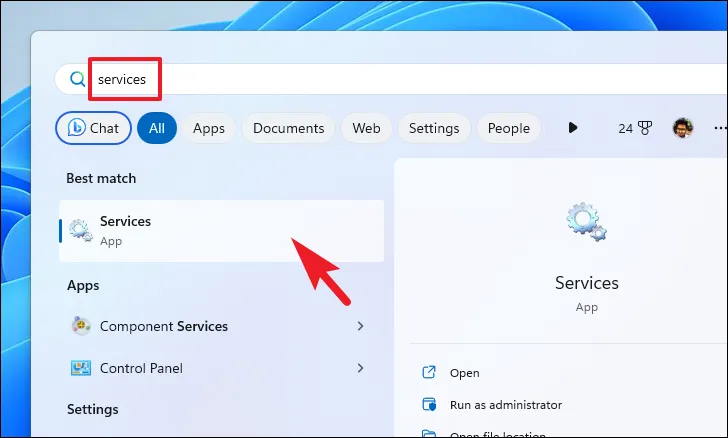
Successivamente, cerca manualmente o tocca Wil tasto sulla tastiera per passare ai servizi iniziando dall’alfabeto e individuare il “Servizio Segnalazione errori Windows”. Quindi fare clic destro su di esso e selezionare “Proprietà” dal menu. Si aprirà una finestra separata sul tuo computer.
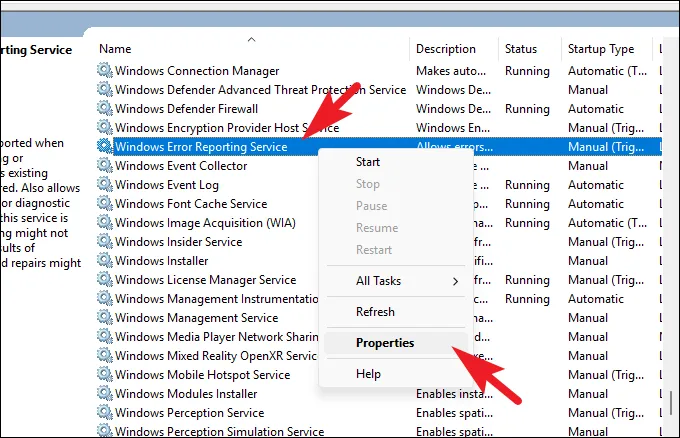
Nella finestra Proprietà, fai clic sul menu a discesa “Avvio” e seleziona l’opzione “Disabilitato”. Quindi, fare clic sui pulsanti “Applica” e “OK” per salvare le modifiche.
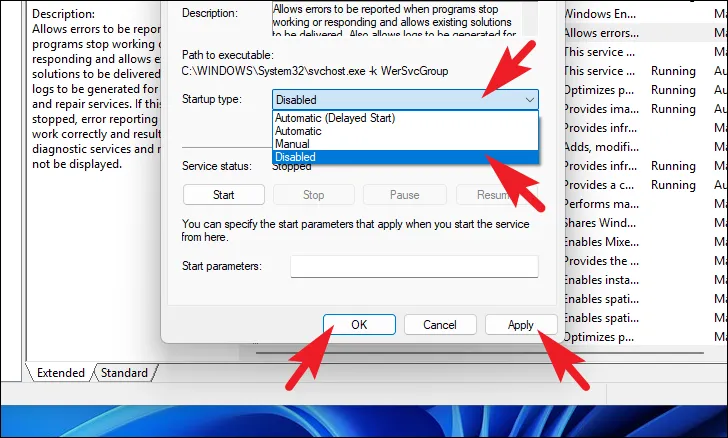
11. Ripristina il tuo PC
Se nessuna delle cose ha funzionato per te, è tempo di tirare fuori le armi più grandi. La reimpostazione del PC reinstalla Windows completo mantenendo intatti i file e le cartelle personali.
Per ripristinare il PC, vai all’app Impostazioni dal menu Start.
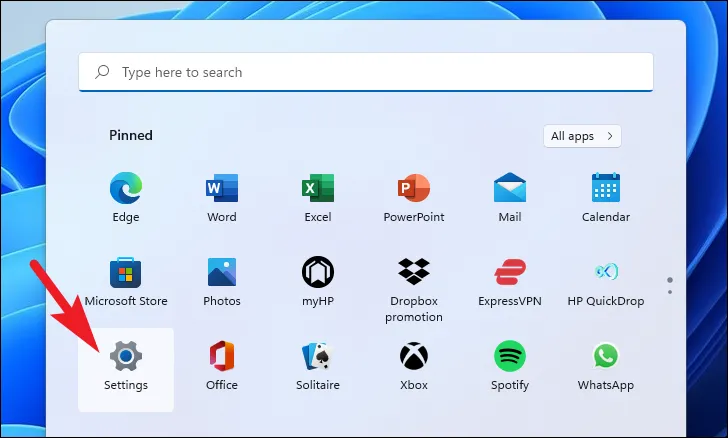
Successivamente, assicurati di aver selezionato la scheda “Sistema” dalla barra laterale sinistra presente nella finestra Impostazioni.

Successivamente, dalla sezione destra della finestra, scorrere verso il basso per individuare e fare clic sul riquadro “Ripristino”.
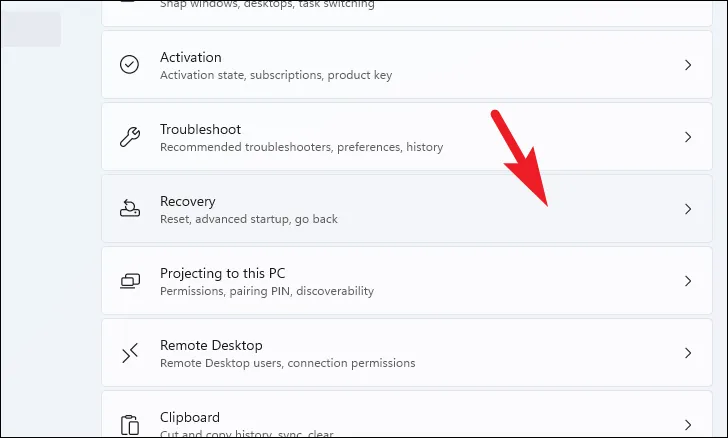
Ora, individua il riquadro “Ripristina questo PC” presente nella sezione “Opzioni di ripristino” e fai clic sul pulsante “Ripristina PC” situato all’estrema destra del riquadro. Questo aprirà una finestra separata.
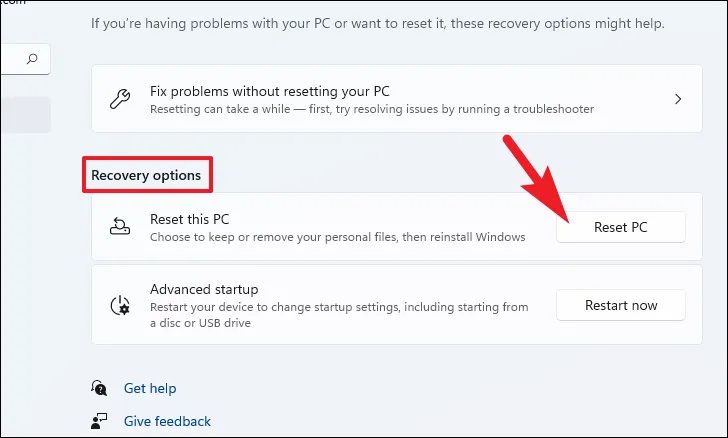
Nella finestra separata “Ripristina questo PC” visualizzata, avrai due opzioni: “Conserva i miei file” e “Rimuovi tutto”. Scegli “Conserva i miei file” facendo clic su di esso per riavviare le impostazioni di sistema e le app mantenendo intatti i file e le cartelle personali.

Nella schermata successiva, dovrai scegliere un metodo per reinstallare il sistema operativo sul tuo computer. Poiché potrebbe esserci un problema con la copia già presente nel tuo sistema, ti consigliamo di fare clic sull’opzione “Download di Cloudid”.
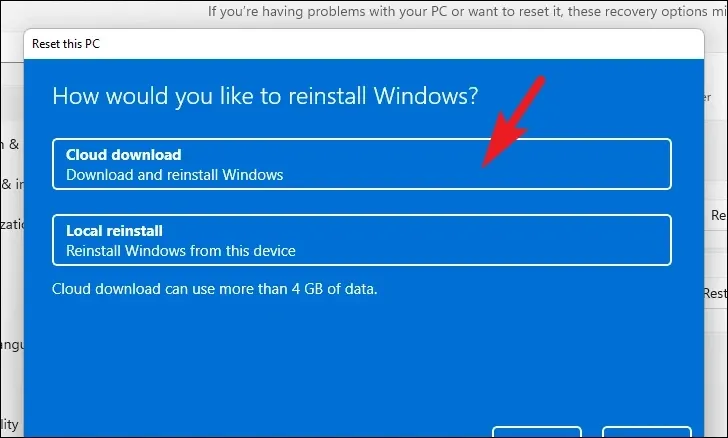
Successivamente, Windows elencherà le impostazioni che hai scelto. Se desideri modificarne qualcuno, fai clic sull’opzione “Modifica impostazioni” per continuare.
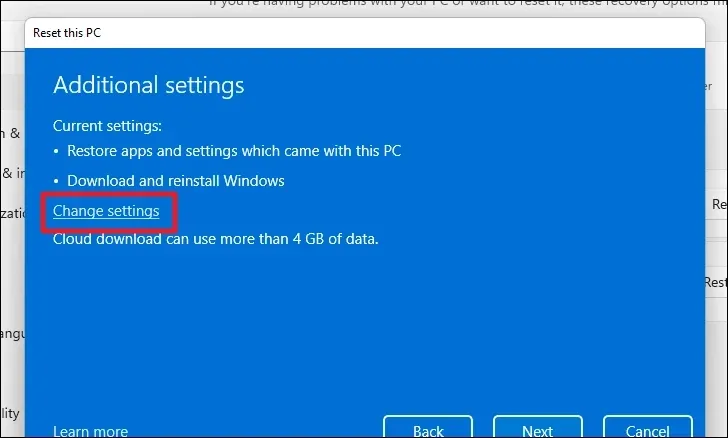
Se si fa clic sull’opzione di modifica delle impostazioni, è possibile configurare le seguenti impostazioni nella schermata successiva. Puoi scegliere di non riavviare le app e le impostazioni facendo clic sull’interruttore nella sezione “Ripristinare le app preinstallate?” opzione e portandola sulla posizione “No”. Puoi anche passare dal download sul cloud all’installazione locale facendo clic sull’interruttore sotto la sezione “Scarica Windows?” opzione per modificare il metodo di installazione. Una volta regolato in base alle tue preferenze, fai clic sul pulsante “Conferma” per procedere.
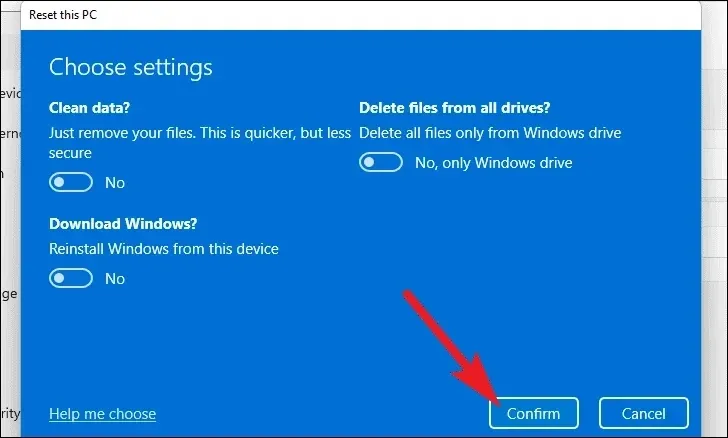
Quindi, fare clic sul pulsante “Avanti” nella parte inferiore della finestra per continuare.
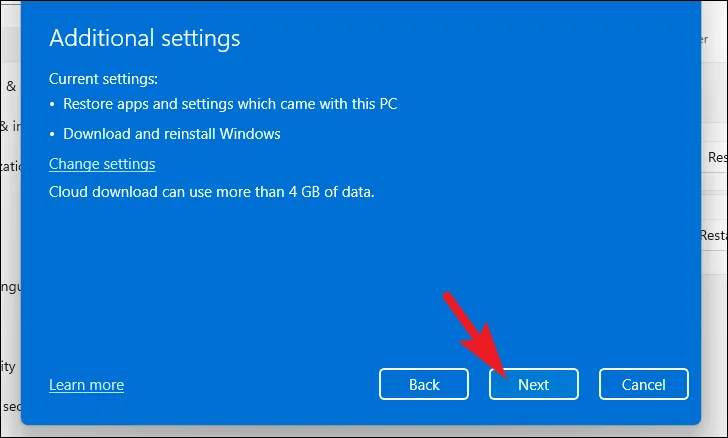
Potrebbe essere necessario del tempo prima che Windows carichi la schermata successiva. Nella schermata successiva, Windows elencherà l’impatto del ripristino del PC. Leggerli attentamente e fare clic sul pulsante “Ripristina” per avviare il processo di ripristino.
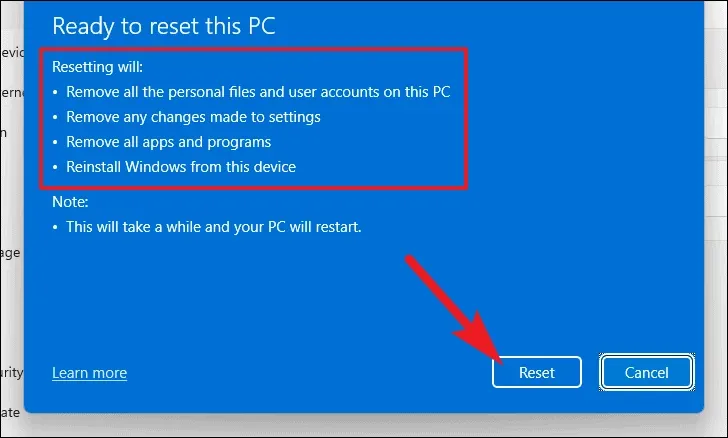
La tua macchina potrebbe riavviarsi più volte, il che è del tutto normale. Potrebbero essere necessari diversi minuti, a seconda del computer e delle impostazioni per il ripristino del PC.
In genere WerFault.exe dovrebbe ridurre l’utilizzo delle risorse in un paio di minuti. Tuttavia, in caso contrario, i metodi sopra menzionati ti aiuteranno sicuramente a risolvere il problema sul tuo computer.



Lascia un commento