Come risolvere il problema con la webcam o la fotocamera che non funziona su Windows 11
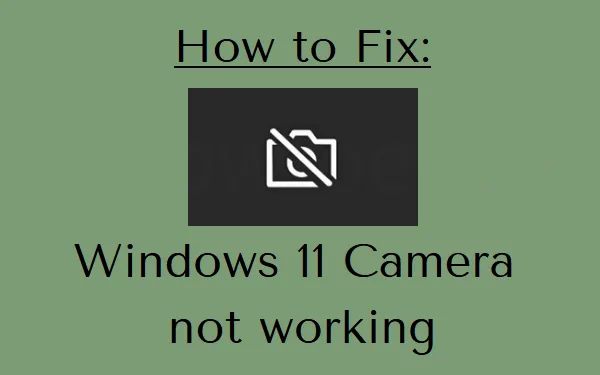
A differenza del passato, oggi la Webcam è diventata parte integrante delle nostre attività quotidiane. Questo ci aiuta a partecipare alle riunioni di lavoro, alle conferenze e a molte altre cose che sono piuttosto essenziali al giorno d’oggi. Tuttavia, cosa succede se la webcam o la fotocamera si fermano o non funzionano su Windows 11?
Anche la privacy abilitata, gli aggiornamenti cumulativi delle installazioni recenti o le nuove app possono attivare questo problema della fotocamera su Windows 11. Qualunque sia il motivo nel tuo caso, segui le linee guida di seguito e risolvilo.
Perché la mia fotocamera Windows non funziona?
La fotocamera di Windows 11 potrebbe smettere di funzionare a causa di uno o più dei seguenti motivi:
- Driver mancanti dopo un recente aggiornamento.
- Dopo aver installato un’applicazione difettosa.
- Un programma antivirus sta bloccando la tua fotocamera.
- Le impostazioni di privacy predefinite potrebbero impedire alle app di accedere alla tua webcam.
Come posso risolvere il problema con la mia fotocamera che non funziona?
Se riscontri problemi nell’avvio della webcam o se non funziona correttamente, prova queste soluzioni nell’ordine esatto e controlla se questo aiuta a riparare la fotocamera di Windows 11.
1] Riavvia il PC
Un cambiamento improvviso nel sistema operativo come l’installazione di nuove app, l’aggiornamento di Windows, ecc. potrebbe far sì che i programmi esistenti si comportino in modo inappropriato. Si consiglia pertanto di riavviare il PC dopo aver apportato eventuali modifiche al dispositivo. Per fare ciò, utilizzare questi passaggi:
- Chiudi tutte le finestre in esecuzione sul tuo laptop.
- Premi Alt + F4 e scegli l’opzione – Riavvia .
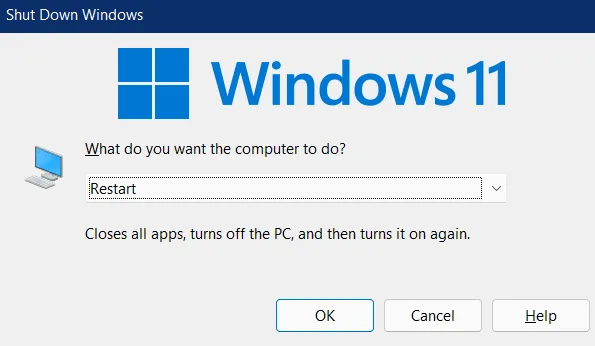
- Fare clic su OK in modo che il dispositivo si riavvii successivamente.
Quando Windows 11 si ricarica, controlla se riesci ad accedere normalmente alla tua webcam.
2] Disinstallare il driver della fotocamera tramite Gestione dispositivi
- Premi Win + X e seleziona Gestione dispositivi.
- Quando si avvia Gestione dispositivi, fare clic su ” > ” a sinistra della fotocamera .
- Fare clic con il tasto destro sul driver della fotocamera al suo interno e selezionare l’opzione – Disinstalla dispositivo.
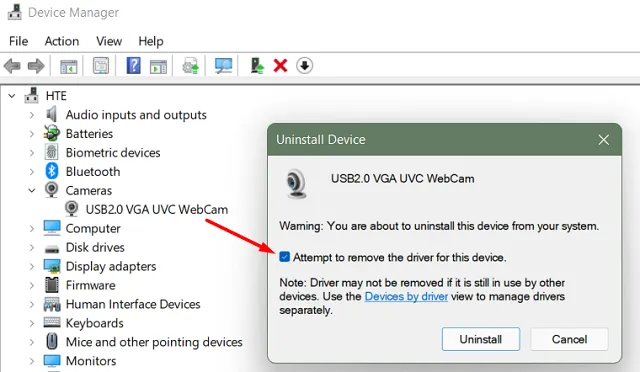
- Vai alla scheda Azione successiva in Gestione dispositivi e premi ” Cerca modifiche hardware “.
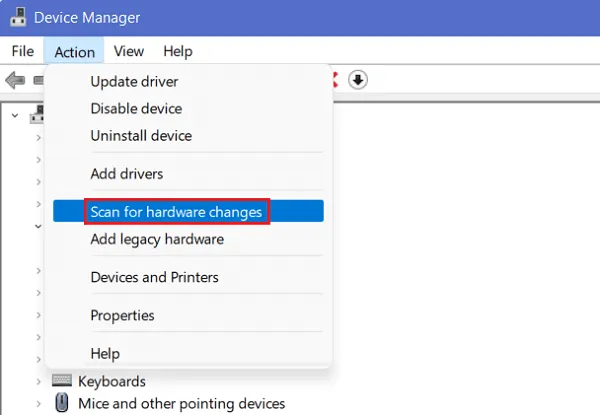
Questo è tutto, la tua fotocamera dovrebbe iniziare a funzionare non appena la scansione sarà completata.
3] Controlla se il tuo PC è in grado di rilevare il driver della fotocamera pertinente
Prima di applicare qualsiasi soluzione alternativa, è necessario verificare se il PC rileva o meno la webcam installata. In caso contrario, non ha senso applicare alcuna soluzione.
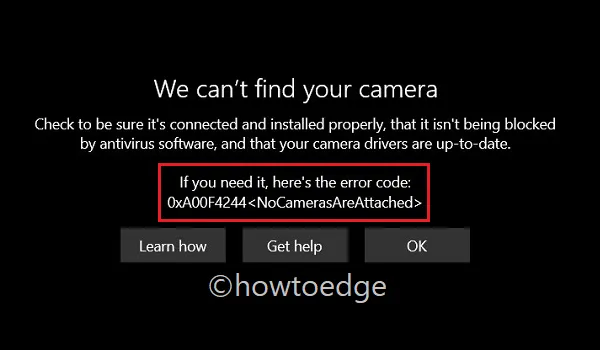
Ecco come verificare se il tuo PC è in grado di rilevare il “driver della fotocamera pertinente” su Windows 11 –
- Premi Win + X e seleziona Esegui.
- Nella finestra di dialogo Esegui, digitare ”
devmgmt.msc” e premere OK . - Quando si apre Gestione dispositivi, espandi la sezione – Fotocamera .
- All’interno di questo, controlla se riesci a trovare eventuali driver webcam rilevanti o meno.
Se non è presente alcun driver della fotocamera, vai alla scheda Azione e seleziona Cerca modifiche hardware. Gestione dispositivi ricaricherà tutti i suoi elementi e dovresti trovare il driver della fotocamera elencato qui. Nel caso in cui non venga visualizzato anche dopo la scansione delle modifiche hardware, riavvia nuovamente il dispositivo.
Se il problema persiste più e più volte, visita il sito del produttore del PC, scarica il driver della webcam e installalo sul tuo dispositivo. In questo modo ripristinerai il driver della fotocamera in Gestione dispositivi.
Il problema potrebbe persistere solo nei casi in cui la fotocamera stessa è stata danneggiata o corrotta. In tali scenari, tutto ciò che puoi fare è acquistare una webcam esterna e collegarla al tuo dispositivo.
4] Ripristina la fotocamera di Windows 11
Il ripristino dell’app della fotocamera spesso risolve le cause sottostanti che ne impediscono l’avvio. Tuttavia, puoi applicare questa soluzione alternativa solo se il tuo sistema è in grado di individuare il driver della fotocamera. Ecco come reimpostare la webcam in Windows 11 –
- Fare clic con il tasto destro sull’icona di Windows e selezionare App e funzionalità.
- In alternativa, puoi consultare il percorso seguente:
Impostazioni > App > App e funzionalità
- Individua e fai clic sull’app Fotocamera.
- Quando si espande, premi Opzioni avanzate .
- Nella pagina delle impostazioni successiva, trova e premi l’opzione – Ripristina .
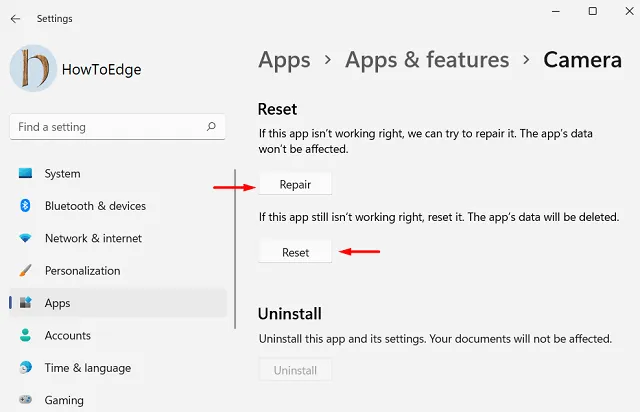
- Riavvia il computer in modo che le modifiche apportate diventino effettive.
5] Configura le impostazioni sulla privacy della fotocamera di Windows 11
Durante la configurazione di un PC Windows, diversi utenti scelgono di disabilitare la privacy. Bene, questo, a sua volta, impedisce alle app di accedere alla tua fotocamera. Anche se non hai disabilitato questa opzione, vai a verificarla poiché a volte Microsoft potrebbe disabilitare la privacy per tuo conto. Lo fanno per migliorare la funzionalità complessiva del sistema operativo Windows 11. Ecco come verificare e riconfigurare questa impostazione:
- Premi WinKey + I per avviare l’app Impostazioni.
- Seleziona Privacy e sicurezza nel riquadro di sinistra.
- Passa al riquadro destro e attiva gli interruttori ” Accesso alla fotocamera ” e ” Consenti alle app di accedere alla fotocamera “. Guarda l’istantanea qui sotto –
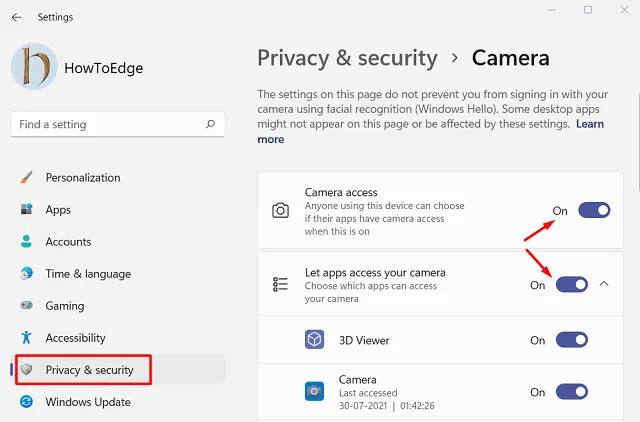
- Scorri verso il basso in questa pagina e individua il programma su cui desideri accedere all’app della fotocamera. Se trovato disabilitato, attiva lo stesso.
- Successivamente riavvia il PC e verifica se questo risolve il problema del mancato funzionamento della fotocamera su Windows 11.
6] Scarica e installa gli aggiornamenti facoltativi
Sebbene sia possibile controllare e aggiornare i driver in Gestione dispositivi, questo non funziona come previsto. Questo perché Microsoft ha ora iniziato a fornire aggiornamenti rilevanti tramite la sezione di aggiornamento di Windows. Quindi, è meglio controllare se ci sono aggiornamenti opzionali in sospeso per il tuo dispositivo o meno. Puoi seguire le istruzioni seguenti per scaricare e installare aggiornamenti opzionali sul tuo computer:
- Fare clic sull’icona di Windows e selezionare Impostazioni .
- Nella pagina Impostazioni, seleziona Aggiornamento Windows disponibile nel riquadro di sinistra.
- Passa al lato destro e fai clic su Controlla aggiornamenti .
- Il sistema si connetterà quindi al server Microsoft e cercherà eventuali aggiornamenti in sospeso online.
- Se trova aggiornamenti del driver, lo stesso apparirà sotto il collegamento – Aggiornamenti opzionali.
- Fai clic su questo collegamento, seleziona la casella di controllo a sinistra degli aggiornamenti dei driver disponibili e premi Installa .
Al termine dell’installazione, viene visualizzata una notifica sulla barra delle applicazioni che richiede di riavviare il PC. Bene, premi l’opzione: Riavvia questo PC .
La fotocamera di Windows 11 dovrebbe iniziare a funzionare normalmente dal successivo accesso.
7] Disinstallare gli ultimi aggiornamenti cumulativi
La fotocamera potrebbe smettere di funzionare dopo una patch recente o l’installazione di un nuovo software. Se sei a conoscenza di installazioni recenti di app sul tuo dispositivo, è meglio annullarle.
- Disinstallare i programmi installati di recente : vai su Impostazioni > App > App e funzionalità. Scorri verso il basso e individua l’app che hai installato di recente. Fare clic una volta su di esso e scegliere l’opzione – Disinstalla .
- Rimuovere gli aggiornamenti cumulativi applicati di recente : aprire Pannello di controllo e selezionare Programmi > Programmi e funzionalità > Aggiornamenti installati. Fare clic con il pulsante destro del mouse sull’aggiornamento installato di recente e premere Disinstalla utilizzando il menu contestuale.
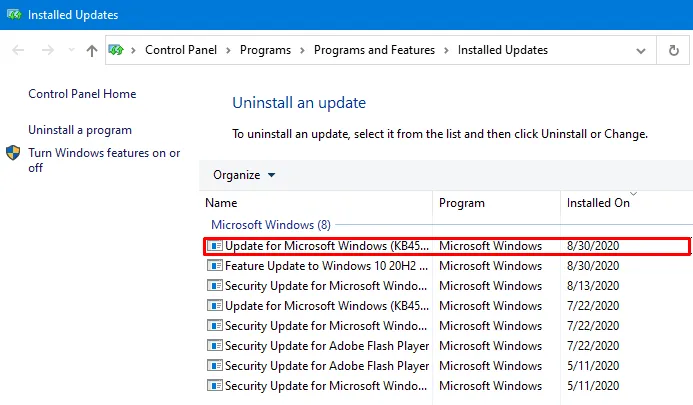
8] Risoluzione dei problemi relativi a hardware e dispositivi
Se nessuna delle soluzioni sopra riportate risolve il problema del mancato funzionamento della fotocamera su Windows 11, potrebbero esserci alcuni problemi hardware sul tuo dispositivo. Microsoft include uno strumento di base per tutti questi problemi chiamato strumento di risoluzione dei problemi “Hardware e dispositivi”.
L’esecuzione di questo strumento identificherà e diagnosticherà tutto l’hardware presente sul tuo computer. Durante la scansione, questo strumento cercherà anche opzioni che possano risolvere i problemi rilevati. Ecco come avviare un controllo hardware:
- Apri la finestra di dialogo Esegui premendo WinKey + R.
- Quando si apre, copia/incolla il codice seguente e premi Invio –
msdt.exe -id DeviceDiagnostic
- Successivamente verrà visualizzata la finestra di risoluzione dei problemi relativi all’hardware e al dispositivo.
- Fare clic su Avanti in modo che possa avviare una scansione per eventuali problemi hardware sul computer.
- Quando ritorna con un’opzione che dice ” Applica questa correzione “, fai clic sulla stessa.
- Dopo aver applicato la correzione fornita, riavvia il computer.
Dov’è la fotocamera in Gestione dispositivi su Windows 11?
Fare clic con il tasto destro sull’icona di Windows e selezionare Gestione dispositivi. Quando si apre, vai su Fotocamere e fai clic con il pulsante destro del mouse sul driver disponibile al suo interno.
Perché la mia webcam non viene rilevata?
La webcam smette di funzionare in Windows 11 a causa dei seguenti problemi:
- Hardware malfunzionante
- Driver di dispositivo mancanti e obsoleti
- Problemi di privacy della fotocamera
- Antivirus di terze parti in esecuzione sul tuo PC.
Problemi comuni della fotocamera di Windows
Se ti stai ancora chiedendo perché la tua fotocamera frontale non funziona, vai a controllare cosa succede quando avvii l’app della fotocamera sul tuo dispositivo.
A volte, riceverai alcuni messaggi di errore come quello mostrato di seguito. Se leggi la descrizione fornita accanto all’errore 0xC00D3704, scoprirai che qualche altra app sta attualmente utilizzando la webcam. Bene, trova e chiudi l’app e il problema verrà risolto automaticamente.
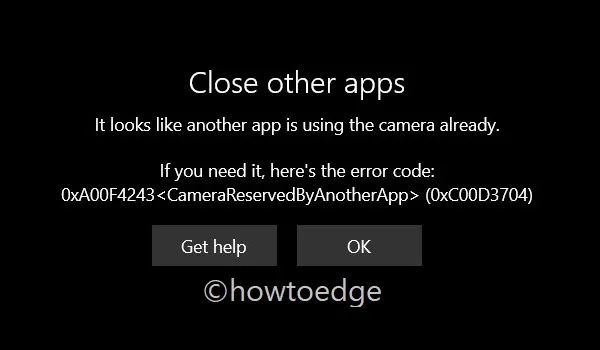
Sarebbe tutto da parte nostra. Contattaci nella sezione commenti se ancora non riesci a risolvere il problema della fotocamera su Windows 11.



Lascia un commento