Come correggere l’errore VAN di Valorant 9001 [2023]
![Come correggere l’errore VAN di Valorant 9001 [2023]](https://cdn.thewindowsclub.blog/wp-content/uploads/2023/05/cache-and-gpu-cache-min-1-569x375.webp)
L’errore VAN Valorant 9001 o 9003 viene visualizzato solo per gli utenti di Windows 11 sui dispositivi in cui la funzionalità TPM 2.0 e Avvio protetto è disattivata. Riot ha applicato il requisito principale di Secure Boot e TPM 2.0 (che è essenziale anche per Windows 11). Quindi, segui il nostro articolo per attivare rapidamente entrambe le funzionalità e iniziare a goderti il gioco.
Correzione 1: attiva l’avvio protetto, le funzionalità TPM
In genere, entrambe le funzionalità Secure Boot e TPM 2.0 sono attivate per impostazione predefinita. Tuttavia, se si utilizza un sistema precedente, è necessario modificare manualmente le impostazioni nel BIOS.
Passaggio 1: avviare in modalità BIOS
Passaggio 1 : aprire Impostazioni dal menu Start.
Passaggio 2: se vai nel riquadro di sinistra, tocca la prima opzione ” Sistema “.
Passaggio 3: ora, se scorri verso il basso, puoi trovare le impostazioni di ” Ripristino “. Apri quello.
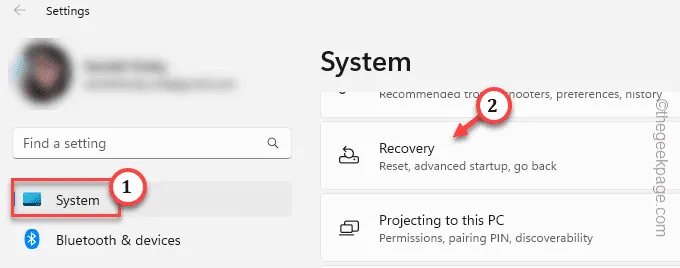
Passaggio 4: scorri lentamente per raggiungere la sezione Avvio avanzato .
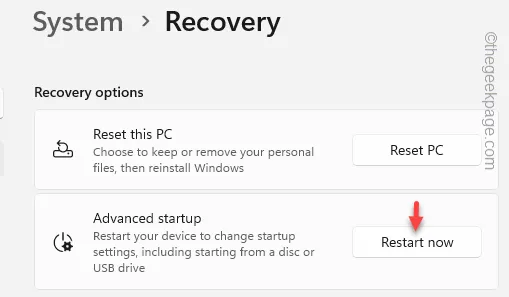
Attendere fino al riavvio del sistema.
Passaggio 5: inizialmente tocca ” Risoluzione dei problemi “.
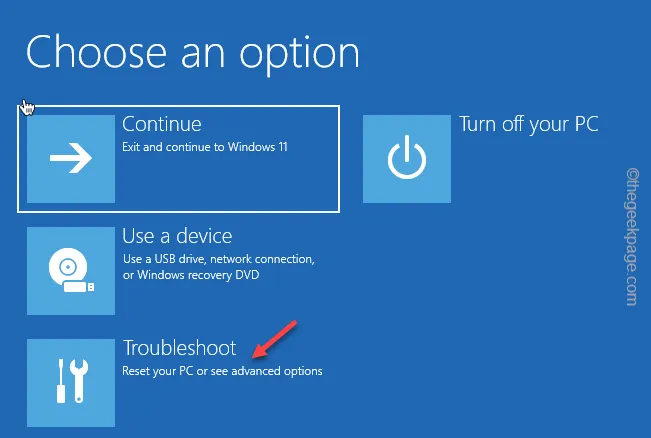
Passaggio 6: aprire le ” Opzioni avanzate ” nel passaggio successivo.
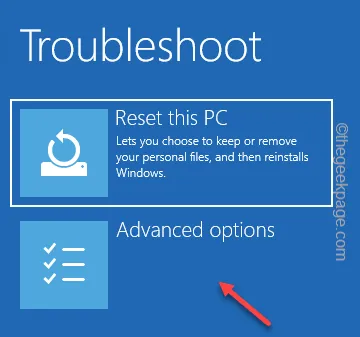
Nella pagina successiva verrà visualizzato un elenco di ulteriori opzioni per la risoluzione dei problemi.
Passaggio 8: quindi tocca ” Impostazioni firmware UEFI “.
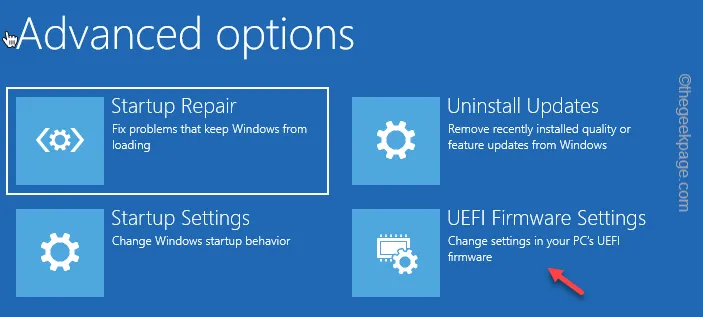
Passaggio 9: ora tocca ” Riavvia ” per riavviare il sistema e aprire la pagina del BIOS.
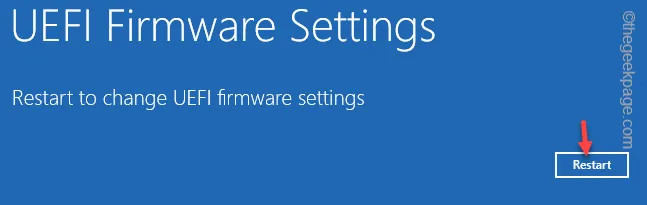
Questo ti porterà direttamente alla pagina principale del BIOS.
Passaggio 2: attivare l’avvio sicuro e la funzione TPM
È necessario attivare la funzione Secure Boot e TPM dalla pagina del BIOS.
Passaggio 1: passare alla scheda ” Avvio “.
Passaggio 2: ora passa a ” Avvio protetto ” e premi Invio per aprire l’ opzione Avvio protetto .
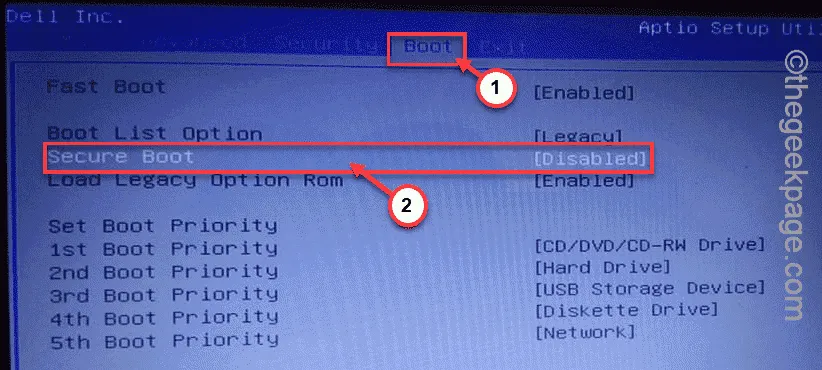
Passaggio 3: attivare la funzione Avvio protetto . Allo stesso modo, attiva il Trusted Platform Module (o TPM ).
Passaggio 4: ora salva le modifiche ed esci dal BIOS.
Lascia che il sistema si riavvii automaticamente. Dopo aver effettuato l’accesso al tuo account, puoi facilmente giocare di nuovo a Valorant.
Correzione 2 – Consenti Richiedi autenticazione aggiuntiva all’avvio
A volte è necessaria un’autenticazione aggiuntiva allo stesso avvio da parte di VGC. Quindi, abilitare questa funzione dovrebbe aiutarti a risolvere il problema.
Passaggio 1: utilizzando il tasto Windows e i tasti R insieme, apri Esegui.
Passaggio 2: quindi digitare questo nella casella vuota. Fare clic su ” OK ” per aprire direttamente i Criteri di gruppo locali .
gpedit.msc
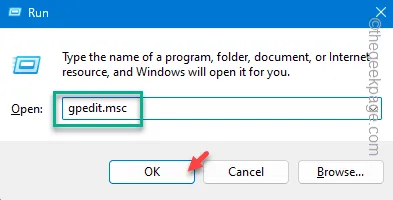
Passaggio 3: questa è la posizione da seguire all’apertura della pagina dell’editor dei criteri:
Computer Configuration > Administrative Templates > Windows Components > BitLocker Drive Encryption > Operating System Drives
Passaggio 4: nel riquadro di destra, cerca il criterio ” Richiedi avvio di autenticazione aggiuntivo “.
Passaggio 5: toccalo due volte per aprirlo.
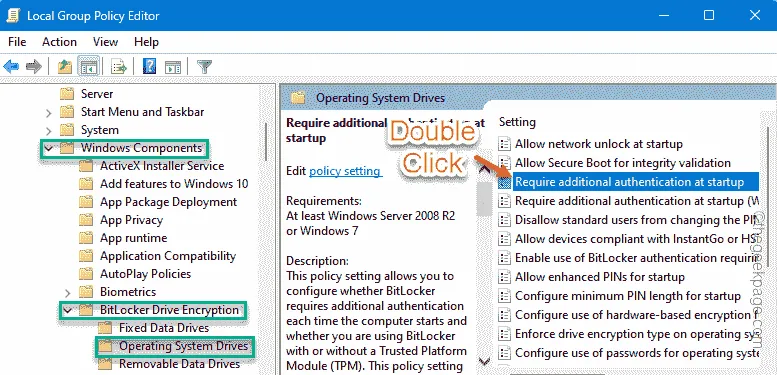
Passaggio 6: passare quindi al criterio su ” Abilitato “.
Passaggio 7: basta selezionare ” Consenti BitLocker senza un TPM compatibile (richiede una password o una chiave di avvio su un’unità flash USB) “.
Passaggio 8: non dimenticare di toccare ” Applica “. Fare clic su ” OK “.
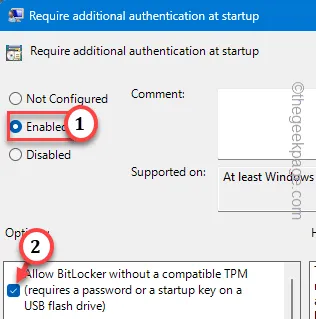
Chiudi la pagina Criteri di gruppo locali dopo questo. Riavvia il sistema.
Correzione 3 – Svuota le casse dei valori
Svuota la cache di Valorant e riprova.
Passaggio 1: aprire un pannello Esegui .
Passaggio 2: quindi incolla questo e premi Invio .
%appdata%
Passo 3 – Seguendo questo percorso raggiungi questo punto –
Local\VALORANT\Saved\webcache
Passaggio 4: basta selezionare le cartelle ” Cache ” e ” GPUCache “. Tocca ” Elimina ” per eliminare entrambe le cartelle.
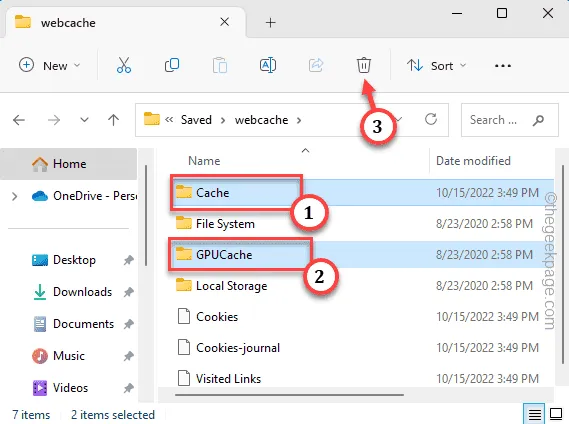
Uscire dalla cartella Webcache .
Prova ad avviare Valorant dopo questo. Questo dovrebbe aiutarti a risolvere il problema.



Lascia un commento