Come risolvere l’errore di aggiornamento o archiviazione 0x800713AB in Windows
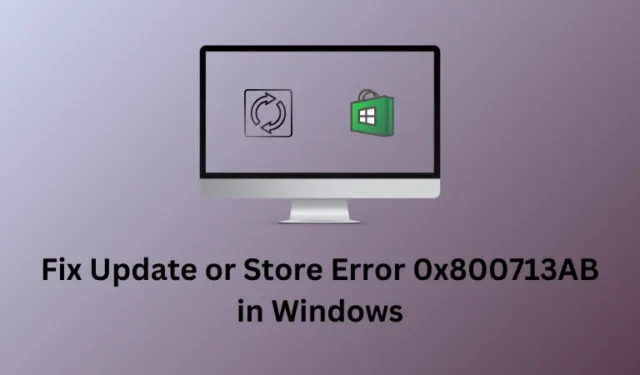
Gli utenti spesso riscontrano errori durante gli aggiornamenti di Windows, in particolare l’errore 0x800713AB. Questo errore può interrompere gli aggiornamenti delle app di Microsoft Store e gli aggiornamenti del sistema operativo Windows, indicando problemi sottostanti.
Questo errore può verificarsi durante l’aggiornamento di Windows o durante l’installazione/aggiornamento delle app di Microsoft Store . Per risolverlo, assicurati una connessione Internet stabile. La risoluzione dei problemi di Windows Update e il ripristino dei componenti di Windows Update sono altre due soluzioni importanti che potresti provare a risolvere questo problema.
Errore di Windows Update 0x800713AB
Quando riscontri un errore 0x800713AB durante l’aggiornamento di Windows, devi provare queste soluzioni una dopo l’altra. Assicurati di seguire queste soluzioni nello stesso ordine in cui sono state inserite.
1. Ripristina rete
Anche problemi di rete o connettività Internet lenta possono attivare un errore 0x800713AB durante l’aggiornamento di Windows. Trova e risolvi eventuali problemi di rete sul tuo computer e controlla se questo codice di errore si risolve in seguito.
2. Risolvere i problemi di Windows Update
La risoluzione dei problemi di Windows Update è un’altra soluzione efficace per trovare e risolvere le cause sottostanti sui PC Windows. Ecco come avviare questa attività su PC Windows 11 e 10.
Finestre11 :
- Premi Windows + I e vai al percorso sottostante al suo interno –
System > Troubleshoot > Other troubleshooters
- In ” Più frequente “, individua Windows Update e fai clic sul pulsante Esegui disponibile all’estremità destra.
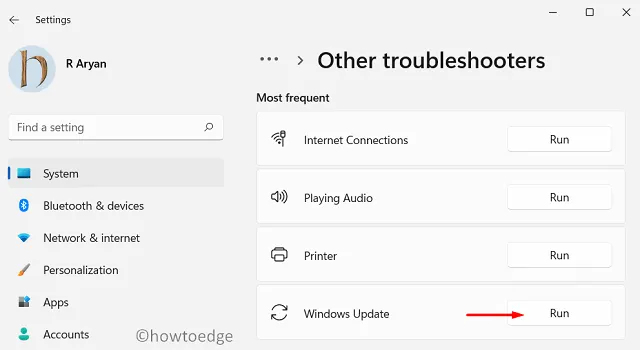
- Quando viene avviato lo strumento di risoluzione dei problemi, fare clic su Avanti e seguire le istruzioni visualizzate sullo schermo.
Si spera che il codice di errore 0x800713AB sia stato risolto ora. Vai su Impostazioni > Windows Update e controlla se ora puoi aggiornare Windows normalmente.
Windows10 :
- Premi Windows + I e seleziona Aggiornamento e sicurezza.
- Vai alla risoluzione dei problemi e fai clic su Ulteriori strumenti per la risoluzione dei problemi nel riquadro di destra.
- Individua Windows Update in Diventa operativo .
- Fare clic una volta su di esso e verrà visualizzata l’ opzione Esegui lo strumento di risoluzione dei problemi .
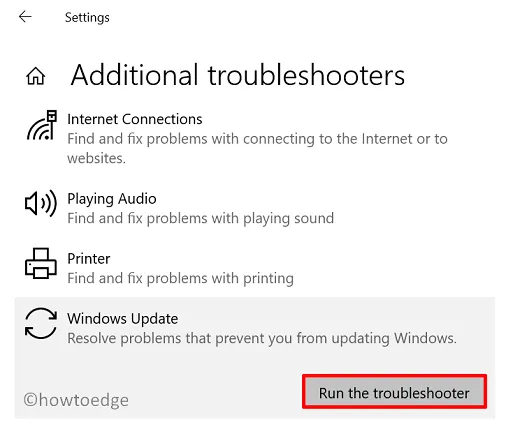
3. Reimposta i componenti di Windows Update
La presenza di componenti di aggiornamento difettosi può anche causare un codice di errore 0x800713AB nei PC Windows 11 o 10. In tal caso, è necessario reimpostare tutti i componenti di aggiornamento .
Per reimpostare i componenti di aggiornamento intendiamo interrompere/riavviare tutti i servizi di aggiornamento e rinominare le cartelle della cache di Windows . Ecco una linea guida completa su come eseguire questa attività.
4. Scarica e installa manualmente gli aggiornamenti in sospeso
Se ricevi ancora l’errore 0x800713AB mentre provi ad aggiornare il tuo sistema operativo Windows, puoi scaricare il pacchetto autonomo pertinente dal catalogo degli aggiornamenti di Microsoft e installarlo sul tuo PC.
- Ecco come eseguire questa attività su Windows 11
- Per Windows 10, segui invece questo articolo
Errore 0x800713AB dell’archivio Microsoft
Se ricevi l’errore 0x800713AB quando apri l’app Store o qualsiasi applicazione scaricata da essa, dovresti risolvere il problema relativo a Microsoft Store. Nel caso in cui l’errore persista anche dopo, è possibile reimpostare o reinstallare l’app Store utilizzando PowerShell.
1. Risolvi i problemi delle app di Windows Store
Ecco come risolvere i problemi di Microsoft Store sui PC Windows 11 e Windows 10.
Finestre11 :
Passa a Impostazioni > Sistema > Risoluzione dei problemi > Altri strumenti per la risoluzione dei problemi e individua le app di Windows Store. Potresti trovare questa impostazione in basso. Fai clic sul pulsante Esegui disponibile accanto ad esso e quando viene avviato lo strumento di risoluzione dei problemi, fai clic su Avanti .
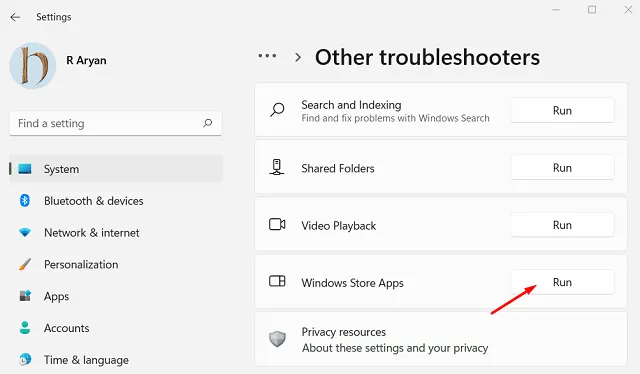
Segui successivamente le istruzioni visualizzate sullo schermo e questo errore 0x800713AB si risolve in pochissimo tempo.
Windows10 :
Sebbene la risoluzione dei problemi sia molto simile a quella che facciamo in Windows 11, il percorso in cui puoi individuare questa impostazione varia. Vai su Impostazioni > Aggiornamento e sicurezza > Risoluzione dei problemi > Ulteriori strumenti per la risoluzione dei problemi e potresti trovare le impostazioni per le app di Windows Store.
Fai clic per espanderlo e premi il pulsante Esegui lo strumento di risoluzione dei problemi . Fare clic su Avanti quando viene visualizzata la finestra di risoluzione dei problemi e seguire le istruzioni visualizzate sullo schermo.
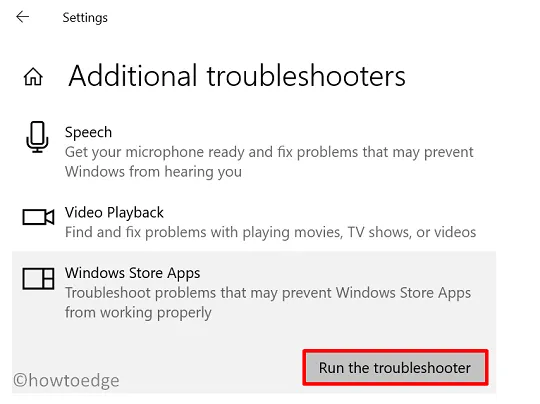
Si spera che il codice di errore 0x800713AB si risolva dopo aver applicato questa soluzione alternativa al tuo PC Windows 10.
2. Reimposta Microsoft Store
WSReset è un potente strumento integrato in Windows che può ripristinare le impostazioni predefinite dell’app Store. Segui questi passaggi su come incorporare le sue impostazioni sul PC Windows 11/10 –
- Premi Windows + R per avviare Esegui.
- Digita WSReset.exe seguito dal tasto Invio .
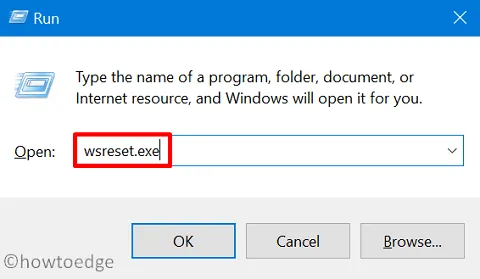
- Il CMD apparirà successivamente eseguendo il comando digitato nella finestra di dialogo Esegui.
- Una volta eseguito correttamente questo comando, l’app Store verrà ripristinata alle impostazioni predefinite.
Riavvia il computer e controlla se riesci ad aprire Microsoft Store o qualsiasi app scaricata da qui senza problemi sul tuo PC Windows 11 o 10.
3. Reinstallare Microsoft Store utilizzando PowerShell
Se nessuna delle due soluzioni precedenti funziona per risolvere questo codice di errore 0x800713AB, è necessario reinstallare l’app Store. Poiché non esiste un modo ufficiale per disinstallare Microsoft Store, puoi utilizzare PowerShell per eseguire questa attività. Ecco come –
- Utilizza la scorciatoia Windows + X per accedere al menu di accensione e selezionare Terminale (Amministratore) .
- L’impostazione predefinita del terminale arriva a Windows PowerShell con diritti di amministratore.
- Al prompt con privilegi elevati, esegui questi due codici uno dopo l’altro:
Get-AppxPackage -allusers *WindowsStore* | Remove-AppxPackage
Get-AppxPackage -allusers *WindowsStore* | Foreach {Add-AppxPackage -DisableDevelopmentMode -Register "$($_.InstallLocation)\\AppXManifest.xml" }
- Dopo aver eseguito correttamente entrambi questi codici, controlla se ora sei in grado di aprire Microsoft Store senza inserire altri codici di errore.
Spero che l’aggiornamento o l’errore di archivio 0x800713AB (a seconda di quale dei due riscontri) sia stato risolto ormai. Nel caso abbiate domande o suggerimenti, fatecelo sapere nella sezione commenti.



Lascia un commento