Come correggere l’errore di aggiornamento in Microsoft Office
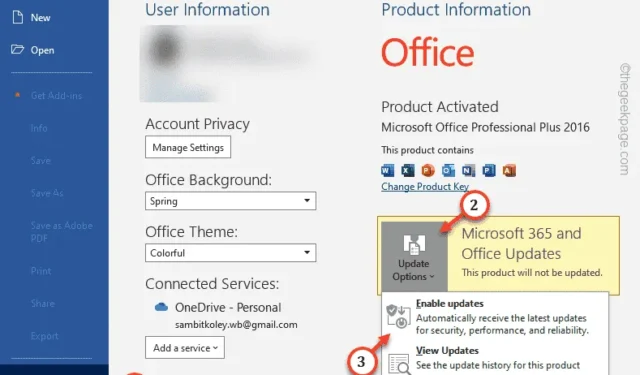
Proprio come i tuoi dispositivi Windows, anche Microsoft aggiorna i prodotti Office. Tuttavia, su alcuni dispositivi, vengono segnalati casi di prodotti Microsoft Office che non ricevono aggiornamenti. Microsoft corregge difetti minori e maggiori nelle applicazioni della suite Office attraverso questi aggiornamenti. Pertanto, disporre di questi aggiornamenti è fondamentale affinché tutte le applicazioni di Microsoft Office funzionino e funzionino senza intoppi. Queste soluzioni dovrebbero aiutarti a risolvere il problema.
Correzione 1: abilita gli aggiornamenti di Office
I tuoi prodotti Microsoft Office non riceveranno alcun aggiornamento se gli aggiornamenti sono disabilitati.
Passaggio 1: avvia qualsiasi prodotto Office come Word , Excel o Access .
Passaggio 2: apri un documento vuoto lì dentro.
Passaggio 3: quindi toccare il menu ” File ” per espandere il menu laterale.
Passaggio 4: vai alla sezione ” Account Office “.
Passaggio 5: nella sezione Informazioni sul prodotto, verrà visualizzata la casella ” Aggiornamenti di Microsoft 365 e Office “.
Passaggio 6: quindi toccare le ” Opzioni di aggiornamento ” e scegliere l’opzione ” Abilita aggiornamenti ” per abilitare gli aggiornamenti per il prodotto Office.
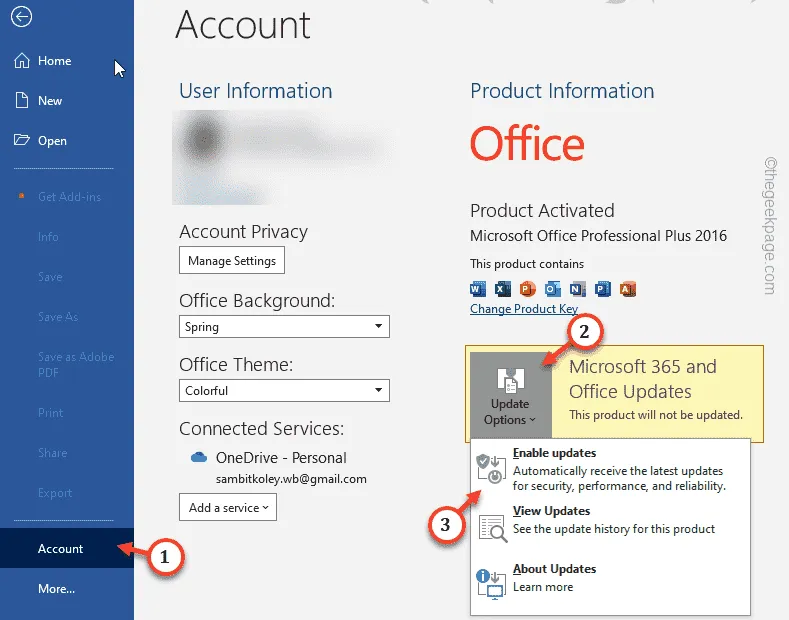
Successivamente, le app di Office inizieranno a ricevere gli aggiornamenti. Se questo non risolve il tuo problema, scegli la soluzione successiva.
Correzione 2: prova gli aggiornamenti di Windows
Gli aggiornamenti di Windows spesso portano con sé gli aggiornamenti di Office. Quindi, ricordati di installare gli aggiornamenti sul tuo dispositivo.
Passaggio 1: apri rapidamente le Impostazioni utilizzando entrambi i tasti Win+I insieme.
Passaggio 2: vai al riquadro ” Windows Update “.
Passaggio 3: una volta arrivato, tocca ” Verifica aggiornamenti “.
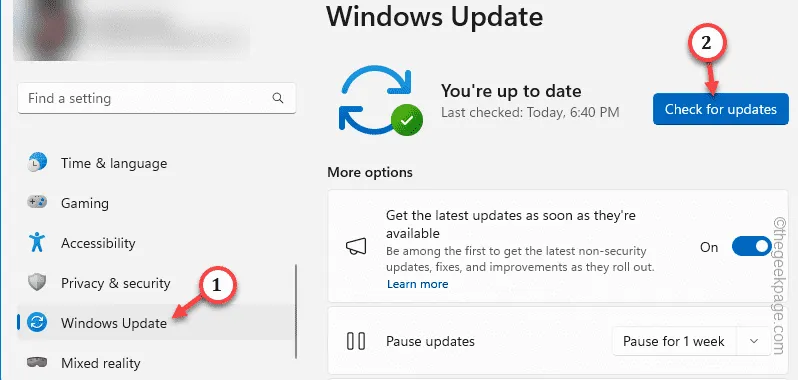
Mentre Windows cerca i pacchetti di aggiornamento, controlla se riesci a vedere eventuali aggiornamenti relativi a Office.
Attendi che il processo di aggiornamento termini il download e l’installazione degli aggiornamenti.
Riavvia il tuo laptop una volta e dovrebbe farlo.
Correzione 3: riavviare i servizi Click to Run
È necessario riavviare i servizi Office Click to Run e testarli.
Passaggio 1: utilizzando i tasti ⊞ Win+R insieme, è possibile accedere al pannello Esegui.
Passaggio 2: quindi inserirlo nella casella e fare clic su ” OK “.
services.msc
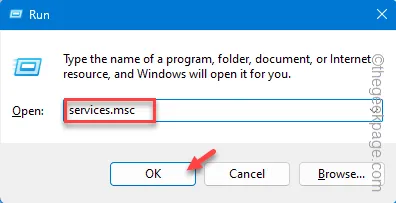
Passaggio 3: scorrere verso il basso per trovare il ” servizio Microsoft Office Click-to-Run ” dall’elenco.
Passaggio 4: quindi toccalo con il pulsante destro del mouse e tocca ” Riavvia “.
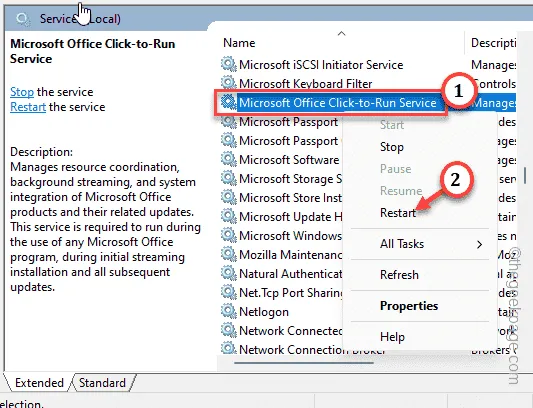
Dopo aver riavviato il servizio, apri una qualsiasi delle applicazioni di Microsoft Office.
Prova a verificare manualmente gli aggiornamenti di Office.
Correzione 4 – Ripara la suite Office 365
Riparare l’applicazione di Office dovrebbe risolvere questo problema di aggiornamento.
Passaggio 1: utilizzare i pulsanti Win+R insieme per visualizzare una casella Esegui.
Passaggio 2: basta scrivere questo e premere Invio .
appwiz.cpl
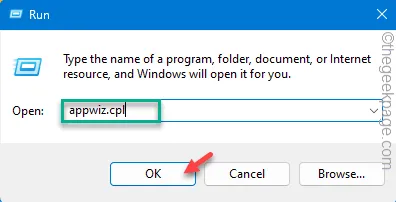
Passaggio 3: cercare l’applicazione ” Microsoft Office “. Successivamente, tocca con il tasto destro il mouse sulla suite dell’app e tocca ” Cambia “.
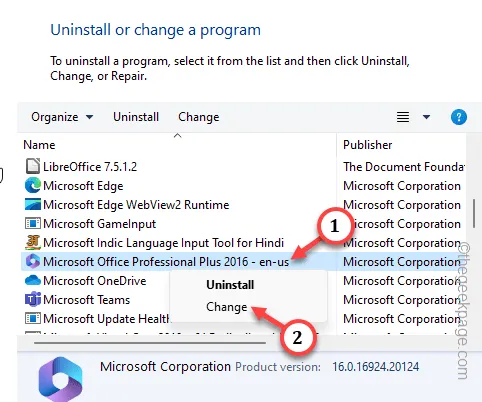
Presto vedrai la schermata di aggiornamento di Office.
Passaggio 4: qui dovrebbero esserci due opzioni.
Quick Repair
Riparazione in linea
Passaggio 5: quindi, utilizza l’opzione ” Riparazione rapida ” e tocca ” Avanti ” per avviare il processo di riparazione.
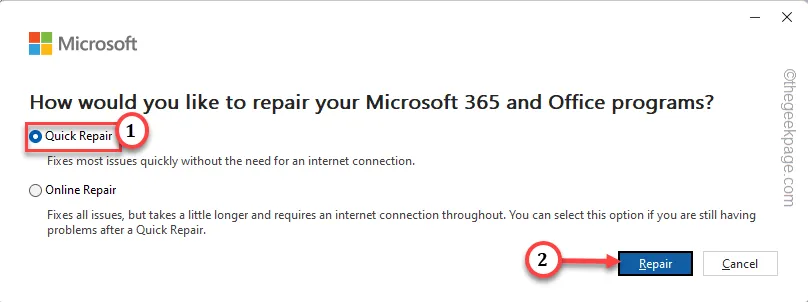
Il processo di riparazione rapida richiederà solo pochi secondi per cercare eventuali problemi nei pacchetti della suite Office e risolverli.
Quindi, controlla se puoi aggiornare le app di Office o meno.
Passaggio 6: se i prodotti Office non riescono a ottenere alcun aggiornamento, scegliere la modalità ” Riparazione online “. Tocca ” Avanti ” per procedere con il processo di riparazione.

Dopo aver eseguito l’operazione di riparazione, i prodotti Microsoft Office dovrebbero ottenere tutti gli aggiornamenti necessari.
Correzione 5: optare per il programma Office Insider
Office dispone di un programma Insider Channel che ti consente di ricevere gli aggiornamenti più rapidamente.
Passaggio 1: aprire una qualsiasi delle applicazioni Microsoft Office .
Passaggio 2: quindi vai al ” File “. Quando il menu laterale si espande, scegli ” Account Office “.
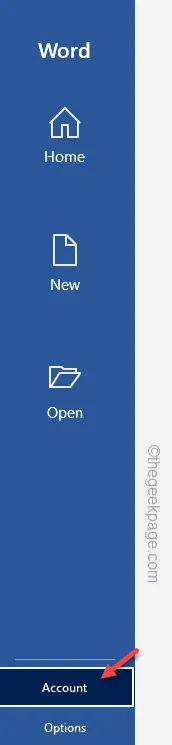
Passaggio 3: nel riquadro di destra vedrai l’opzione Office Insider.
Passaggio 4: selezionare ” Cambia canale ” dal menu in alto.
Passaggio 5: questo dovrebbe portarti al riquadro Partecipa a Office Insider. Seleziona la casella ” Iscrivimi per l’accesso anticipato alle nuove versioni di Office “.
Passaggio 6: scegli il ” canale Beta ” e infine tocca ” OK ” per procedere.
Ora sei uno degli utenti beta delle app della suite Office. Attendi solo qualche ora e le app di Office dovrebbero ricevere gli aggiornamenti più frequentemente di prima.
Correzione 6: disinstallare e reinstallare la suite MS Office
Se le app di Office non riescono ancora a caricare la versione più recente, disinstalla semplicemente MS Office e reinstalla la versione più recente dal sito Web ufficiale.
Passaggio 1: per fare ciò, premi il pulsante Start dalla tastiera.
Passaggio 2: quindi digita ” appwiz.cpl ” nella casella vuota e premi Invio per aprirlo.
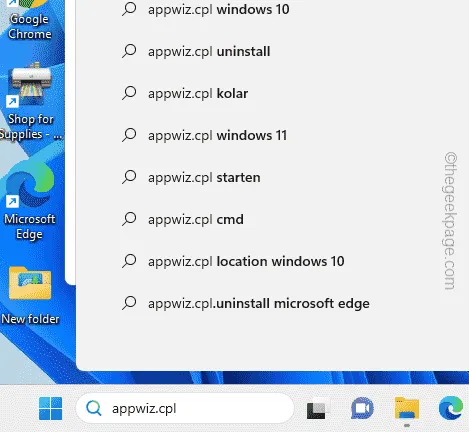
Questo ti porterà alla finestra Programmi e funzionalità.
Tutte le app che hai sul tuo sistema saranno in questa schermata.
Passaggio 3: quindi, cerca l’ app ” Microsoft Office ” e fai clic su ” Disinstalla “.
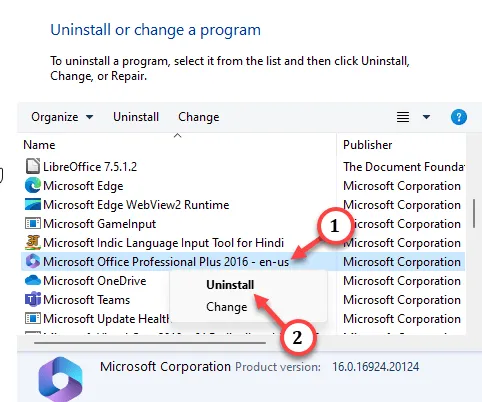
Seguendo questi passaggi hai disinstallato i pacchetti Office dal tuo dispositivo.
Ora scarica e installa l’ultima versione delle app di Office sul tuo telefono.



Lascia un commento