Come correggere il codice di errore di aggiornamento 0xd0000034 in Windows 10
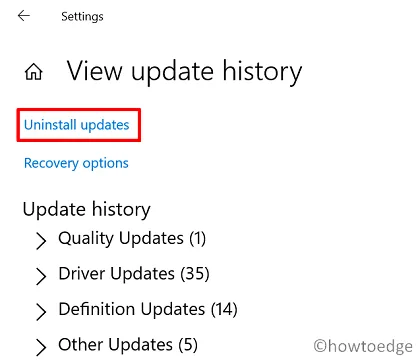
Windows 10 non è riuscito ad aggiornarsi a causa di un codice di errore 0xd0000034 sul tuo dispositivo? Se sì, allora devi cercare dei modi per sbarazzarti di questo problema. Normalmente, tali errori si verificano quando installi un aggiornamento cumulativo buggato o i componenti di aggiornamento sono stati danneggiati sul tuo dispositivo.
Qualunque siano le ragioni, puoi superare questo codice di errore applicando le tre correzioni discusse in questo articolo. Esploriamo le soluzioni più in dettaglio:
Cosa causa il fallimento di Windows Update?
Windows Update è un processo robusto e spesso risolve i problemi automaticamente. Tuttavia, ci sono casi in cui questo fallisce e inizia a visualizzare alcuni codici di errore. Diamo un’occhiata alle cause comuni dietro un problema di aggiornamento:
- Componenti di aggiornamento corrotti : nella maggior parte dei casi, Windows Update fallisce per questo motivo. Oggigiorno, gli utenti sono più preoccupati per la loro privacy e sicurezza. Ogni volta che un nuovo aggiornamento diventa disponibile, lo scaricano e basta. Windows tiene traccia di tutti gli aggiornamenti sotto forma di cache. Potresti trovarlo quando apri cartelle come – SoftwareDistribution o Catroot2 . Questa è la cache accumulata che impedisce a Windows Update di funzionare normalmente.
- Installazioni recenti di applicazioni difettose : se hai installato di recente un programma sul tuo computer, assicurati di disinstallarlo.
- Conflitti hardware : se utilizzi un processore molto vecchio, tendono a verificarsi problemi hardware che ostacolano il normale processo di aggiornamento. Prova a scollegare tutti i dispositivi secondari e vedi se funziona.
Aggiorna il codice di errore 0xd0000034 Soluzioni
Se ricevi un codice di errore 0xd0000034 durante l’installazione di aggiornamenti in sospeso, prova le tre soluzioni seguenti sul tuo computer:
1. Disinstallare l’aggiornamento cumulativo installato di recente
Questo errore si verifica principalmente dopo aver installato un aggiornamento cumulativo buggato (di sicurezza o facoltativo) sul dispositivo. Una semplice disinstallazione dell’aggiornamento patch problematico dovrebbe risolvere il problema. Ecco come disinstallare tutti gli aggiornamenti recenti in Windows 10:
- Per prima cosa, apri le Impostazioni di Windows premendo Win+I.
- In tal caso, seleziona Aggiornamento e sicurezza e poi Windows Update.
- Passare al riquadro di destra e fare clic su Visualizza cronologia aggiornamenti.
- Nella schermata successiva troverai un collegamento: “Disinstalla aggiornamenti”, cliccaci sopra.
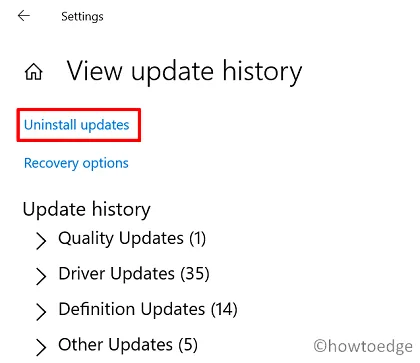
- Il sistema ti reindirizzerà immediatamente al Pannello di controllo.
- Fai clic con il pulsante destro del mouse sull’aggiornamento difettoso (che ritieni possa essere il possibile colpevole) e seleziona Disinstalla .
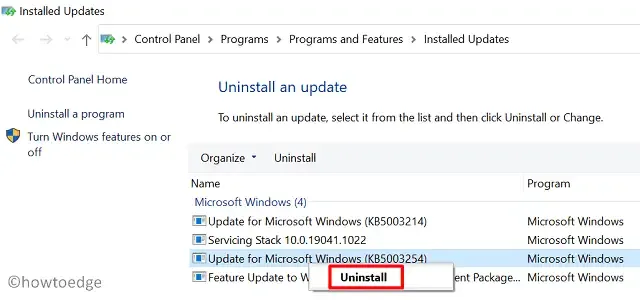
- Quando compare un messaggio di conferma che chiede di verificare la tua mossa, premi Sì .
- Attendi qualche minuto mentre Windows 10 si riavvia e rimuove l’aggiornamento patch selezionato.
Poiché hai già riscontrato un problema dopo aver installato l’ultimo aggiornamento cumulativo, ti consigliamo di non reinstallarlo. Invece, attendi che arrivi il prossimo aggiornamento di build per tutti gli utenti.
2. Reimpostare i componenti di Windows Update
A volte, un semplice reset dei componenti di Windows Update risolve un problema che altrimenti sembra impossibile. Questo perché questi componenti si corrompono nel tempo e quindi invocano una serie di problemi correlati all’aggiornamento sul computer. Ecco come funziona questo processo:
- Aprire il Prompt dei comandi come amministratore.
- Quando ciò avviene, esegui i codici sottostanti uno dopo l’altro. Assicurati solo di premere il tasto Invio dopo ogni riga di comando:
net stop wuauserv
net stop cryptSvc
net stop bits
net stop msiserver
Ren C:\Windows\SoftwareDistribution SoftwareDistribution.old
Ren C:\Windows\System32\catroot2 Catroot2.old
net start wuauserv
net start cryptSvc
net start bits
net start msiserver
- L’esecuzione dei codici sopra indicati arresterà e avvierà tutti i servizi necessari per completare un processo di aggiornamento senza incorrere in alcun problema.
- I due grandi comandi al centro servono per rinominare le cartelle della cache che si riempiono con il passare del tempo.
3. Scarica e installa manualmente gli aggiornamenti in sospeso
Se il codice di errore 0xd0000034 si verifica ancora, ti consigliamo di aggiornare manualmente Windows 10. Per farlo, devi scaricare un pacchetto autonomo da Microsoft Update Catalog . Una volta ottenuto il file di installazione dell’ultimo aggiornamento cumulativo, leggi questo articolo su come installarlo su un PC Windows 10.
4. Avvia Windows in modalità provvisoria e aggiorna il dispositivo
Sebbene il metodo manuale funzioni bene, la presenza di alcune applicazioni difettose potrebbe ostacolare il processo di aggiornamento. Per evitare le restrizioni offerte dal software buggato, dovresti avviare il tuo dispositivo nello stato Clean Boot e vedere se ora riesci ad aggiornare il tuo PC.
Dopo essere entrato in Safe boot, fai doppio clic sull’aggiornamento di sicurezza o facoltativo a cui vuoi che il tuo sistema si aggiorni. Spero che ora tu riesca ad aggiornare il tuo sistema operativo senza incorrere in problemi, incluso 0xd0000034.
Che cos’è un errore del file system su Windows 10?
Un errore del file system si verifica su un PC Windows quando ci sono alcuni settori danneggiati sul disco rigido. Inoltre, questo può verificarsi anche a causa di policy di esecuzione file non corrette. Alcuni esempi includono Error -805305975 o -2147219195. Nel caso in cui si riscontrino errori simili quando si apre un file o una cartella, si consideri l’esecuzione di scansioni SFC/DISM o di CHKDSK.



Lascia un commento