Come risolvere il codice di errore di aggiornamento 0x8024402c in Windows 10

Molti utenti hanno recentemente segnalato di aver riscontrato l’errore 0x8024402c durante il tentativo di aggiornare i propri sistemi operativi. Potresti riscontrare questo problema anche quando provi a scaricare software da Microsoft Store. In questo post vedremo i problemi e le loro cause, nonché le soluzioni per risolverli.
Segui le sezioni seguenti, in base a quando si verifica questo codice di errore:
- Codice errore 0x8024402c durante l’aggiornamento di Windows 10
- Errore 0x8024402c durante l’apertura o l’installazione delle app dello Store
- Risolvi l’errore 8024402c di Windows Defender

Soluzioni per l’errore di aggiornamento di Windows 10 0x8024402c
Ecco alcune soluzioni alternative che potrebbero aiutare a correggere l’errore di aggiornamento 0x8024402c in Windows 10:
1. Disattiva Windows Firewall
Per scaricare i file necessari per un aggiornamento, il tuo PC deve connettersi ai server Microsoft. Tuttavia, in alcuni casi, Windows Defender potrebbe bloccare questo accesso e causare problemi relativi all’aggiornamento. La soluzione a tali problemi è disabilitare Windows Firewall. Ecco come farlo:
- Apri il Pannello di controllo.
- Individua “Visualizza per” nell’angolo in alto a destra e seleziona Icone grandi aprendo il menu a discesa.
- Fare clic su Windows Defender Firewall.
- Seleziona “Attiva o disattiva Windows Defender Firewall” nel riquadro di sinistra.
- Seleziona la casella di controllo – Disattiva Windows Defender Firewall (non consigliato) nelle impostazioni di rete sia privata che pubblica.
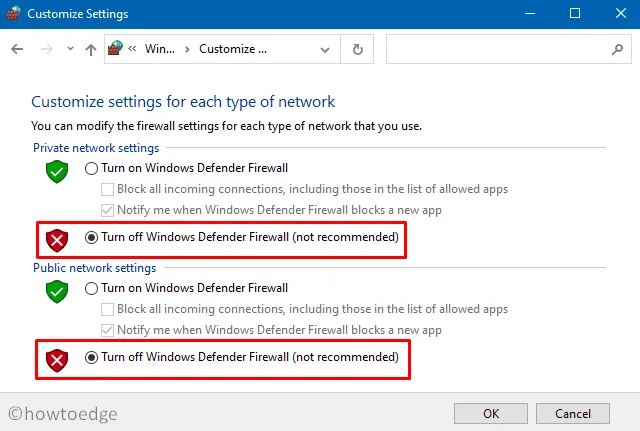
- Alla fine, premi Applica quindi OK per confermare le modifiche di cui sopra.
Riavvia il computer e controlla se ora puoi aggiornare Windows senza incorrere in problemi come 0x8024402c. In caso contrario, seguire la serie successiva di soluzioni.
2. Risolvere i problemi di Windows Update
Come abbiamo già accennato in alcuni articoli, gli strumenti di risoluzione dei problemi sono strumenti potenti per risolvere molti tipi di errori. A partire da ora, Microsoft fornisce uno specifico strumento di risoluzione dei problemi di Windows Update per la gestione degli errori di aggiornamento. Potresti essere in grado di risolvere questo problema con l’aiuto di questa utility. Dai un’occhiata e vedi se può aiutarti. Di seguito sono riportati i passaggi che è necessario eseguire:
- Passare alla seguente posizione:
Windows Settings > Update & Security > Troubleshoot
- Vai alla pagina giusta e fai clic su Ulteriori strumenti per la risoluzione dei problemi.
- Fai clic per espandere Windows Update e premi Esegui lo strumento di risoluzione dei problemi .
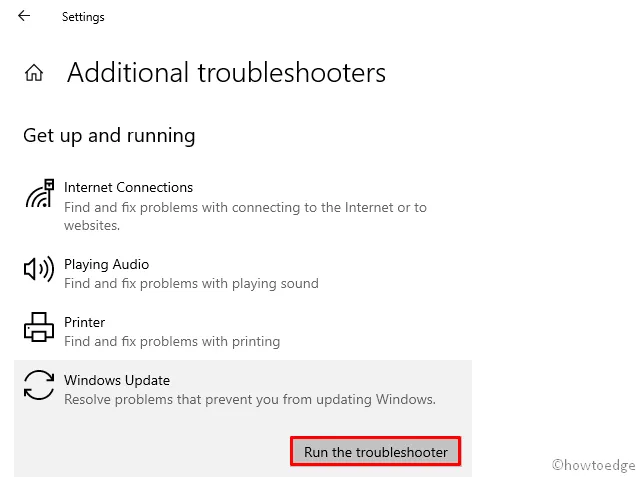
- Ora segui le istruzioni visualizzate per risolvere l’errore 0x8024402c.
- Se questo strumento di risoluzione dei problemi fornisce un’opzione “Applica questa correzione”, fai clic su di essa.
3. Scarica e installa l’ultima versione. NET Framework aggiornamento
.Net Framework dovrebbe rimanere aggiornato per evitare qualsiasi tipo di problema di rete su Windows 10. Nel caso in cui non aggiorni questa rete per molto tempo, ti consigliamo di aggiornarla. Esiste un modo semplice per scaricare e installare l’ultimo aggiornamento del framework dal catalogo di Microsoft Update .
- Visita il sito Web ufficiale e cerca “.NET Framework” per la rispettiva versione di Windows 10.
- Successivamente, fai clic una volta sulla colonna Ultimo aggiornamento per ottenere l’ultimo aggiornamento.
- Scegli l’architettura di sistema che hai sul tuo dispositivo e premi il pulsante Download .
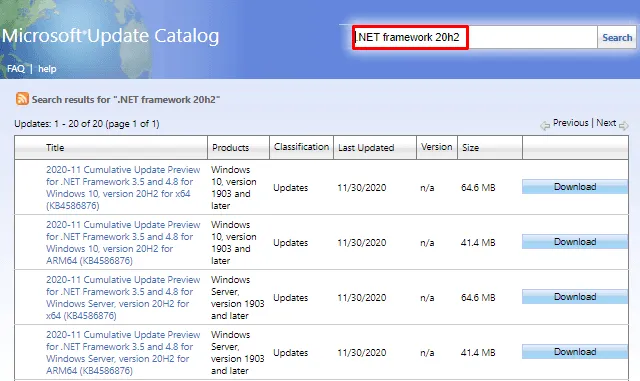
- Nella schermata successiva, premi il collegamento in alto per avviare il download dei recenti. NETTO quadro.
- Al termine del download, aprire la cartella contenente questo file e fare doppio clic sul file setup.
4. Ripristina le impostazioni proxy per correggere 0x8024402c
Molte volte, un proxy errato può anche causare diversi problemi relativi agli aggiornamenti sul computer. Per risolvere questo problema, è necessario reimpostare il proxy utilizzando i passaggi seguenti:
- Fai clic con il tasto destro sull’icona di Windows e seleziona Esegui.
- Quando viene visualizzata la finestra Esegui, digita “cmd” e premi insieme i tasti Ctrl + Maiusc + Invio.
- In questo modo verrà richiamato il prompt dei comandi con diritti amministrativi.
- Successivamente, esegui i codici seguenti uno per uno seguiti dal tasto Invio separatamente –
netsh
winhttp
reset proxy
- Ora che hai ripristinato le impostazioni del proxy, torna a Impostazioni > Aggiornamento e sicurezza > Windows Update e premi il pulsante Controlla aggiornamenti. Il processo di aggiornamento dovrebbe funzionare senza problemi.
5. Modificare il registro – UseWUServer
Se riscontri ancora l’errore 0x8024402c, devi modificare una voce DWORD chiave, ad esempio UseWUServer.
- Premi Win + S e digita “registro” nel campo di testo.
- Fare clic con il tasto destro sul risultato principale e scegliere
Run as Administrator. - Successivamente, raggiungere la seguente posizione:
HKEY_LOCAL_MACHINE > SOFTWARE > Policies > Microsoft > Windows > WindowsUpdate > AU
- Vai sul lato destro e cerca una voce chiave con il titolo ” UseWUServer “. Per impostazione predefinita, questo ha un valore di “1” . Modificare il campo dati valore in “0” anziché in “1”.
6. Reimposta i componenti di Windows Update
Se nessuno dei metodi sopra indicati funziona per risolvere il problema 0x8024402c, prova a ripristinare i componenti di aggiornamento di Windows 10 utilizzando i seguenti passaggi:
- Avvia il prompt dei comandi con i diritti di amministratore.
- Arresta i servizi di base relativi a Windows Update, ovvero BITS, Crittografia e altri. Per fare ciò, tutto ciò che serve è eseguire i seguenti comandi:
net stop bits
net stop wuauserv
net stop cryptsvc
net stop appidsvc
- Per ripristinare tutti i componenti di aggiornamento di Windows 10, è necessario eseguire la riga seguente. L’esecuzione di questo codice cancellerà tutti i file spazzatura (non in uso) dal sistema
Del "%ALLUSERSPROFILE%\Application Data\Microsoft\Network\Downloader\qmgr*.dat"
- Oppure puoi rinominare le cartelle relative all’aggiornamento in qualcosa di backup o vecchio. Due di queste cartelle sono: SoftwareDistribution e catroot2.
Ren %systemroot%\SoftwareDistribution SoftwareDistribution.bak
Ren %systemroot%\system32\catroot2 catroot2.bak
- Anche se sono stati cancellati tutti i componenti dell’aggiornamento, esiste la possibilità che il registro si colleghi ai vecchi valori. È possibile risolverli eliminando tutte queste voci. Apri il comando Esegui premendo WinKey + R . Digitare ”
regedit” nella barra di testo e premere OK. Quando viene visualizzata la finestra UAC, premi Sì . - Passare a ”
HKEY_LOCAL_MACHINE\COMPONENTS” e cercare le seguenti voci nel riquadro di destra. Se ne trovi qualcuno o tutti, fai clic con il pulsante destro del mouse separatamente su ciascuno di essi e scegli di eliminare i file .
PendingXmlIdentifier
NextQueueEntryIndex
AdvancedInstallersNeedResolving
|
È possibile aggiungere la cartella Componenti al registro seguendo i passaggi seguenti:
|
- Poiché questo problema è correlato alla connessione di rete, suggeriamo di reimpostare anche Windows Store e Proxy.
netsh winsock reset
netsh winhttp reset proxy
- Ora che hai aggiornato tutti i componenti di Windows 10, riavvia i servizi che hai interrotto in precedenza. Assicurati di premere il tasto Invio alla fine di ogni comando –
net start bits
net start wuauserv
net start cryptsvc
net start appidsvc
- Infine, riavvia Windows per incorporare le modifiche di cui sopra. Spero che questa volta tu riesca a risolvere il problema 0x8024402c sul tuo computer.
Soluzioni per l’errore 0x8024402c di Microsoft Store
Se ricevi questo errore durante l’installazione di app da Microsoft Store, puoi provare questi suggerimenti:
1. Reimposta Microsoft Store
- Apri la finestra di ricerca premendo contemporaneamente i tasti Win + S.
- Digitare ”
wsreset” nel campo di testo. - Fai clic con il pulsante destro del mouse sul risultato principale e premi Esegui come amministratore.
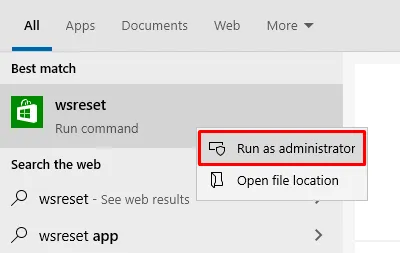
- Questo avvierà l’esecuzione del codice “wsreset.exe” nel prompt dei comandi e potrebbe richiedere alcuni secondi.
- Una volta terminato, Microsoft Store viene ripristinato sul tuo computer e lo stesso si avvia sullo schermo.
2. Reinstallare Windows Store tramite PowerShell
Se la soluzione alternativa di cui sopra non risolve questo errore 0x8024402c, dovresti reinstallare l’app Store. Non è possibile reinstallare Microsoft Store utilizzando le modalità normali poiché si tratta di un’app di sistema. Pertanto, è necessario avviare PowerShell come amministratore ed eseguire alcuni codici su di esso. Ecco come reinstallare Store utilizzando Windows PowerShell.
Come posso risolvere l’errore 8024402c di Windows Defender?
Se ricevi l’errore 8024402c durante l’aggiornamento di Windows Defender, controlla se sul tuo computer sono presenti aggiornamenti di Windows in sospeso. Per questo, apri Impostazioni > Aggiornamento e sicurezza > Windows Update e premi Controlla aggiornamenti.
Nel caso in cui non siano disponibili aggiornamenti per il tuo dispositivo, disattiva e riattiva Windows Defender. Ora riprova ad aggiornare Windows Defender.
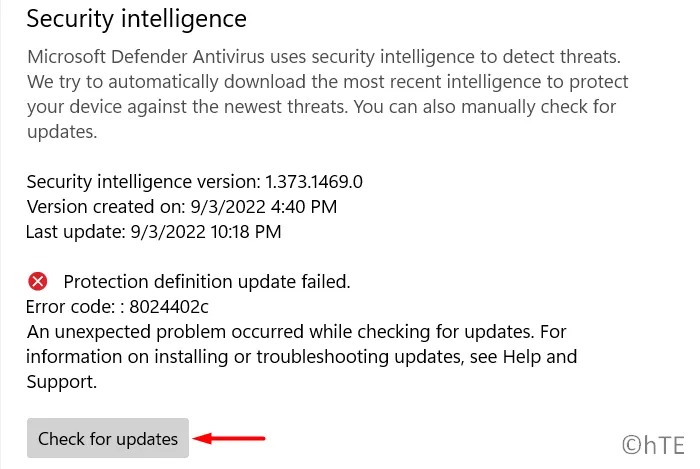
Network & Internet > Wi-Fi > XYZ
Scorri verso il basso fino a Connessione misurata e disattiva l’interruttore a levetta. Questo è tutto, spero che questa guida ti aiuti a risolvere il codice di errore 0x8024402c sul tuo PC Windows.



Lascia un commento