Come risolvere il codice di errore di aggiornamento 0x80240020 in Windows 10
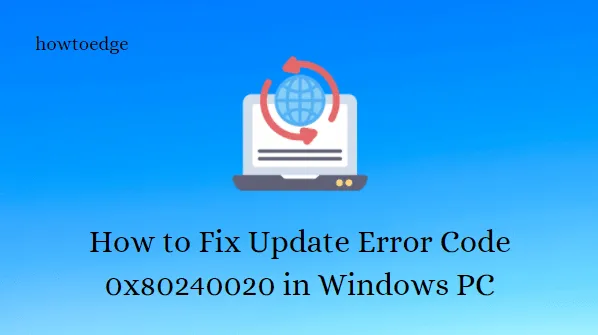
Di recente hai riscontrato il codice di errore di aggiornamento 0x80240020 durante l’aggiornamento del sistema operativo Windows 11/10? Bene, se sì, segui questa guida alla risoluzione dei problemi per conoscere le probabili cause insieme ad alcuni modi operativi per risolvere lo stesso. Se la sezione delle informazioni di accesso all’interno di Windows Update rimane disabilitata, ciò potrebbe portare a questo codice di errore.
Questo codice di errore viene fornito con un messaggio di errore che dice: L’operazione non è stata completata perché nessun utente interattivo ha effettuato l’accesso. Ecco alcuni modi possibili per risolvere il problema su Windows 10/11.
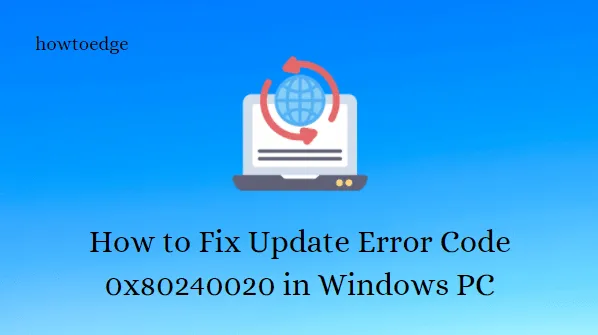
Che cosa causa il codice di errore di aggiornamento 0x80240020
Questo problema si verifica generalmente quando la richiesta di Aggiornamenti automatici non viene elaborata e alcuni aggiornamenti non possono essere scaricati. Sono disponibili alcune soluzioni alternative per risolvere questo problema. Scopri le soluzioni nel dettaglio.
Modi per correggere il codice di errore di aggiornamento 0x80240020 in Windows 10
Per risolvere l’errore di aggiornamento 0x80240020 su un PC Windows 10, utilizzare i seguenti metodi:
1. Abilita “Utilizza le mie informazioni di accesso” all’interno di Windows Update
Prima di procedere con le soluzioni effettive, è necessario configurare le impostazioni “Informazioni di accesso” all’interno della sezione di aggiornamento. Per fare ciò, segui questi semplici passaggi:
- Premi insieme i tasti di scelta rapida Win+I per aprire la finestra Impostazioni .
- Nella pagina successiva, seleziona Account > Opzioni di accesso .
Per Windows 11
- Vai all’opzione Impostazioni aggiuntive .
- Attiva l’interruttore Utilizza le mie informazioni di accesso per completare automaticamente la configurazione dopo un aggiornamento .
Per Windows 10
- Scorri verso il basso fino alla sezione Privacy .
- Attiva la funzionalità Utilizza le mie informazioni di accesso per completare automaticamente la configurazione del dispositivo e riaprire le app dopo un aggiornamento o un riavvio .
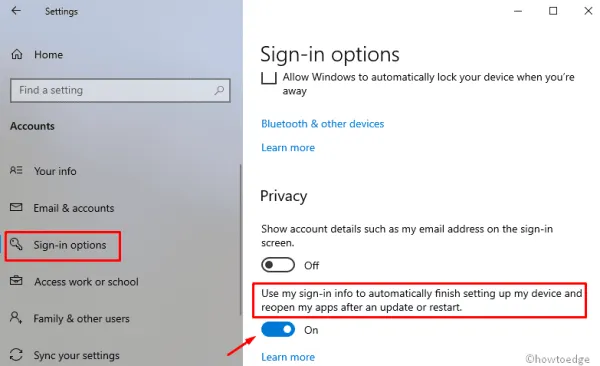
- Riavvia il PC e al successivo accesso il seguente messaggio di errore potrebbe non esistere più.
2. Esegui lo strumento di risoluzione dei problemi di Windows Update
Poiché questo problema di aggiornamento è dovuto a driver di dispositivo corrotti, seguendo le soluzioni di cui sopra si dovrebbe risolvere la causa sottostante. Tuttavia, se riscontri ancora l’errore 0x80240020 durante l’aggiornamento del sistema operativo build esistente, esegui lo strumento di risoluzione dei problemi di Windows . Questo strumento può facilmente rilevare file difettosi e ripararli, se possibile. Ecco la procedura completa –
Per Windows 11
- Apri il menu Impostazioni utilizzando i tasti Windows+I .
- Vai a Sistema > Risoluzione dei problemi > Altri strumenti per la risoluzione dei problemi .
- Accanto a Windows Update , fai clic sul pulsante Esegui .

Per Windows 10
- Apri la finestra di dialogo Esegui utilizzando le scorciatoie Win e R.
- Nella casella di testo digita ms-settings: e premi il pulsante OK .
- Passare a Aggiornamento e sicurezza > Risoluzione dei problemi > Windows Update .
- Ora, fai clic sul pulsante Esegui lo strumento di risoluzione dei problemi per iniziare l’attività di ricerca/riparazione.
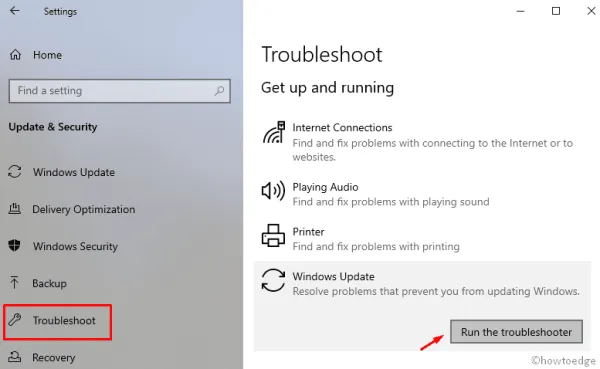
- Una volta terminato, riavvia il PC e installa eventuali aggiornamenti in sospeso sul computer.
3. Abilita il servizio BITS
Background Intelligent Transfer Service (BITS) funge da comunicatore tra i server Microsoft e il tuo PC. Questo è il motivo per cui se qualcosa va storto o questo servizio viene interrotto, non potrai ricevere nuovi aggiornamenti delle patch dai server dell’azienda. Poiché stai già riscontrando un problema relativo all’aggiornamento, dovresti verificare se BITS funziona correttamente sul tuo computer o meno. Ecco i passaggi su cui lavorare:
- Fare clic su Start, digitare Servizi e premere Invio.
- Individuare e fare doppio clic sul Servizio trasferimento intelligente in background .
- Nella schermata successiva, vai alla scheda Generale e controlla se lo stato del servizio è In esecuzione .
- Tuttavia, se è Arrestato , fai clic sul pulsante Start per eseguirlo.
- Fare clic sul pulsante OK per salvare le modifiche.
4. Elimina/ ricrea la cartella SoftwareDistribution
Molte volte, il sistema non esegue l’aggiornamento a causa di alcuni file mancanti o corrotti. In questi casi, dovresti assolutamente provare a eliminare e ricreare la cartella SoftwareDistribution. Questa operazione non solo risolve l’errore 0x80240020 ma risolve anche molti altri problemi relativi all’aggiornamento. Ecco come procedere –
- Premi le scorciatoie Win e R per richiamare la finestra di dialogo Esegui .
- Qui nella barra di testo, digita services.msc e premi il pulsante OK .
- Quando viene visualizzata la pagina Servizi, scorri verso il basso e individua i servizi seguenti:
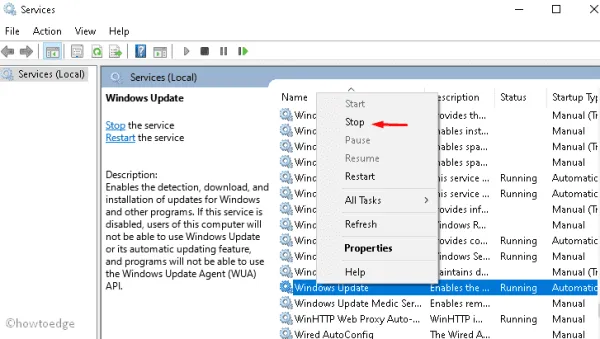
Windows Update service
Background Intelligent Transfer service
Cryptographic services
- Fai doppio clic su ciascuno di questi servizi e premi il pulsante Interrompi .
- Premi le scorciatoie Win ed E per aprire Esplora file.
- Passare a C:\\Windows\\SoftwareDistribution\ ed eliminare tutti i contenuti all’interno di questa directory o rinominare questa cartella in ” softwaredistribution.old “.
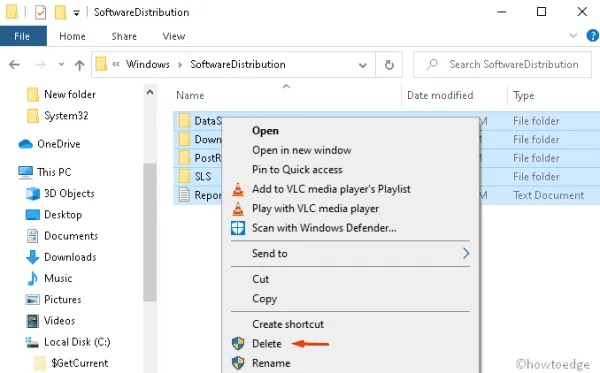
- Ora avvia il prompt dei comandi come amministratore ed esegui il codice seguente:
wuauclt.exe /updatenow
- Aspetta un po’ perché ci vuole un po’ di tempo per finire. Una volta terminato, chiudi la console di Windows e torna alla finestra Servizi per riavviare i servizi che hai interrotto in precedenza.
Windows Update service, Background Intelligent Transfer service, and Cryptographic services.
- Infine, riavvia il computer in modo che le modifiche abbiano effetto immediato.
Dal prossimo accesso, potrai aggiornare il sistema operativo Windows 10 senza ricevere alcun messaggio di errore.
5. Esegui alcune modifiche all’interno del Registro
Se nessuna delle soluzioni sopra riportate risolve l’errore 0x80240020, la modifica dei valori chiave di alcune voci all’interno del registro potrebbe risolvere questo problema. Tuttavia, fai attenzione poiché eventuali modifiche errate potrebbero danneggiare l’intero sistema operativo. Suggeriamo inoltre di creare un backup del sistema prima di elaborare i passaggi seguenti:
- Fare clic con il tasto destro sull’icona di Windows e selezionare Esegui .
- Digita regedit nella casella di testo e premi Invio per aprire l’editor del Registro di sistema.
- Quando viene visualizzata la finestra UAC, toccare Sì per autorizzare l’accesso.
- Ora, espandi le cartelle presenti nella colonna di sinistra per raggiungere il seguente indirizzo –
HKEY_LOCAL_MACHINE\SOFTWARE\Microsoft\Windows\CurrentVersion\WindowsUpdate\OSUpgrade
- Nel caso in cui non trovi alcun file di questo tipo nella cartella WindowsUpdate, crea una nuova chiave e dai un nome a questo OSUpgrade utilizzando la sequenza seguente:
Right click on WindowsUpdate > Select New > Key
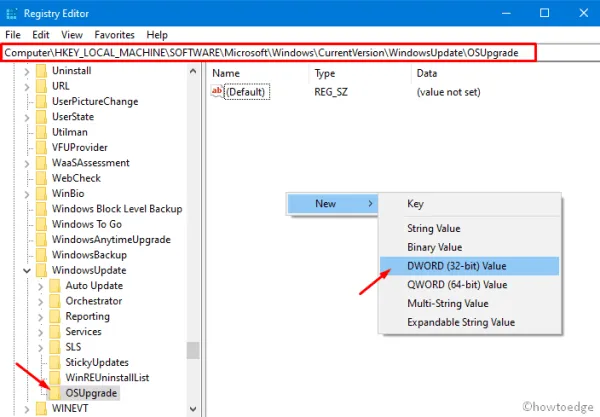
- Dopo aver inserito la chiave appena creata, fare clic con il pulsante destro del mouse in un punto qualsiasi e selezionare
New > DWORD (32-bit) value. - Rinominare questa voce come “AllowOSUpgrade” e impostarne il valore su “0x00000001” senza virgolette.
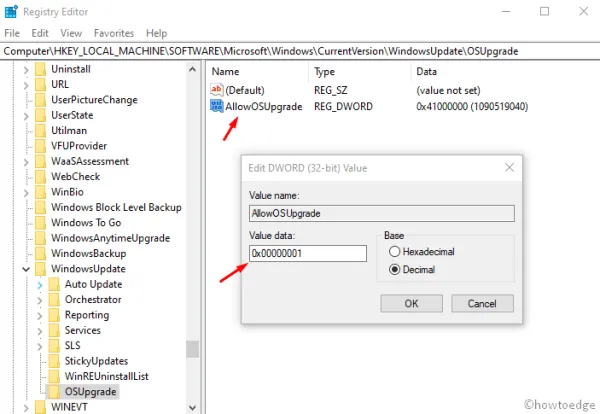
- Riavvia il PC in modo che le modifiche apportate finora diventino effettive.
Questo è tutto, spero che questo post ti aiuti a sbarazzarti del fastidioso controllo dei bug di aggiornamento 0x80240020. Se hai domande o suggerimenti relativi a questo articolo, comunicacelo tramite la casella dei commenti.



Lascia un commento