Come risolvere il codice di errore di aggiornamento 0x8007001F in Windows 10
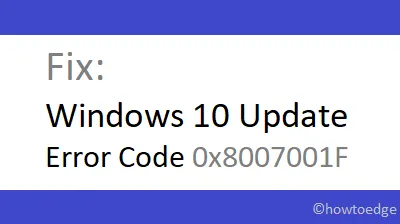
Hai ricevuto il codice di errore 0x8007001F durante l’aggiornamento di Windows alla versione più recente? Bene, questo bug di solito si verifica a causa di file di sistema corrotti, driver di dispositivo obsoleti o installazione errata di patch di sicurezza. Dato che sei qui, devi avere difficoltà con questo codice di errore e desideri risolverlo.
In questo post abbiamo elaborato otto metodi di lavoro per risolvere l’errore 0x8007001F sul computer. Sono: esegui la risoluzione dei problemi, ripristina i servizi Windows Update, cancella SoftwareDistribution e la cartella catroot2. Se nessuna di queste soluzioni funziona, prova a ripristinare il PC a uno stato precedente utilizzando i backup di sistema o utilizza ” Ripristina questo PC “
Correzione: codice errore aggiornamento Windows 10 0x8007001F
Per risolvere l’errore di aggiornamento 0x8007001F su PC Windows 10, prova i seguenti suggerimenti uno per uno. Tutte le modifiche riportate di seguito sono ben testate e dovrebbero risolvere qualsiasi tipo di problema relativo all’aggiornamento sul computer.
1. Esegui lo strumento di risoluzione dei problemi di Windows Update
Lo strumento di risoluzione dei problemi di Windows Update è per impostazione predefinita lo strumento migliore per risolvere qualsiasi tipo di problema di aggiornamento sul computer. L’esecuzione dello strumento di risoluzione dei problemi cercherà possibili bug ed errori e li risolverà. Ecco come utilizzare questo strumento:
- Apri l’ app Impostazioni utilizzando il tasto di scelta rapida Win & I.
- Successivamente fai clic su Aggiornamento e sicurezza Risoluzione dei problemi nella schermata successiva.
- Vai al riquadro di destra e fai clic sul collegamento ” Ulteriori soluzioni per la risoluzione dei problemi “.
- Fai clic una volta su Windows Update e premi Esegui lo strumento di risoluzione dei problemi .
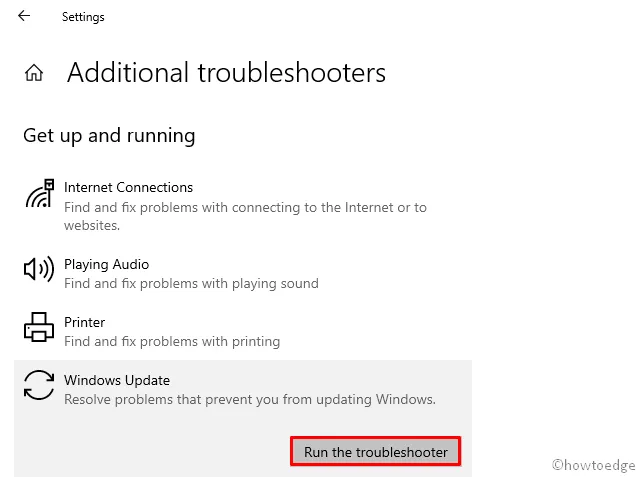
- Poiché sono necessari un paio di minuti per individuare e risolvere qualsiasi problema, attendere di conseguenza.
- Una volta terminato, riavvia Windows e prova a reinstallare le patch in sospeso.
Se questa soluzione non funziona, prova la serie successiva di soluzioni alternative:
2. Reimposta i componenti di Windows Update
Anche la presenza di cache non necessaria all’interno di Windows 10 può causare errori simili come 0x8007001F. Per risolvere questo problema, è necessario svuotare la cache memorizzata e quindi reimpostare i componenti e i servizi di Windows Update. Ecco i passaggi essenziali su cui lavorare:
- Fai clic con il tasto destro del mouse sull’icona di Windows e seleziona Esegui .
- Digita ” cmd ” al vuoto e premi i tasti Ctrl+Shift+Invio insieme.
- In questo modo verrà avviato il prompt dei comandi con privilegi amministrativi.
- Ora esegui i seguenti codici uno dopo l’altro.
- Assicurati di premere Invio alla fine di ogni riga di comando.
net stop wuauserv
net stop cryptSvc
net stop bits
net stop msiserver
- I codici di cui sopra interromperanno i servizi essenziali di Windows 10.
- Passare alla
C:/Windows/SoftwareDistributioncartella e rinominarla in softwareDistribution.old. - Successivamente, vai alla
C:/Windows/System32/Catroot2cartella e rinominala in catroot2.old. - Dopo aver rinominato entrambe queste cartelle, riavvia i servizi che hai interrotto in precedenza.
net start wuauserv
net start cryptSvc
net start bits
net start msiserver
- Riavvia Windows per confermare le modifiche recenti.
Dal prossimo accesso, l’errore 0x8007001F non dovrebbe verificarsi durante l’aggiornamento di Windows.
3. Elimina la cache di Windows Update
Sebbene pulire softwaredistribution e la cartella catroot2 sia sufficiente per eliminare la cache non necessaria, è necessario controllare ed eliminare anche i file di aggiornamento corrotti o incompleti. Tutto ciò che serve è cercare la cartella seguente ed eliminare tutto il suo contenuto.
$Windows.~BT & $Windows.~WS folders
4. Configurare il firewall o l’antivirus
L’errore 0x8007001F può verificarsi anche a causa dell’interferenza di antivirus di terze parti con i file principali del computer. Pertanto, per escludere questa possibilità, suggeriamo di disattivare temporaneamente il programma anti-malware.
5. Esegui gli aggiornamenti di Windows in stato di avvio pulito
A volte, le app di terze parti iniziano a interferire con i file di sistema impedendo così i servizi di Windows Update. L’azienda fornisce un ottimo strumento per risolvere tali problemi, ad esempio Clean Boot . Il riavvio del PC con un avvio pulito garantisce driver e programmi di avvio minimi.
Se non ricevi alcun errore dopo aver riavviato il computer con l’avvio pulito, devono esserci alcune applicazioni di terze parti corrotte o danneggiate. Se hai installato di recente un programma, prova a disinstallarlo.
Se l’errore persiste anche dopo, disabilita tutte le app esterne e riavviale una per una. In questo modo potresti trovare il programma colpevole che causa questo bug. Ecco come eseguire l’avvio pulito:
- Premi insieme il tasto Windows + R e digita msconfig .
- Successivamente, premi Invio o OK per avviare la finestra Configurazione di sistema.
- Vai alla scheda Servizi e seleziona la casella di controllo a sinistra di “Nascondi tutti i servizi Microsoft”.
- Tocca il pulsante “Disabilita tutto” per esentare le app non Microsoft.
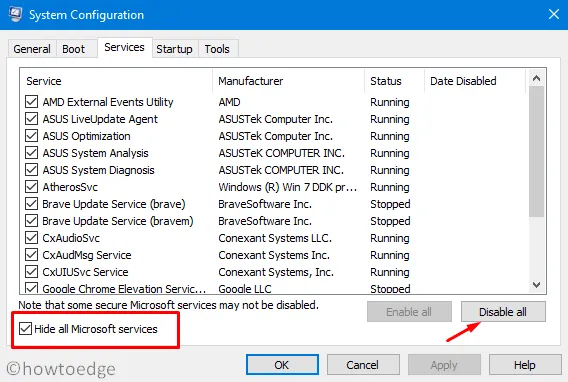
- Ora vai alla scheda Avvio e fai clic su “Apri Task Manager”.
- Successivamente, la barra delle applicazioni presenta un elenco di applicazioni di avvio.
- Qui, fai clic con il pulsante destro del mouse sul primo elemento e seleziona “Elimina” nel menu contestuale.
- Ripeti il passaggio precedente per tutti gli elementi di avvio nell’elenco.
- Torna alla finestra Configurazione di sistema e fai clic su Applica, quindi su OK per confermare le modifiche.
Riavvia Windows e verifica se risolve o meno l’errore 0x8007001F.
6. Installa manualmente gli ultimi aggiornamenti cumulativi
Se inizi a ricevere l’errore 0x8007001F dopo aver installato una recente patch di sicurezza, potrebbero esserci dei problemi con l’aggiornamento cumulativo stesso. In tali scenari, suggeriamo di ripristinare il sistema operativo allo stato precedente.
In alternativa, è possibile scaricare e installare manualmente l’ultimo pacchetto autonomo sul computer. Per fare ciò, devi prima conoscere il numero CU recente che corrisponde all’architettura del tuo sistema. Puoi visitare il catalogo degli aggiornamenti cumulativi per sapere se sono presenti nuove patch o meno. Una volta ottenuto il numero “KB” richiesto, seguire i passaggi seguenti per scaricare e installare il file. file msu.
Installa manualmente gli aggiornamenti disponibili
- Visita il sito Web del catalogo di Microsoft Update e digita il numero “KB” indicato sopra.
- Questo presenterà un elenco di risultati che corrispondono, scegline uno secondo l’architettura del sistema.
- Fare clic su Scarica accanto al collegamento di aggiornamento, quindi sul collegamento superiore nella finestra successiva.
- Al termine del download, fare clic due volte sul file di installazione per aggiornare il sistema operativo.
Questo è tutto, spero che questo articolo ti sia utile per risolvere l’errore 0x8007001F su Windows 10. Se hai domande o suggerimenti, puoi contattarci tramite la sezione commenti.
7. Utilizza i punti di ripristino del sistema
Se hai creato backup di sistema sul computer, è il momento giusto per ripristinare il sistema operativo in uno stato in cui tutto funzionava normalmente. Scopri come utilizzare i punti di ripristino del sistema nel caso in cui ne hai creato uno in passato.
8. Eseguire un aggiornamento sul posto
Nel caso in cui tutti i metodi sopra indicati non riescano a risolvere il bug 0x8007001F e non disponi di alcun backup di sistema archiviato, tutto ciò che puoi fare è installare Windows in modo pulito sul computer. Ecco le linee guida complete per farlo:
- Prima di tutto, scarica Media Creation Tool ed eseguilo sul tuo PC.
- Successivamente, seleziona Aggiorna questo PC adesso.
- Mentre il sistema verifica eventuali problemi di compatibilità, attendi pazientemente.
- Quando vengono visualizzati i risultati, premi Scarica e installa aggiornamenti (consigliato) e fai clic su Avanti .
- Ora segui le istruzioni visualizzate sullo schermo per raggiungere la finestra Pronto per l’installazione .
- Assicurati di selezionare “Conserva file e app personali” e fai nuovamente clic su Avanti .
Questo è tutto, lo strumento di creazione multimediale si occuperà dei passaggi rimanenti. Se vuoi conoscere i passaggi successivi in dettaglio, scopri come installare in modo pulito Windows .



Lascia un commento