Come risolvere l’errore di aggiornamento 0xc1900401 in Windows 11/10

Hai riscontrato difficoltà nell’installazione degli aggiornamenti in sospeso sul tuo PC Windows 11/10 a causa di un errore 0xc1900401 ? Se sì, non preoccuparti perché non sei solo. Diversi altri utenti hanno riscontrato questo problema durante il tentativo di aggiornare i propri sistemi operativi.
In questo post, discuteremo di cosa potrebbe innescare un simile errore di aggiornamento nelle macchine Windows 11 o 10 insieme a sette correzioni che dovrebbero risolvere questo problema. Prima di ogni ulteriore indugio, impariamo le ragioni e le soluzioni in dettaglio –
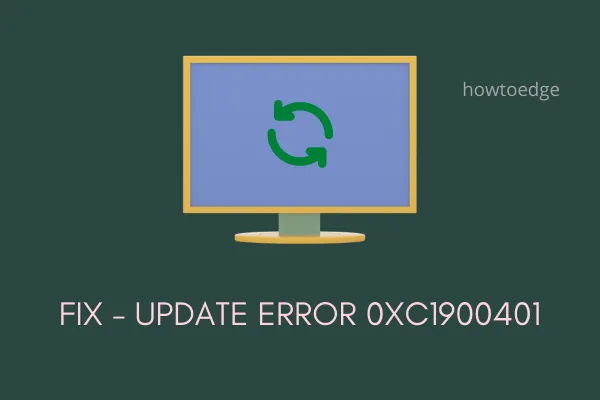
Cosa causa l’errore 0xc1900401 in Windows?
L’errore 0xc1900401 si verifica normalmente quando il dispositivo soddisfa una o una combinazione delle seguenti condizioni:
- Connessione Internet debole o a bassa velocità
- Dispositivi difettosi collegati alle porte del computer
- Servizio di aggiornamento disabilitato
- File/cartelle di sistema o immagine di sistema danneggiati
- Corruzione all’interno delle cartelle della cache di Windows
- Il software antivirus di terze parti causa problemi
Se sai esattamente cosa è andato storto sul tuo computer, vai alla soluzione appropriata. Altrimenti, segui le soluzioni nell’ordine esatto come fornito di seguito.
Soluzioni per l’errore di Windows Update 0xc1900401
Se riscontri problemi nell’aggiornamento del tuo sistema operativo Windows, prova i suggerimenti seguenti:
1. Controlla la tua rete
Molte volte, gli errori di aggiornamento si verificano semplicemente perché non sei connesso a una connessione Internet attiva. Apri qualsiasi browser web e verifica se riesci a navigare online o meno. Nel caso in cui i siti si aprano molto lentamente o non si aprano affatto, l’errore di aggiornamento 0xc1900401 deve essere dovuto a problemi di rete. Prova a connetterti a una rete Internet stabile e ad alta velocità, quindi aggiorna nuovamente il dispositivo.
Come ripristinare le impostazioni di rete su Windows 11/10
C’è un’altra cosa importante che devi assicurarti e cioè l’impostazione “Imposta come connessione a consumo” sul tuo PC. Se hai abilitato accidentalmente o intenzionalmente il tuo PC come connessione a consumo, devi prima disabilitare questa funzione. Per verificarlo, puoi seguire questi semplici passaggi:
- Premi l’icona di rete disponibile sulla barra delle applicazioni.
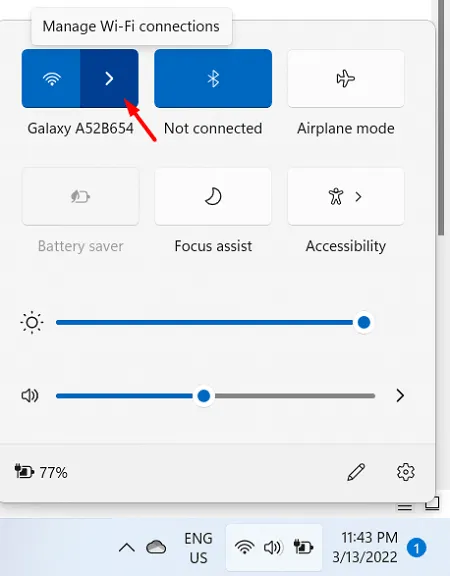
- Fare clic su Gestisci connessione WiFi e poi su Proprietà .
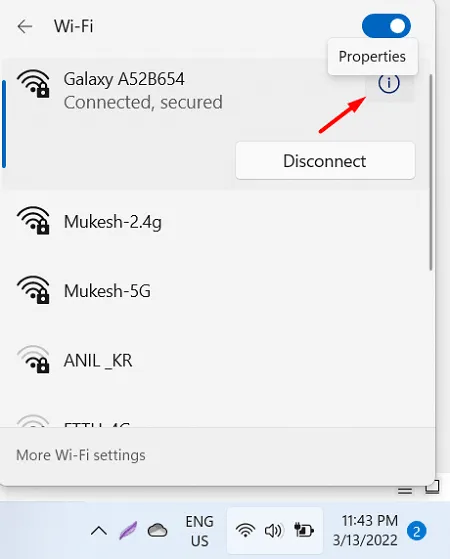
In alternativa, puoi anche aprire questa impostazione accedendo al percorso seguente:
Impostazioni (Win + I) > Rete e Internet > Wi-Fi > Il tuo_dispositivo
- Scorri verso il basso e visualizza lo stato corrente dell’interruttore a levetta accanto alla Connessione a consumo .
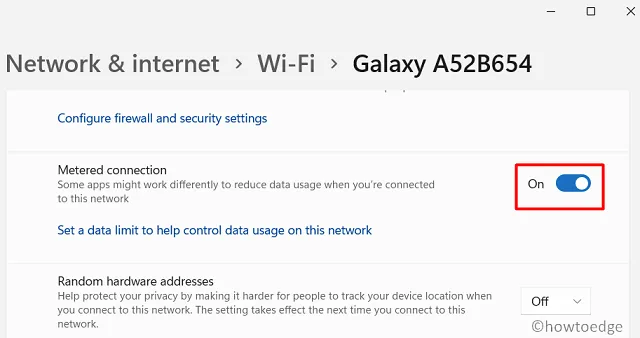
- Se trovi questo interruttore abilitato, disattivalo e riprova ad aggiornare il tuo sistema operativo Windows.
2. Rimuovere i dispositivi periferici/secondari
Ad alcuni utenti piace avere tutti i dispositivi secondari collegati al PC anche quando non li utilizzano. Qualsiasi problema all’interno di un dispositivo periferico potrebbe danneggiare il servizio di aggiornamento e un aggiornamento in corso non riesce con un codice di errore 0xc1900401. Poiché stai già lottando con un problema relativo all’aggiornamento, ti consigliamo di disconnettere tutti i tuoi dispositivi secondari e vedere se funziona.
3. Abilita il servizio Windows Update
A volte, i servizi di aggiornamento di Windows vengono disabilitati automaticamente e quindi causano un codice di errore 0xc1900401 durante l’aggiornamento di Windows. Controlla il suo stato attuale seguendo i passaggi seguenti e riattivalo se trovato disabilitato.
- Premi Win + R per avviare Esegui.
- Digita ”
services.msc” e premi OK. - Quando si apre la finestra Servizi, scorri verso il basso fino all’aggiornamento di Windows e controllane lo stato. Per fare ciò, fai clic con il pulsante destro del mouse su questo servizio e scegli l’opzione – Proprietà .
- Se lo stato del servizio è “Stopped”, fai clic sul pulsante Start appena sotto di esso.
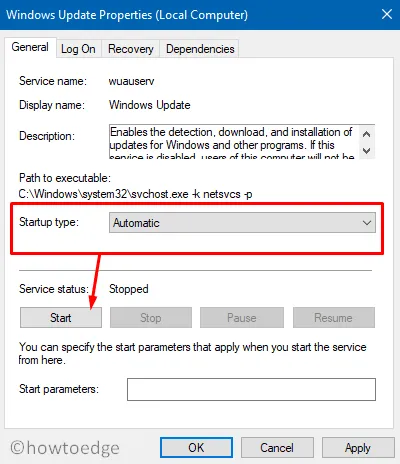
- Riavvia il PC ora e, quando ciò accade, riprova ad aggiornare il tuo PC Windows 11/10.
4. Risolvere i problemi di Windows Update
La risoluzione dei problemi di Windows Update è un ottimo modo per scoprire le cause alla base di qualsiasi problema relativo all’aggiornamento. Eseguire questo programma di utilità seguendo i passaggi seguenti. Anche nei casi in cui non risolve il problema, suggerirà i modi in cui è possibile risolvere il problema attuale. Ecco cosa devi fare:
Su Windows 11 :
- Premi Win + I e vai a quanto segue:
Impostazioni > Sistema > Risoluzione dei problemi > Altri strumenti per la risoluzione dei problemi > Windows Update
- Vedrai un pulsante Esegui accanto a Windows Update. Bene, premilo e segui le istruzioni sullo schermo che appaiono andando avanti.
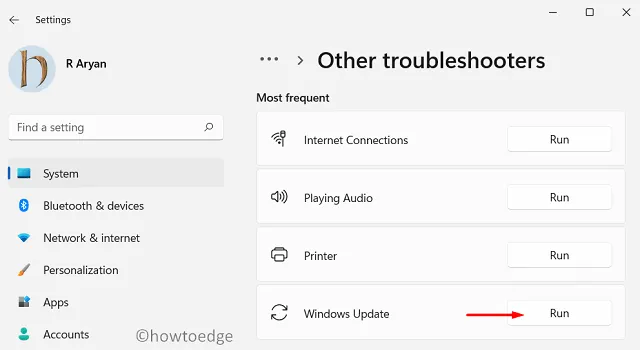
- Riavvia il PC una volta completata la risoluzione dei problemi.
Windows 10 :
Il percorso per la risoluzione dei problemi di Windows Update varia in Windows 10. Se stai ancora utilizzando questa versione, raggiungi prima il percorso seguente:
Impostazioni > Aggiornamento e sicurezza > Risoluzione dei problemi > Ulteriori strumenti per la risoluzione dei problemi
- Individua e fai clic su Windows Update.
- Quando questo si espande, premi il pulsante – Esegui lo strumento di risoluzione dei problemi .
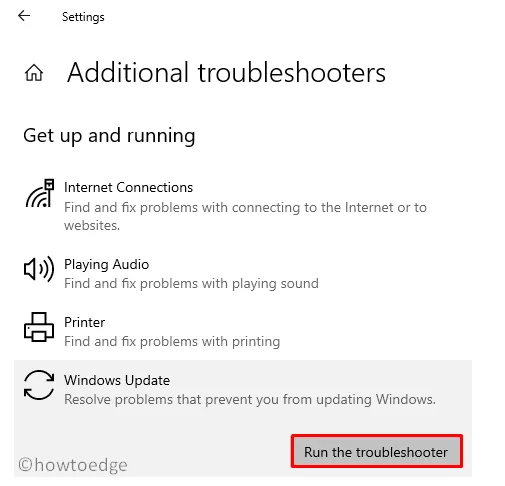
- Lascia che questo strumento trovi e risolva le cause alla base dell’errore 0xc1900401.
- Una volta terminato, riavvia il computer. Accedi nuovamente al tuo dispositivo e controlla se ora puoi aggiornare il tuo PC Windows 10.
5. Eseguire scansioni SFC/DISM
La presenza di file e cartelle danneggiati in Windows 11/10 può anche innescare un problema relativo all’aggiornamento sul tuo PC. I file interni vengono danneggiati solo quando utilizzi un programma antivirus di terze parti sul tuo computer. Se possiedi uno di questi software, disabilitalo/disinstallalo prima ed esegui contemporaneamente le scansioni SFC/DISM.
- Avvia prima il prompt dei comandi come amministratore.
- Quando richiesto dalla finestra UAC, premi Sì .
- Ora copia/incolla il codice seguente e premi Invio –
sfc /scannow
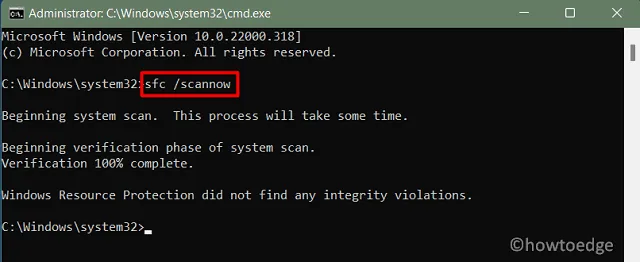
- Attendi fino a quando il Controllo file di sistema trova e ripara eventuali file di sistema mancanti o danneggiati.
- Una volta terminato, controlla la corruzione all’interno dell’immagine di Windows 11/10 eseguendo il codice seguente:
DISM /Online /Cleanup-Image /RestoreHealth
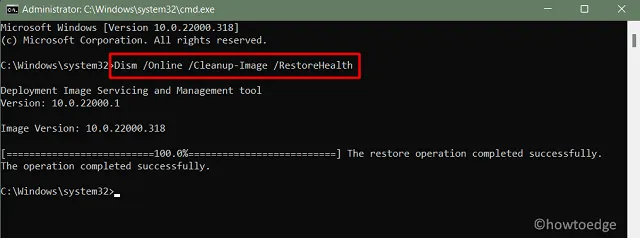
- Il codice sopra è fondamentalmente uno strumento DISM che può individuare eventuali danneggiamenti all’interno dell’immagine di Windows e risolverli.
6. Ripristina i componenti di aggiornamento di Windows
L’errore di aggiornamento 0xC19000401 in Windows può verificarsi anche quando il contenuto delle cartelle Cache supera il limite consentito. Non c’è modo di scoprire se gli aggiornamenti falliscono a causa di ciò o meno. Per superare questo problema, quindi, è necessario eliminare le cartelle della cache di Windows.
- Premi Win + R, digita ” CMD ” e premi insieme i tasti Ctrl + Maiusc + Invio.
- In questo modo verrà richiamato il prompt dei comandi come amministratore.
- Sulla console elevata, esegui i codici seguenti uno dopo l’altro:
net stop bits
net stop wuauserv
net stop appidsvc
net stop cryptsvc
- Elimina tutti i dati dell’applicazione del profilo utente eseguendo questo comando successivo:
Del "%ALLUSERSPROFILE%\Application Data\Microsoft\Network\Downloader\*.*"
- Ora che hai disabilitato tutti i servizi di aggiornamento, elimina le cartelle SoftwareDistribution e Catroot2 eseguendo i due codici seguenti:
rmdir %systemroot%\SoftwareDistribution /S /Q
rmdir %systemroot%\system32\catroot2 /S /Q
- I file DLL mancanti nel registro possono anche attivare un errore 0xC19000401 in Windows. Pertanto, si consiglia di rigenerare tali file eseguendo questi codici.
regsvr32.exe /s atl.dll
regsvr32.exe /s urlmon.dll
regsvr32.exe /s mshtml.dll
- Risolvi eventuali problemi relativi alla rete eseguendo i comandi seguenti:
netsh winsock reset
netsh winsock reset proxy
- Riavvia tutti i servizi che hai interrotto in precedenza e controlla se così facendo si risolve l’errore 0xC19000401 sul tuo computer.
Se riscontri ancora problemi nell’aggiornamento del tuo sistema operativo Windows, prova l’ultima soluzione alternativa suggerita di seguito:
7. Installa manualmente gli aggiornamenti di Windows 11/10 in sospeso
Ogni volta che viene rilasciato un aggiornamento per PC Windows 11 o 10, viene caricato anche un pacchetto autonomo nel catalogo degli aggiornamenti di Microsoft. Dato che riscontri problemi nell’aggiornamento di Windows, il metodo manuale dovrebbe funzionare perfettamente. Se utilizzi Windows 11, segui questo tutorial.
L’errore 0xC19000401 deve essere stato risolto ormai. In caso contrario, non c’è molto che tu possa fare ora se non installare in modo pulito il sistema operativo Windows sul tuo dispositivo.



Lascia un commento