Come correggere l’errore di aggiornamento 0xc190011f su Windows 11 22h2
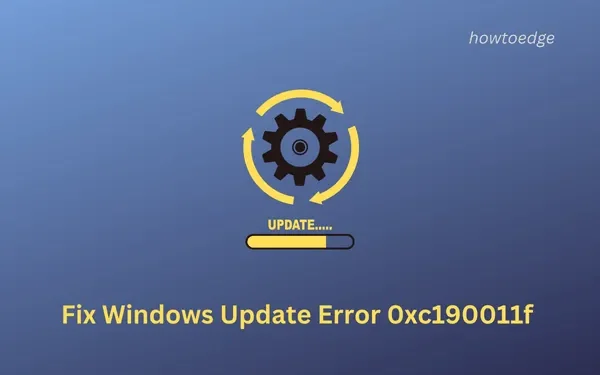
Recentemente ci siamo imbattuti in un codice di errore di aggiornamento 0xc190011f durante l’aggiornamento di Windows 11 alla sua ultima versione 22h2. Se anche tu hai riscontrato lo stesso codice di errore e vuoi conoscere i motivi per cui si è verificato, leggi questa guida fino alla fine. Oltre ai motivi coinvolti, discuteremo anche le quattro correzioni che dovrebbero risolvere questo problema per tuo conto.
Cosa causa questo codice di errore 0xc190011f in Windows 11?
Questo errore di aggiornamento si verifica principalmente quando i componenti di aggiornamento si sono danneggiati in qualche modo. L’abilitazione dell’esecuzione automatica di tutti i servizi di aggiornamento dovrebbe risolvere questo codice di errore. A volte, questo errore potrebbe anche essere il risultato diretto della cache archiviata accumulata nelle cartelle SoftwareDistribution o catroot2.
Elimina entrambe queste cartelle e controlla se questo risolve l’errore di aggiornamento su Windows 11. Se stai ancora lottando con lo stesso codice di errore, considera di scaricare e installare manualmente gli aggiornamenti disponibili per il tuo computer.
Come eseguire l’installazione pulita di Windows 10 22H2
Modi per correggere l’errore di aggiornamento 0xc190011f su Windows 11
Se riscontri un codice di errore 0xc190011f durante l’aggiornamento di Windows 11 alla versione 22h2, prova le seguenti correzioni una dopo l’altra.
1] Risoluzione dei problemi di Windows Update
Microsoft include un ottimo strumento integrato che può cercare le cause alla base di un errore di aggiornamento e risolverle. Questo strumento non è altro che lo stesso strumento di risoluzione dei problemi di Windows Update. Ecco come individuare questo strumento e avviare la risoluzione dei problemi con esso:
- Avvia Impostazioni premendo Windows + I .
- Vai su Sistema > Risoluzione dei problemi > Altri strumenti per la risoluzione dei problemi.
- In “Più frequenti”, individua Windows Update e premi il pulsante Esegui disponibile su di esso.
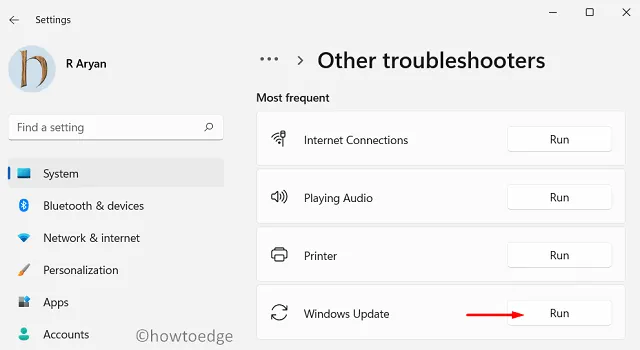
- La finestra di risoluzione dei problemi verrà avviata immediatamente dopo.
Fare clic su Avanti e seguire le istruzioni sullo schermo per risolvere l’errore 0xc190011f in Windows 11. Al termine del processo di risoluzione dei problemi, assicurarsi di riavviare il PC Windows.
Domande frequenti su Windows 11 22H2 – Domande frequenti
2] Seleziona e abilita tutti i servizi di aggiornamento
Segui le istruzioni di seguito su cosa fare con tutti i servizi responsabili di un aggiornamento non riuscito su Windows 11:
- Avvia prima la finestra di dialogo Esegui premendo Win + R.
- Digitalo
services.msce premi OK . - Nella finestra Servizi, scorrere verso il basso e individuare Servizio trasferimento intelligente in background.
- Una volta trovato, fai clic destro su di esso e seleziona Proprietà .
- Nella sua finestra delle proprietà, utilizza il menu a discesa accanto a Tipo di avvio e modificalo in Manuale .
- Fare clic su Applica e quindi su OK per confermare le modifiche recenti.
- Ripeti i passaggi precedenti anche per tutti i seguenti servizi e cambia i loro tipi di avvio in quello fornito accanto ai loro nomi:
Cryptographic Services – Automatic
DCOM Server Process Launcher – Automatic
RPC Endpoint Mapper – Automatic
Windows Installer – Manual
Windows Update Medic Services – Manual
Windows Update Service – Manual (Triggered)
- Supponendo che tu abbia trovato e modificato i servizi di cui sopra, chiudi la finestra Servizi.
Riavvia il tuo PC Windows 11 e quando si riavvia, controlla se puoi aggiornare normalmente alla versione 22h2.
3] Ripristina componenti di aggiornamento
- Prima di tutto, premi Win + X e seleziona Terminale (Admin).
- Successivamente verrà visualizzata la finestra UAC, fare clic su Sì per autorizzare l’apertura di questo strumento di comando integrato.
- Usa Ctrl + Maiusc + 2 per richiamare il prompt dei comandi sullo stesso terminale.
- Sulla console con privilegi elevati, esegui questi comandi per arrestare tutti i servizi di aggiornamento:
net stop bits
net stop wuauserv
net stop cryptSvc
- Ora che hai disabilitato tutti i servizi di aggiornamento, elimina le cartelle della cache di Windows. Per questo, devi eseguire i due comandi seguenti:
rmdir %systemroot%\SoftwareDistribution /S /Q
rmdir %systemroot%\system32\catroot2 /S /Q
- L’esecuzione dei due codici precedenti aggiungerà a. vecchia estensione alle cartelle – SoftwareDistriution e Catroot2. Puoi utilizzare le cartelle rinominate nel caso in cui qualcosa vada storto sul tuo computer.
- Copia/incolla il comando seguente e premi Invio per rimuovere tutti i file qmgr*.dat esistenti in BITS.
Del "%ALLUSERSPROFILE%\Application Data\Microsoft\Network\Downloader\*.*"
- Ora puoi registrare nuovamente tutti i file DLL sul tuo computer. È possibile eseguire questa attività eseguendo i seguenti codici uno dopo l’altro:
regsvr32.exe /s atl.dll
regsvr32.exe /s urlmon.dll
regsvr32.exe /s mshtml.dll
regsvr32.exe /s shdocvw.dll
regsvr32.exe /s browseui.dll
regsvr32.exe /s jscript.dll
regsvr32.exe /s vbscript.dll
regsvr32.exe /s scrrun.dll
regsvr32.exe /s msxml.dll
regsvr32.exe /s msxml3.dll
regsvr32.exe /s msxml6.dll
regsvr32.exe /s actxprxy.dll
regsvr32.exe /s softpub.dll
regsvr32.exe /s wintrust.dll
regsvr32.exe /s dssenh.dll
regsvr32.exe /s rsaenh.dll
regsvr32.exe /s gpkcsp.dll
regsvr32.exe /s sccbase.dll
regsvr32.exe /s slbcsp.dll
regsvr32.exe /s cryptdlg.dll
regsvr32.exe /s oleaut32.dll
regsvr32.exe /s ole32.dll
regsvr32.exe /s shell32.dll
regsvr32.exe /s initpki.dll
regsvr32.exe /s wuapi.dll
regsvr32.exe /s wuaueng.dll
regsvr32.exe /s wuaueng1.dll
regsvr32.exe /s wucltui.dll
regsvr32.exe /s wups.dll
regsvr32.exe /s wups2.dll
regsvr32.exe /s wuweb.dll
regsvr32.exe /s qmgr.dll
regsvr32.exe /s qmgrprxy.dll
regsvr32.exe /s wucltux.dll
regsvr32.exe /s muweb.dll
regsvr32.exe /s wuwebv.dll
- Dopo aver registrato nuovamente tutti i file DLL, assicurati di abilitare i servizi di aggiornamento che hai interrotto in precedenza. Per fare ciò, usa questi comandi:
net start wuauserv
net start bits
net start crypytSvc
netsh winsock reset
netsh winsock reset proxy
- Chiudi il Terminale e riavvia il PC.
Accedi nuovamente al tuo dispositivo e controlla se puoi eseguire l’aggiornamento a Windows 11, versione 22h2 senza riscontrare nuovamente lo stesso codice di errore 0xc190011f.
4] Scarica e installa manualmente gli aggiornamenti in sospeso
Se nessuna delle soluzioni di cui sopra aiuta a risolvere il codice di errore 0xc190011f su Windows 11, è necessario scaricare manualmente il pacchetto autonomo pertinente dal catalogo di Microsoft Update. Per questo, è necessario conoscere in anticipo il numero KB. Bene, puoi cercare lo stesso visitando la cronologia degli aggiornamenti di Windows 11 e scegliendo la tua versione lì.
Ecco una guida completa su come scaricare e installare manualmente gli aggiornamenti in sospeso su Windows 11.
Devo saltare l’aggiornamento di Windows?
Microsoft rilascia periodicamente nuovi aggiornamenti di sicurezza, patch non di sicurezza, aggiornamenti facoltativi e aggiornamenti fuori banda per diverse versioni di Windows. Si dovrebbe assolutamente scaricare e installare l’aggiornamento della sicurezza poiché migliora tutti i componenti di Windows e i servizi Microsoft.
Al giorno d’oggi, tutti gli aggiornamenti di driver e firmware sono inclusi in Windows Update anziché in Gestione dispositivi. È solo per questo motivo che non dovresti saltare il download e l’installazione degli ultimi aggiornamenti cumulativi sul tuo PC.
Vai per tutti gli altri aggiornamenti solo quando trovi alcuni problemi nel tuo sistema operativo. Puoi controllare la pagina della cronologia degli aggiornamenti di Windows per scoprire se sono disponibili nuove correzioni di bug per la tua versione.
Per quanto tempo è possibile rinviare gli aggiornamenti?
Se utilizzi un pacchetto dati limitato e non desideri installare gli aggiornamenti regolarmente, puoi sospendere gli aggiornamenti per un massimo di 5 settimane. Per disabilitare l’installazione degli aggiornamenti oltre, è necessario configurare i criteri di gruppo locali di conseguenza.
Solo per motivi di sicurezza, non è consigliabile disabilitare gli aggiornamenti su Windows 11.
Come posso correggere l’errore di aggiornamento di Windows 11 0xc1190011f?
Nel caso in cui l’errore 0xc1190011f persista anche dopo questo, dovresti scaricare e installare manualmente l’ultimo pacchetto autonomo sul tuo PC Windows 11.



Lascia un commento