Come correggere l’errore di aggiornamento 0xc1900101-0x30018 in Windows 10

L’errore di aggiornamento 0xc1900101-0x30018 si verifica principalmente quando si tenta di aggiornare il sistema operativo Windows 10 a quello più recente. Questi codici di errore sono numerosi e troppi per essere contati. In un post specifico, Microsoft ha elencato questi potenziali codici di errore insieme a brevi informazioni. Tuttavia, questi dati sono completamente privi di valore poiché non ci sono segni di ciò che potrebbe causare il problema o di come affrontare effettivamente la soluzione. In questo post del blog, spieghiamo alcuni metodi semplici ed efficaci. Usandoli ti libererai sicuramente di questo problema.
Secondo il rapporto dell’utente, quando esegue l’aggiornamento a Windows 10, raggiunge un certo limite massimo. Quindi ritorna alla versione precedente del sistema operativo. Visualizza il seguente messaggio.
-
0xC1900101 – 0x30018 -
0xC1900101 – 0x3000D -
0xC1900101 – 0x20004 -
0xC1900101 – 0x4000D -
0xC1900101 – 0x20017 -
0xC1900101 – 0x2000c -
0xC1900101 – 0x40017
Risolvi l’errore di Windows Update 0xc1900101-0x30018
Se ricevi un codice di errore 0xc1900101-0x30018 durante l’aggiornamento di Windows 11/10, prova questi suggerimenti uno per uno.
1] Disabilita o disinstalla il tuo antivirus
- Fai clic con il pulsante destro del mouse sul pulsante Start e seleziona App e funzionalità .
- Individua l’applicazione che desideri rimuovere dall’elenco dei programmi.
- Una volta trovato, selezionalo e premi il pulsante Disinstalla .
- Fare nuovamente clic sul pulsante Disinstalla per dare il proprio consenso.
- Se UAC richiede l’autorizzazione, fare clic sul pulsante Sì .
- Segui le istruzioni sullo schermo e assicurati che tutti i componenti dell’antivirus siano stati rimossi correttamente.
Se la procedura sopra descritta funziona, questo potrebbe essere un buon momento per passare a una soluzione antivirus diversa.
2] Scollegare tutte le periferiche/dispositivi secondari
Diversi utenti hanno affermato di aver installato con successo l’ultima versione di Windows 10 dopo aver disconnesso tutti i dispositivi esterni dai propri computer. Sebbene questa possa sembrare una soluzione di terza elementare, dovresti provarla poiché si è rivelata utile per alcuni utenti. Quindi, vale ancora una risoluzione.
3] Esegui i programmi della riga di comando SFC/DISM
L’errore di aggiornamento 0xc1900101-0x30018 a volte può verificarsi a causa di file di sistema danneggiati, ma è possibile eliminarlo efficacemente eseguendo la scansione SFC e il comando DISM. Per farlo, devi solo fare quanto segue:
- Premi Win + S per aprire la ricerca sulla barra delle applicazioni di Windows.
- Digita cmd nella casella di ricerca e premi Ctrl + Maiusc + Invio .
- Quando UAC lo richiede, fai clic sul pulsante Sì .
- Nel prompt dei comandi con privilegi elevati, digita la seguente riga di comando e premi Invio –
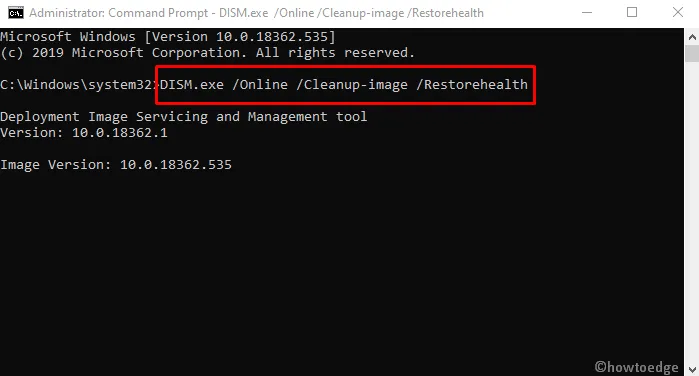
- Successivamente, esegui il controllo file di sistema per scansionare i file danneggiati.
- Apri di nuovo il prompt dei comandi con privilegi elevati come spiegato in precedenza.
- Quando UAC lo richiede, fai clic sul pulsante Sì .
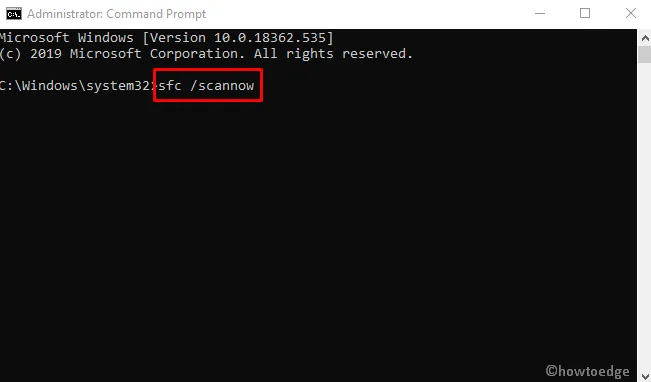
- Premi Invio e attendi qualche istante.
- Al termine del processo di scansione, provare ad aggiornare Windows.
4] Eseguire la pulizia del disco
A volte, i dischi rigidi di archiviazione insufficienti del dispositivo potrebbero essere la causa del verificarsi dell’errore di aggiornamento 0xc1900101-0x30018. Per eseguire l’aggiornamento a Windows 10, devi disporre di almeno 16 GB di spazio di archiviazione. Non soddisfacendo questo requisito, potresti indovinare perché hai riscontrato questo problema. Per liberare spazio sul disco rigido, consulta le linee guida indicate di seguito:
- Fare clic sul pulsante Start, digitare
cleanmgr. - Seleziona l’ applicazione Pulizia disco dalla migliore corrispondenza.
- Quando un popup richiede sullo schermo, seleziona l’ unità C: e premi il pulsante OK .
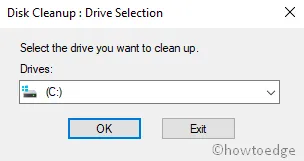
- Questo avvierà la ricerca degli spazi che può liberare.
- Fare clic sul pulsante ” Pulisci file di sistema “.
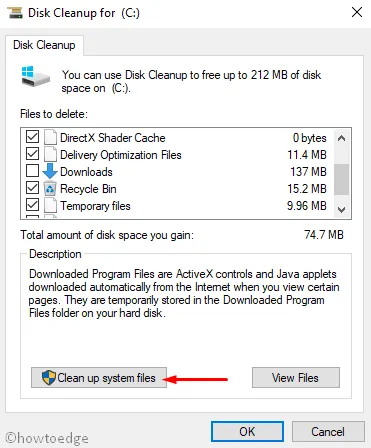
- Seleziona nuovamente l’ unità C: e premi il pulsante OK . Calcola la quantità di spazio di archiviazione che può essere recuperata rimuovendo i file di sistema.
- Seleziona tutte le caselle di controllo tranne Download e premi il pulsante OK .
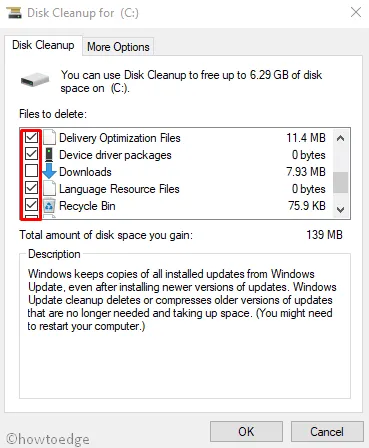
- Il processo di pulizia dei file spazzatura inizierà immediatamente.
5] Ripristina i componenti di Windows Update
Questo potrebbe essere un processo piuttosto lungo ma, secondo il rapporto degli utenti, aiuta a risolvere vari codici di errore di aggiornamento. Per ulteriori informazioni, puoi anche consultare il. Per farlo, segui le istruzioni seguenti:
- Fare clic sul pulsante Start e digitare cmd .
- Fare clic con il tasto destro su Prompt dei comandi e selezionare Esegui come amministratore .
- Quando UAC richiede sullo schermo, premi Sì per dare il permesso.
- Ora, esegui i seguenti codici in sequenza e premi Invio dopo ciascuno di essi:
5. Al termine, riavvia il PC per salvare le modifiche.
6] Utilizzare lo strumento di creazione multimediale
Se il problema persiste, assicurati di eseguire Media Creation Tool come amministratore per completare il processo di aggiornamento. Per evitare l’errore di aggiornamento 0xc1900101-0x30018 a portata di mano, seguire i passaggi seguenti uno per uno:
- Fare clic con il tasto destro sullo strumento scaricato e selezionare Esegui come amministratore .
- Se UAC richiede sullo schermo, fai clic sul pulsante Sì per dare il tuo permesso.
- Nella pagina seguente, Accetta gli avvisi applicabili e i termini di licenza.
- Seleziona Aggiorna questo PC ora e premi il pulsante Avanti .
- Qui sarebbe utile se aspettassi un po’ mentre il software prepara i file necessari.
- Selezionare Scarica e installa aggiornamenti e fare clic su Avanti .
- Seguire le istruzioni sullo schermo fino a raggiungere la schermata Pronto per l’installazione .
- Fare clic su Modifica cosa conservare .
- Seleziona Mantieni file e app personali , quindi fai clic su Avanti .
- L’installazione ora inizierà, segui le linee guida per completarla.
7] Aggiorna o rimuovi driver problematici
Se stai tentando di eseguire l’aggiornamento da Windows 10 alla versione più recente, segui le linee guida seguenti per individuare e rimuovere tutti i driver difettosi:
- Premi insieme Win + E per avviare Esplora file.
- Una volta aperto, fai clic su Questo PC e apri Disco locale (C:) .
- Nella pagina seguente, vai a Windows > Panther .
- Individuare i file Setuperr.log e Setupact.log per identificare i driver difettosi.
- Tieni presente che puoi aprire i file solo se ne prendi la proprietà.
- Una volta trovati i driver problematici, disinstallali.
8] Rimuovere le applicazioni problematiche
A volte il software di terze parti è in conflitto con il processo di aggiornamento che causa l’errore di aggiornamento 0xc1900101-0x30018. Diversi utenti hanno affermato che alcuni programmi come Acronis True Image e Trusteer Rapport sono i principali colpevoli di questo problema.
Se utilizzi una di queste applicazioni o altri strumenti simili, rimuovila completamente dal tuo dispositivo e prova a eseguire il processo di aggiornamento. Alcuni utenti hanno segnalato che il loro problema è stato risolto dopo aver rimosso il software difettoso, quindi assicurati di provarlo.
9] Aggiorna il tuo BIOS
Sfortunatamente, se nessuno dei metodi di cui sopra funziona per te, alla fine devi aggiornare il tuo BIOS per eliminare l’errore di aggiornamento 0xc1900101-0x30018. Secondo i rapporti di alcuni utenti, potresti non essere in grado di installare un aggiornamento specifico se hai un BIOS obsoleto. Se hai intenzione di procedere con questo metodo, fai attenzione durante l’esecuzione poiché anche un piccolo errore può causare gravi danni al tuo dispositivo. Per farlo, segui attentamente le istruzioni riportate di seguito:
- Apri la finestra di dialogo Esegui.
- Digita msinfo32 nella casella di ricerca e fai clic su OK .
- Nella finestra System Information , individuare BIOS Version/Date nella colonna Items.
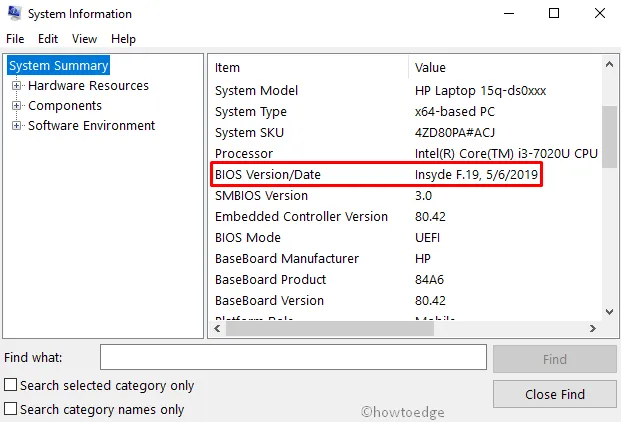
- Una volta trovato, annota il suo valore e poi chiudi la finestra.
- Apri il tuo browser web e vai al sito web del produttore per il tuo BIOS.
- Scarica i file aggiornati e installali correttamente sul tuo PC.
Ecco fatto, spero che questa guida aiuti a risolvere il problema 0xc1900101-0x30018 sul tuo PC Windows 11 o 10.



Lascia un commento