Come risolvere l’errore di aggiornamento 0x8024a203 su Windows 11/10
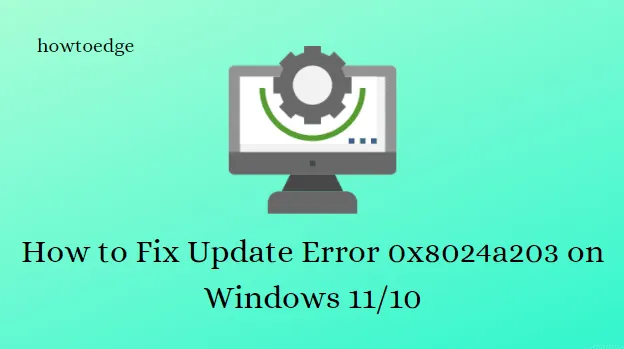
Riscontri un errore di aggiornamento 0x8024a203 durante l’installazione di un nuovo aggiornamento per il tuo PC Windows 11/10? Ricevi spesso il messaggio di errore e l’installazione dell’aggiornamento non riesce? Se è così, allora lascia che ti dica che non sei solo. Molti utenti Windows hanno riscontrato l’errore 0x8024a203 durante l’installazione degli aggiornamenti sul proprio PC. In questo post, abbiamo compilato un elenco di soluzioni che potrebbero aiutarti a risolvere questo problema.
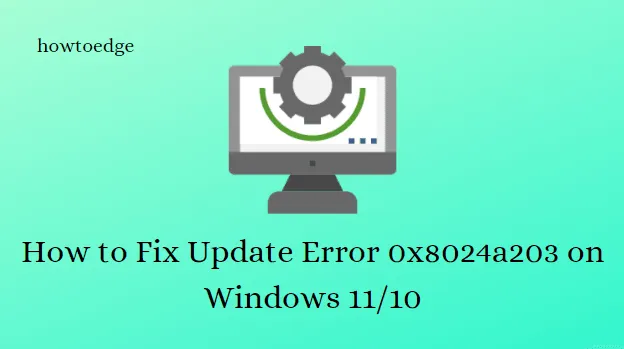
Cos’è l’errore 0x8024a203 di Windows Update?
Un errore come 0x8024a203 è estremamente fastidioso e irrita inutilmente gli utenti. Dopo un download al 100% di Windows 11, questo errore fa tornare l’installazione al 41% e alla fine mostra una schermata blu di errore.
Come risolvere l’errore di aggiornamento 0x8024a203 su Windows 11/10
In questa guida, abbiamo elencato tutte le soluzioni efficaci che puoi utilizzare per risolvere l’errore di aggiornamento di Windows 11 0x8024a203. Per fare ciò, puoi provare quanto segue:
- Esegui lo strumento di risoluzione dei problemi di Windows Update
- Riavviare i servizi Windows
- Esegui il controllo file di sistema
- Ripristina i componenti di Windows Update
- Scarica e installa manualmente gli aggiornamenti
1. Esegui lo strumento di risoluzione dei problemi di Windows Update
Lo strumento di risoluzione dei problemi integrato dovrebbe sempre essere il primo passo quando si riscontrano errori di aggiornamento di Windows. Questa applicazione non sempre risolve i problemi automaticamente, ma può identificare ciò che deve essere risolto. Di seguito sono riportati i passaggi da seguire:
Per Windows 11
- Fare clic con il tasto destro sul menu Start e scegliere Impostazioni.
- Fare clic su Sistema nel menu a sinistra.
- Scorri verso il basso e seleziona Risoluzione dei problemi .
- Successivamente, fai clic su Altri strumenti per la risoluzione dei problemi .
- Vai allo strumento di risoluzione dei problemi di Windows Update e fai clic sul pulsante Esegui .
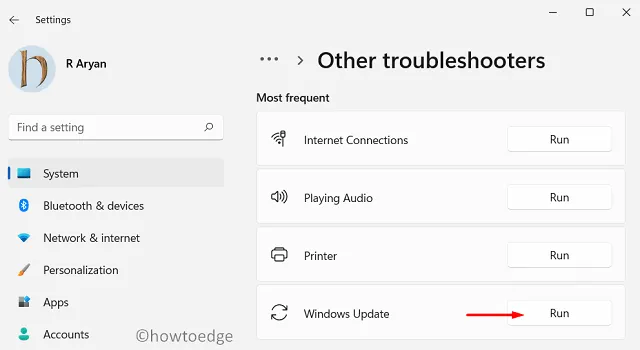
- Seguire le istruzioni per la risoluzione dei problemi visualizzate sullo schermo.
Per Windows 10
- Premi i tasti Windows+I per avviare l’app Impostazioni.
- Seleziona Aggiornamento e sicurezza > Risoluzione dei problemi > Ulteriori strumenti per la risoluzione dei problemi .
- Espandi Windows Update e quindi fai clic su Esegui lo strumento di risoluzione dei problemi .
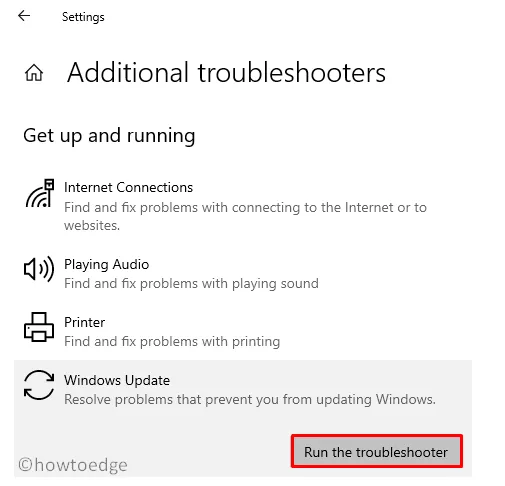
- Se il problema persiste, provare la soluzione successiva.
2. Riavviare i servizi Windows
I processi in background del servizio sono necessari per garantire che gli aggiornamenti abbiano esito positivo. L’aggiornamento potrebbe non riuscire se alcuni di essi sono danneggiati o non funzionano. In questi casi, potresti voler riavviarli utilizzando i passaggi seguenti:
- Premere i tasti Windows+R per avviare la finestra di dialogo Esegui .
- Digita services.msc nella casella di ricerca e premi Invio.
- Ora scorri verso il basso e fai doppio clic sul servizio Servizio trasferimento intelligente in background (BITS).
- Nella pagina successiva, imposta il Tipo di avvio su Automatico e assicurati che lo Stato del servizio sia In esecuzione .
- Nel caso in cui sia arrestato , fare clic sul pulsante Start per attivarlo.
- Allo stesso modo, controlla altri servizi come Windows Update .
3. Esegui Controllo file di sistema
Successivamente, puoi eseguire un controllo tramite il prompt dei comandi per assicurarti che il tuo sistema non abbia file danneggiati. I seguenti passaggi possono aiutarti a farlo
- Esegui il prompt dei comandi in modalità amministratore.
- Nella finestra del prompt dei comandi, copia e incolla il comando seguente e premi Invio:
sfc /scannow
- Il completamento della scansione richiederà alcuni minuti. Durante la scansione del codice, puoi gestire qualsiasi altra attività desideri.
- Riavvia il computer una volta terminata la scansione.
4. Reimposta i componenti di Windows Update
Prova a ripristinare i componenti di Windows Update tramite il prompt dei comandi e vedi se aiuta.
- Fare clic sul pulsante Start e digitare cmd.
- Fare clic con il tasto destro sul prompt dei comandi e selezionare Esegui come amministratore dal menu contestuale.
- Se viene visualizzata la richiesta di Controllo dell’account utente, toccare nuovamente Sì.
- Ora copia e incolla le seguenti righe di comando, quindi premi il tasto Invio dopo ciascuna di esse.
net stop bits
net stop wuauserv
net stop appidsvc
net stop cryptsvc
- L’esecuzione delle righe di comando precedenti impedirà il corretto funzionamento del servizio trasferimento intelligente in background (BITS), del servizio Windows Update e del servizio di crittografia.
- Ora esegui il comando seguente per rimuovere tutti i file qmgr*.dat presenti all’interno di BITS.
Del "%ALLUSERSPROFILE%\Application Data\Microsoft\Network\Downloader\*.*"
- Quando viene visualizzato il messaggio di conferma, digitare Y per eliminare i file.
Il passaggio successivo è svuotare la cache di Windows Update utilizzando il codice seguente. Quindi, riprova a scaricare gli aggiornamenti.
rmdir %systemroot%\SoftwareDistribution /S /Q
rmdir %systemroot%\system32\catroot2 /S /Q
- Successivamente, dovrai reimpostare il servizio Windows Update e BITS. Premi Invio dopo ciascun comando.
sc.exe sdset bits D:(A;;CCLCSWRPWPDTLOCRRC;;;SY)(A;;CCDCLCSWRPWPDTLOCRSDRCWDWO;;;BA)(A;;CCLCSWLOCRRC;;;AU)(A;;CCLCSWRPWPDTLOCRRC;;;PU)
sc.exe sdset wuauserv D:(A;;CCLCSWRPWPDTLOCRRC;;;SY)(A;;CCDCLCSWRPWPDTLOCRSDRCWDWO;;;BA)(A;;CCLCSWLOCRRC;;;AU)(A;;CCLCSWRPWPDTLOCRRC;;;PU)
- Ora dovresti spostarti nella cartella System32 eseguendo il comando seguente:
cd /d %windir%\system32
- Successivamente, dovresti registrare tutti i file su BITS e DLL di Windows Update nel registro. Per fare ciò, è necessario eseguire i seguenti comandi uno per uno.
regsvr32.exe atl.dll
regsvr32.exe urlmon.dll
regsvr32.exe mshtml.dll
regsvr32.exe shdocvw.dll
regsvr32.exe browseui.dll
regsvr32.exe jscript.dll
regsvr32.exe vbscript.dll
regsvr32.exe scrrun.dll
regsvr32.exe msxml.dll
regsvr32.exe msxml3.dll
regsvr32.exe msxml6.dll
regsvr32.exe actxprxy.dll
regsvr32.exe softpub.dll
regsvr32.exe wintrust.dll
regsvr32.exe dssenh.dll
regsvr32.exe rsaenh.dll
regsvr32.exe gpkcsp.dll
regsvr32.exe sccbase.dll
regsvr32.exe slbcsp.dll
regsvr32.exe cryptdlg.dll
regsvr32.exe oleaut32.dll
regsvr32.exe ole32.dll
regsvr32.exe shell32.dll
regsvr32.exe initpki.dll
regsvr32.exe wuapi.dll
regsvr32.exe wuaueng.dll
regsvr32.exe wuaueng1.dll
regsvr32.exe wucltui.dll
regsvr32.exe wups.dll
regsvr32.exe wups2.dll
regsvr32.exe wuweb.dll
regsvr32.exe qmgr.dll
regsvr32.exe qmgrprxy.dll
regsvr32.exe wucltux.dll
regsvr32.exe muweb.dll
regsvr32.exe wuwebv.dll
DLL indica i componenti del file di registro, mentre regsvr32 rappresenta i file che devono essere registrati. Allo stesso modo, /S eseguirà questi codici silenziosamente, senza chiedere conferma.
- Successivamente, dovresti ripristinare la configurazione di rete che causa il problema. Esegui questi codici:
netsh winsock reset
netsh winsock reset proxy
- Verrà visualizzata una finestra che chiede ” Riavvia il computer”.
- Dopo l’accesso successivo, puoi riavviare i servizi Windows come BITS, Windows Update e i servizi di crittografia che hai bloccato in precedenza. Per eseguire ciò, esegui questi codici sul prompt dei comandi con privilegi elevati.
net start bits
net start wuauserv
net start appidsvc
net start cryptsvc
-
Dopo aver completato i passaggi precedenti, riavvia nuovamente il sistema.
È tutto. Spero che tutto funzioni senza intoppi con Windows Update. Dopo aver ripristinato i componenti di Windows Update, ora puoi verificare se puoi installare gli aggiornamenti in sospeso sul tuo PC.
5. Scarica e installa gli aggiornamenti manualmente
Se nessuna delle opzioni elencate sopra funziona per te, dovrai scaricare e installare manualmente l’aggiornamento dal catalogo di Microsoft Update.
- Come risolvere l’errore di aggiornamento 0x800f080a in Windows 11/10
- Come risolvere l’errore di aggiornamento 0x80070714 in Windows 11/10



Lascia un commento