Come correggere l’errore di aggiornamento 0x8024002e in Windows 11

Windows Update è una caratteristica essenziale di qualsiasi sistema operativo Windows. Aiuta a proteggere il tuo sistema assicurandoti di essere aggiornato con le ultime patch di sicurezza e correzioni di bug. Sfortunatamente, a volte il processo di aggiornamento può fallire e ti viene presentato un codice di errore come 0x8024002e. Questo articolo fornirà alcune possibili soluzioni per aiutarti a risolvere questo problema.
Come correggere l’errore di Windows Update 0x8024002e
Per correggere l’errore di Windows Update 0x8024002e, seguire i seguenti suggerimenti:
1] Esegui lo strumento di risoluzione dei problemi di Windows Update
La prima cosa da fare quando si verifica questo errore è eseguire lo strumento di risoluzione dei problemi di Windows Update. Questo strumento eseguirà la scansione del sistema alla ricerca di errori e può aiutarti a identificare una potenziale causa del problema.
- Premi la scorciatoia da tastiera Windows + I per aprire l’app Impostazioni.
- Fare clic su Sistema > Risoluzione dei problemi > Altri strumenti per la risoluzione dei problemi .
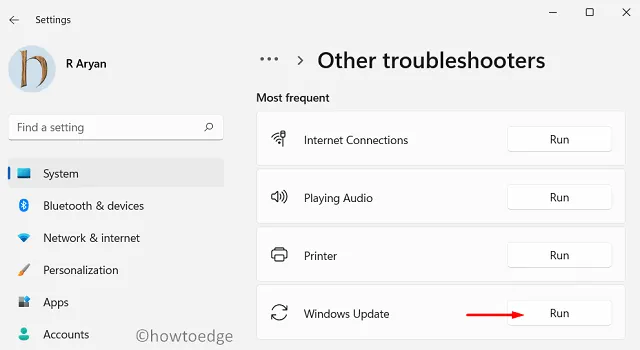
- Scorri fino a Windows Update , quindi fai clic sull’opzione Esegui .
Lo strumento di risoluzione dei problemi inizierà a cercare problemi con Windows Update. Si prega di attendere che sia completo. Se lo strumento di risoluzione dei problemi rileva problemi, li visualizzerà e offrirà soluzioni.
Segui le istruzioni sullo schermo per risolvere il problema. Al termine dello strumento di risoluzione dei problemi, riavvia il computer e prova ad aggiornare nuovamente Windows.
2] Riavvia alcuni servizi principali
Se lo strumento di risoluzione dei problemi non rileva alcun problema o non è in grado di risolvere il problema, controlla se tutti i servizi essenziali sono in esecuzione sul tuo computer. Ecco come farlo:
- Premi il tasto Windows + R per aprire la finestra di dialogo Esegui.
- Digita services.msc e premi Invio.
- Scorri l’elenco dei servizi e cerca Servizio trasferimento intelligente in background (BITS) .
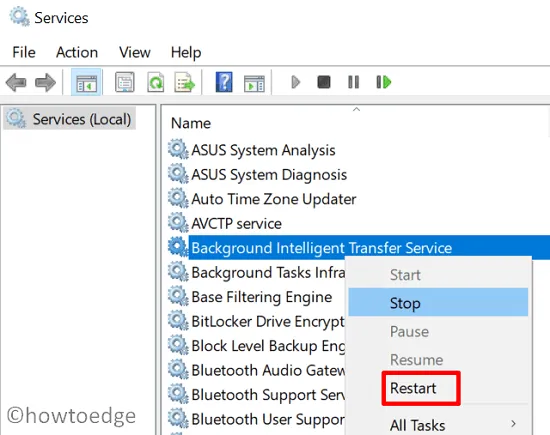
- Una volta trovato il servizio, fai clic destro su di esso e seleziona Riavvia o Interrompi e quindi Avvia .
- Allo stesso modo, trova Windows Update e Windows Installer e riavviali.
- Chiudi la finestra Servizi e prova ad aggiornare nuovamente Windows.
3] Eseguire lo strumento Controllo file di sistema
Lo strumento System File Checker (SFC) può essere utilizzato per scansionare e riparare file di sistema danneggiati o mancanti che potrebbero causare l’errore di Windows Update 0x8024002e. Ecco come eseguire lo strumento SFC:
- Premi Windows + X e seleziona Terminale (Admin) .

- Digita sfc /scannow nella finestra del prompt dei comandi e premi Invio.
Lo strumento SFC inizierà la scansione di tutti i file di sistema protetti. Il completamento di questo processo potrebbe richiedere diversi minuti. Se lo strumento SFC trova file danneggiati o mancanti, li riparerà automaticamente. Una volta completata la scansione, riavvia il computer e prova ad aggiornare nuovamente Windows.
4] Esegui il comando DISM
Se i file di sistema sono troppo danneggiati, potrebbero non essere riparati correttamente. In questo caso, potrebbe essere necessario provare a eseguire lo strumento DISM per riparare il sistema operativo Windows e correggere l’errore di Windows Update 0x8024002e. Ecco come eseguire il comando DISM:
- Esegui il prompt dei comandi come amministratore.
- Digita il comando seguente nella finestra del prompt dei comandi e premi Invio dopo aver digitato ciascuno di essi.
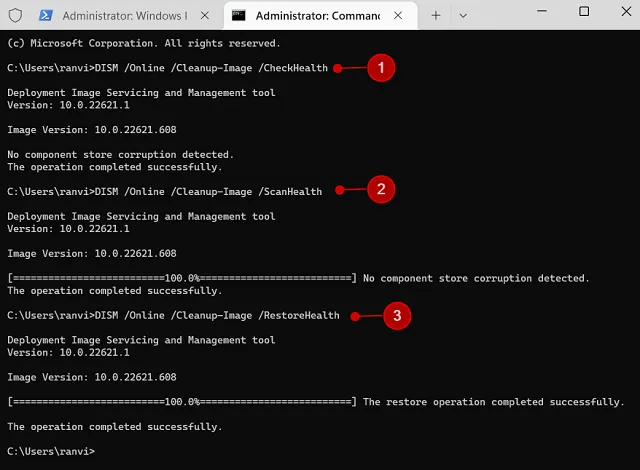
Dism /Online /Cleanup-Image /CheckHealth
Dism /Online /Cleanup-Image /ScanHealth
Dism /Online /Cleanup-Image /RestoreHealth
L’esecuzione del comando precedente eseguirà la scansione del sistema per eventuali danneggiamenti. Se la scansione rileva eventuali problemi, tenterà di riparare l’archivio dei componenti. Attendere il completamento del comando, operazione che potrebbe richiedere diversi minuti. Una volta terminato il comando DISM, riavvia il computer e prova ad aggiornare nuovamente Windows.
5] Rinominare la cartella SoftwareDistribution
Nel caso in cui continui a riscontrare questo problema, potresti voler rinominare la cartella “Software Distribution”. Questo cancellerà la cache di Windows Update e ripristinerà i componenti dell’aggiornamento. I passi sono come segue:
- Fare clic con il tasto destro su Start e selezionare Esegui .
- Digita “services.msc” nella finestra di dialogo e premi Invio.
- Individua il servizio Windows Update nell’elenco e fai doppio clic su di esso.
- Fare clic sul pulsante Stop per interrompere il servizio.
- Chiudere la finestra Servizi e aprire nuovamente la finestra di dialogo Esegui.
- Digitare C:\Windows\SoftwareDistribution nella casella di testo e premere Invio.
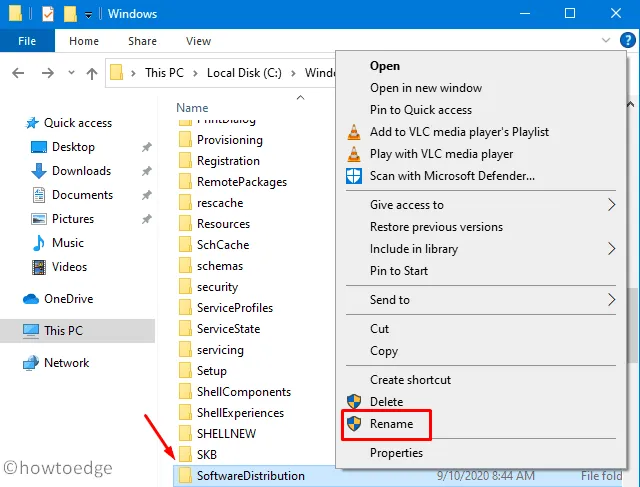
- Rinominare la cartella SoftwareDistribution in SoftwareDistribution.old .
- Di nuovo vai alla finestra Servizi .
- Fare clic con il tasto destro su Windows Update e selezionare Avvia per avviare il servizio.
- Ora chiudi la finestra Servizi e prova ad aggiornare nuovamente Windows.
La ridenominazione della cartella SoftwareDistribution eliminerà la cronologia di Windows Update, il che significa che potrebbe essere necessario più tempo prima che Windows controlli gli aggiornamenti in futuro. Inoltre, assicurati di disporre dell’accesso amministrativo e di non rinominare altre cartelle mentre la stai rinominando.
6] Eseguire un avvio pulito
Se nessuno dei metodi precedenti funziona, potrebbe essere necessario risolvere i problemi del computer in uno stato di avvio pulito. Questo ti aiuterà a determinare se eventuali programmi di terze parti sono in conflitto con Windows Update che potrebbero causare l’errore. Ecco come eseguire un avvio pulito:
- Fare clic su Start e cercare Configurazione di sistema .
- Selezionare il risultato in cima all’elenco.
- Nella finestra Configurazione di sistema, fare clic sulla scheda Servizi .
- Seleziona la casella accanto a Nascondi tutti i servizi Microsoft .
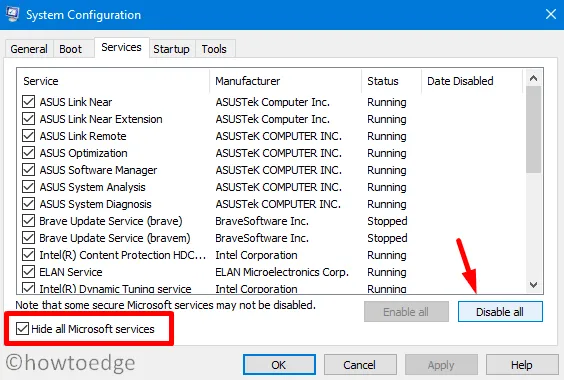
- Fare clic su Disabilita tutto .

- Ora vai alla scheda Avvio e fai clic su Apri Task Manager .
- Nel Task Manager, seleziona ciascun elemento di avvio e fai clic su Disabilita .
- Chiudere la finestra Task Manager e fare clic su OK nella finestra Configurazione di sistema.
- Riavvia il computer e prova ad aggiornare nuovamente Windows.
È importante notare che dopo aver eseguito un avvio pulito, è necessario tornare in MSConfig e nella scheda Servizi e nella scheda Avvio , riattivare i servizi e gli elementi di avvio che hai disabilitato nei passaggi precedenti. Inoltre, è importante controllare i servizi che hai disabilitato, alcuni di essi potrebbero essere essenziali per il corretto funzionamento del tuo computer.
Domande frequenti
Quali sono le cause dell’errore di Windows Update 0x8024002e?
L’errore di Windows Update 0x8024002e può essere causato da una serie di problemi diversi, tra cui impostazioni errate, un componente di Windows Update danneggiato o una connessione Internet bloccata. È importante identificare la causa di questo errore prima di tentare qualsiasi soluzione.
Cosa succede se non aggiorni Windows?
Se non aggiorni Windows, il tuo sistema potrebbe diventare vulnerabile a minacce alla sicurezza e software dannoso. Il mancato aggiornamento può anche rallentare il funzionamento del computer e riscontrare problemi con funzionalità e programmi. È importante mantenere aggiornato il sistema per proteggerlo da potenziali minacce.



Lascia un commento