Come correggere l’errore di aggiornamento 0x800f0988 in Windows 11/10
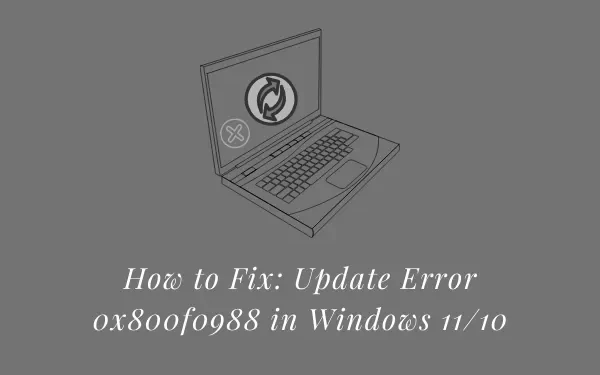
Di recente, alcuni utenti ricevono un codice di errore 0x800f0988 quando tentano di aggiornare il proprio sistema operativo di build esistente. Questo errore potrebbe essersi verificato a causa di alcuni problemi interni e può essere risolto abbastanza facilmente. Tutto ciò che serve è visitare nuovamente Windows Update e fare clic su Controlla aggiornamenti. Il problema si risolve subito dopo.
Tuttavia, questo errore può verificarsi anche a causa di alcuni motivi avanzati come: danneggiamento dei file, cache archiviata, ecc. Bene, se è così, devi eseguire la soluzione giusta che puoi chiaramente riconoscere leggendo questo post. Come per diversi utenti, questo bug viene visualizzato con un messaggio di errore che recita quanto segue:
Updates Failed, Error 0x800f0988, There were problems installing some updates, but we’ll try again later.
Perché si verifica l’errore 0x800f0988?
L’errore 0x800f0988 si verifica in genere quando il sistema soddisfa una o più delle seguenti condizioni:
- Componenti di aggiornamento di Windows danneggiati
- Non sono rimasti spazi all’interno della cartella WinSxS
- File di sistema mancanti o danneggiati
- Data e ora errate
Vediamo sei modi di lavoro in esecuzione in cui puoi facilmente superare questo errore di aggiornamento su Windows 11/10.
Errore di aggiornamento 0x800f0988 Soluzioni
Per correggere l’errore di aggiornamento 0x800f0988 in Windows 11 o 10 PC, prova le soluzioni alternative seguenti e verifica se risolve questo problema.
1] Aggiorna manualmente Windows
Molte volte, errori come questo potrebbero verificarsi a causa di un errore di rete di qualsiasi tipo. Quindi, visita la sezione degli aggiornamenti di Windows e premi il pulsante – Verifica aggiornamenti. È possibile trovare questa sezione nel percorso sottostante:
Windows 10 : Impostazioni > Aggiornamento e sicurezza > Aggiornamento di Windows > Controlla aggiornamenti
Windows 11 : Impostazioni > Windows update > Controlla aggiornamenti
Se il problema persiste nuovamente con l’errore 0x800f0988, è possibile scaricare il rispettivo pacchetto autonomo dal catalogo degli aggiornamenti Microsoft e installarlo manualmente sul PC. Ecco come scaricare e installare manualmente gli aggiornamenti in sospeso.
2] Esegui la risoluzione dei problemi di Windows Update
- Fare clic con il tasto destro sul pulsante Start e selezionare l’ opzione Impostazioni .
- Scegli la categoria Aggiornamento e sicurezza .
- Fai clic su Risoluzione dei problemi nel riquadro di sinistra e vai sul lato destro.
- Qui troverai un collegamento a Strumenti per la risoluzione dei problemi aggiuntivi. Bene, fai clic su di esso.
- Nella finestra successiva, scorri verso il basso e fai clic per espandere Windows Update.
- Quando questa casella si espande, premi l’opzione – Esegui lo strumento di risoluzione dei problemi .
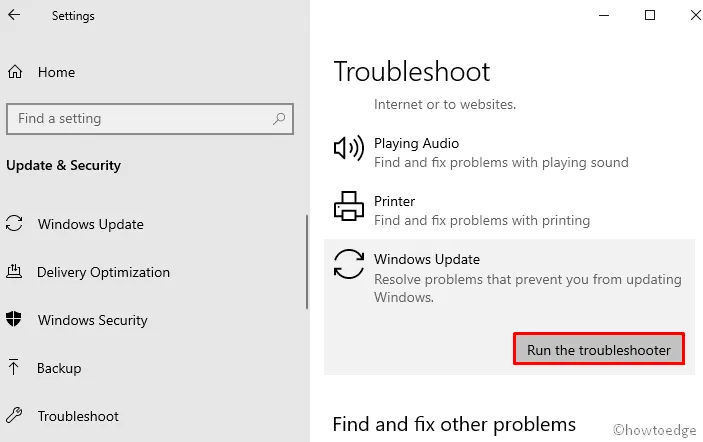
- Il sistema forzerà l’avvio della finestra di risoluzione dei problemi. Premi Avanti e segui le istruzioni sullo schermo per risolvere questo problema.
- Premi Win + I e seleziona Sistema.
- Nel riquadro adiacente a destra, fai clic su Risoluzione dei problemi > Altri strumenti per la risoluzione dei problemi.
- Troverai un’opzione per Windows Update nella schermata successiva, premi il pulsante Esegui .
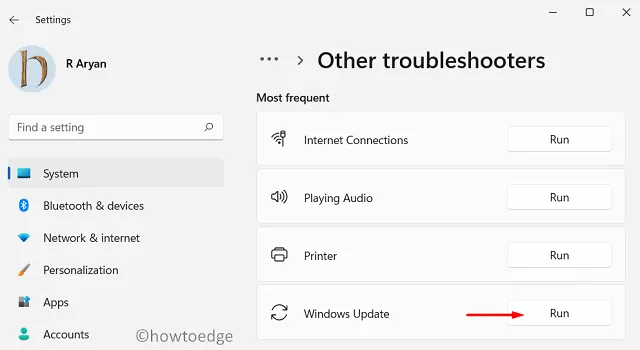
3] Pulisci la cartella WinSxS
A volte, la comparsa di dati spazzatura nella cartella WinSxS impedisce l’installazione delle patch mensili sul PC. Dal punto di vista dell’utente, la pulizia della directory tramite DISM aiuta a risolvere il problema. Vediamo come fare –
- Apri la ricerca di Windows utilizzando il tasto di scelta rapida Win + S.
- Nell’area di testo, digita cmd per cercare Prompt dei comandi.
- Una volta trovato, fai clic destro su di esso e seleziona Esegui come amministratore dal menu contestuale.
- Se UAC richiede sullo schermo, fai clic sul pulsante Sì per dare il tuo consenso.
- Nella schermata seguente, digita il seguente comando e premi il tasto Invio.
dism /online /cleanup-image /startcomponentcleanup
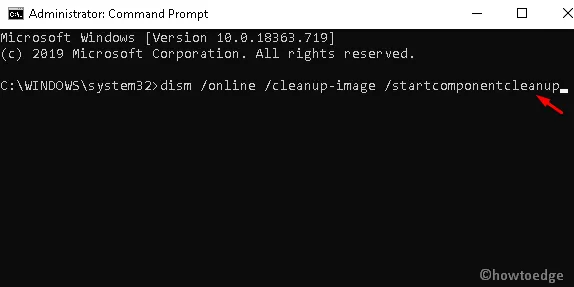
- Quando cancella la directory WinSxS, riavvia il sistema e prova a installare nuovamente i file in sospeso.
4] Disinstallare le lingue aggiuntive per correggere l’errore di aggiornamento 0x800f0988
Poiché l’inglese è la lingua predefinita in Windows 10. Tuttavia, se ne selezioni un’altra come lingua prefissata, potrebbe creare problemi e portare all’errore di aggiornamento 0x800f0988. Segui la guida di seguito per selezionare l’inglese come lingua principale:
- Utilizzare il collegamento ” Windows + I ” per accedere alla pagina delle impostazioni predefinite .
- Scegli la categoria Ora e lingua dalle opzioni disponibili.
- Dal riquadro di sinistra, seleziona Lingua e poi spostati nel riquadro di destra.
- Sul lato destro, individua Lingue preferite e assicurati che sia stato selezionato Inglese (Stati Uniti).
- Se qualsiasi altra lingua è impostata come predefinita, fai clic su di essa e premi il pulsante Rimuovi come mostrato nell’istantanea sottostante.
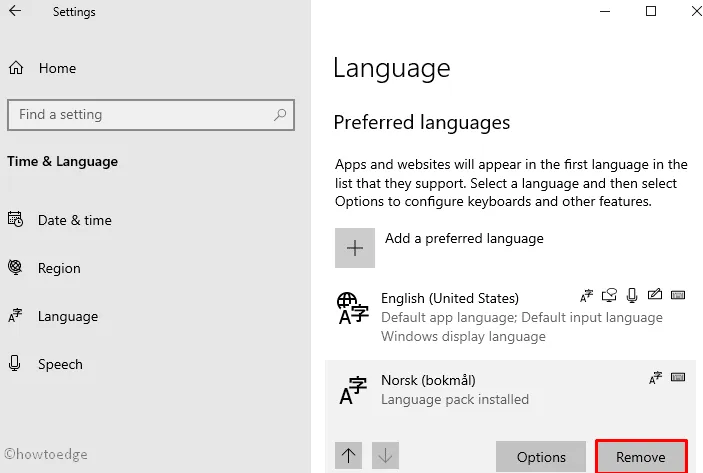
- Una volta apportate le modifiche, riavvia il PC e prova a installare le patch in sospeso disponibili nel tuo sistema.
5] Ripristina i componenti di Windows Update
Il codice di errore 0x800f0988 potrebbe anche essere il risultato diretto di componenti di aggiornamento danneggiati o configurati in modo errato. Per risolvere questo problema, è necessario reimpostare tutti i componenti ed eliminare le cartelle della cache di Windows. Ecco come eseguire questo compito:
- Fare clic con il tasto destro sulla barra delle applicazioni e selezionare Task Manager .
- Quando si apre la finestra Task Manager, fare clic sul menu File e selezionare l’ opzione Esegui nuova attività .
- Per creare una nuova attività, digitare cmd (selezionare anche la casella Crea questa attività con privilegi di amministratore ) e quindi fare clic sul pulsante OK .
- Nella pagina seguente, digita il seguente comando e premi Invio dopo aver digitato ciascun URL.
net stop wuauserv
net stop cryptSvc
net stop bits
net stop msiserver
- I comandi precedenti disabiliteranno alcuni servizi in esecuzione in background.
- Ora, rinomina le cartelle SoftwareDistribution e catroot2 usando due comandi diversi.
ren C:WindowsSoftwareDistribution SoftwareDistribution.old
ren C:WindowsSystem32catroot2 Catroot2.old
- Successivamente, è necessario riavviare i servizi precedentemente interrotti. Quindi, digita i comandi seguenti e digita nuovamente il tasto Invio dopo aver scritto ciascun URL.
net start wuauserv
net start cryptSvc
net start bits
net start msiserver
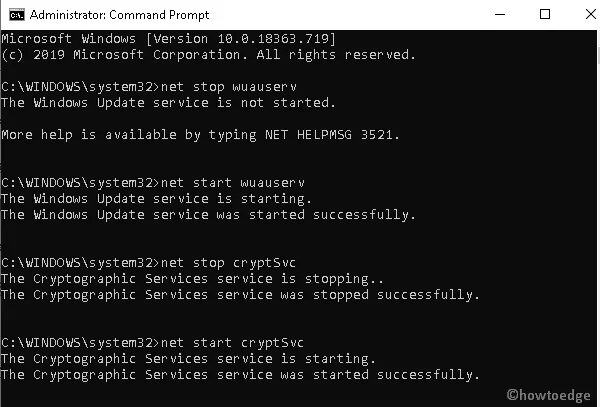
- Una volta completati i passaggi precedenti, ripristinerà correttamente i componenti di Windows Update. Quindi, ora prova a scaricare gli aggiornamenti in sospeso sul tuo PC Windows 10.
6] Ripristina Windows 10 per correggere l’errore di aggiornamento 0x800f0988
Se sfortunatamente non trovi alcun metodo di cui sopra utile per correggere l’errore di Windows Update 0x800f0988, il ripristino del PC probabilmente ti aiuterà. Quindi, vai ai passaggi e seguili attentamente.
- Fare clic sul pulsante Start e digitare Ripristina questo PC .
- Individua il risultato dall’elenco e quindi aprilo.
- Passare al riquadro di destra e premere il pulsante Inizia nella scheda Ripristino .
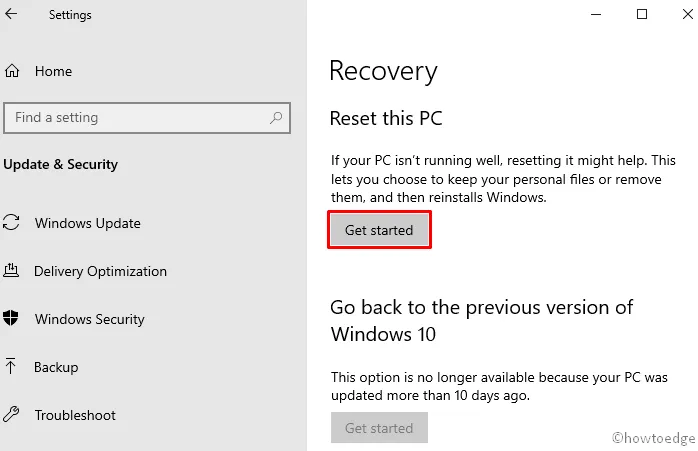
- Nella schermata successiva, fai clic su Mantieni i miei file seguito da Avanti.
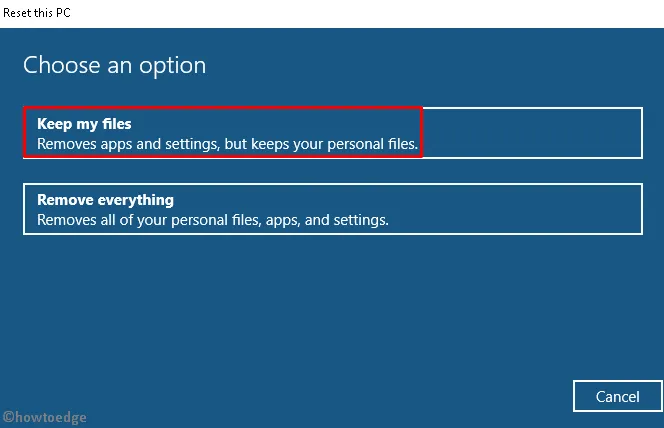
- Ora premi Ripristina per confermare il ripristino di Windows.
Il dispositivo si riavvierà e quindi inizierà il processo di ripristino. Attendi il completamento di questo processo e, una volta terminato, accedi nuovamente al tuo dispositivo e controlla se il codice di errore 0x800f0988 si risolve ora.
Come posso correggere l’errore di avvio non riuscito su Windows?
Quando si preme il pulsante di accensione su Windows, di solito viene visualizzato il caricamento del sistema operativo e si accede alla schermata di avvio. Tuttavia, quando il sistema non è in grado di caricare i file di avvio di Windows, il normale avvio fallirà e visualizzerà alcuni codici di errore.
Ciò accade principalmente a causa di alcuni problemi interni o quando l’hardware è diventato canaglia sul tuo PC Windows. Verificare la possibile corruzione dell’hardware eseguendo CHKDWe e gli strumenti di diagnostica della memoria. Quando tutto sembra andare bene, dovresti controllare se nel tuo sistema mancano gli ultimi aggiornamenti di Microsoft. Scarica e installa l’aggiornamento manualmente sul tuo computer e verifica se l’errore si risolve in questo modo.



Lascia un commento