Come risolvere l’errore di aggiornamento 0x800b0110 in Windows
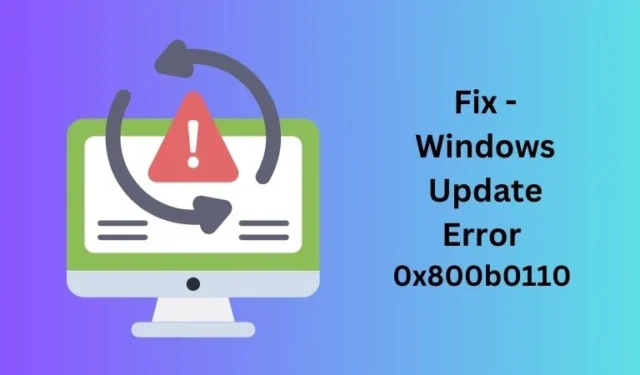
Gli errori di Windows Update sono molto comuni e spesso si verificano quando provi ad aggiornare il tuo PC o a installare alcuni nuovi aggiornamenti sul tuo computer. Un errore di aggiornamento 0x800b0110 è un esempio di problema relativo all’aggiornamento che, quando si verifica, impedisce di aggiornare il PC.
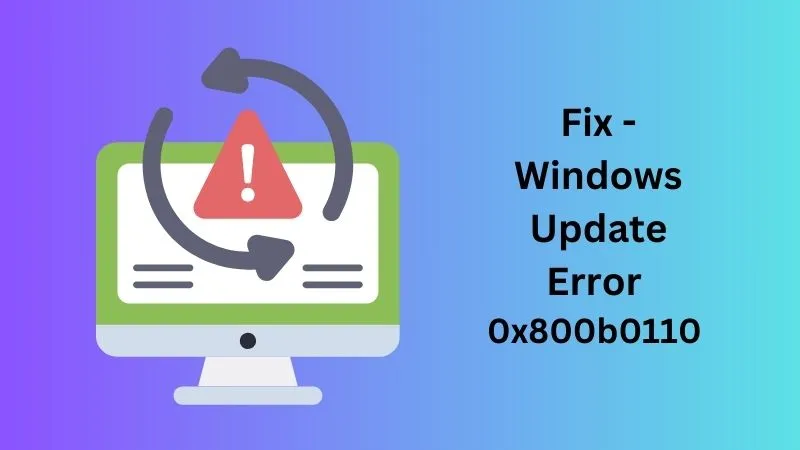
Quali sono le cause dell’errore di aggiornamento 0x800b0110 in Windows?
Il codice di errore di aggiornamento 0x800b0110 è il risultato diretto della mancanza di file di sistema importanti, cartelle, componenti di aggiornamento corrotti e servizi essenziali non attivi o non in esecuzione sul PC.
Questo codice di errore appare spesso insieme a un messaggio di errore che recita quanto segue:
There were some problems installing updates, but we'll try again later. If you keep seeing this and want to search the web or contact support for information, this may help: (0x800b0110)
Non preoccuparti, poiché puoi correggere questo codice di errore e far funzionare di nuovo Windows normalmente applicando questi semplici trucchi:
1. Reimposta i componenti di Windows Update
Gli errori di aggiornamento in Windows si verificano principalmente a causa della presenza di file difettosi, file corrotti o mancanti o componenti di Windows Update obsoleti. In questi casi, ciò che puoi fare è ripristinare tutti i componenti e verificare se questo risolve l’errore di aggiornamento 0x800b0110 sul tuo PC. Ecco come eseguire questa attività:
- Prima di tutto, apri il prompt dei comandi come amministratore .
- Successivamente sullo schermo viene visualizzata una finestra UAC. Fare clic su Sì per procedere avanti.
- Sulla console rialzata, esegui questi codici uno dopo l’altro:
net stop wuauserv
net stop cryptSvc
net stop bits
net stop msiserver
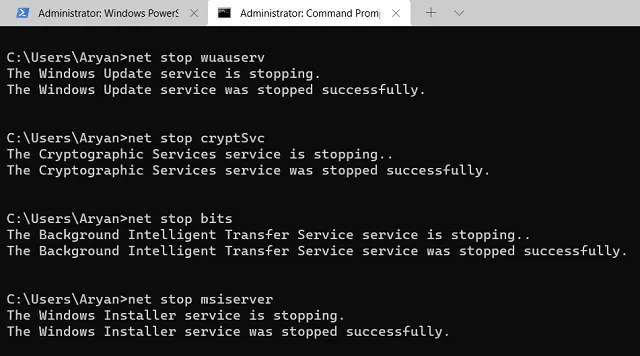
- I quattro codici precedenti interromperanno tutti i servizi relativi agli aggiornamenti sul tuo PC.
- Successivamente, rinomina le cartelle della cache di Windows eseguendo questi due codici sullo stesso prompt:
ren C:\Windows\SoftwareDistribution SoftwareDistribution.old
ren C:\Windows\System32\catroot2 Catroot2.old
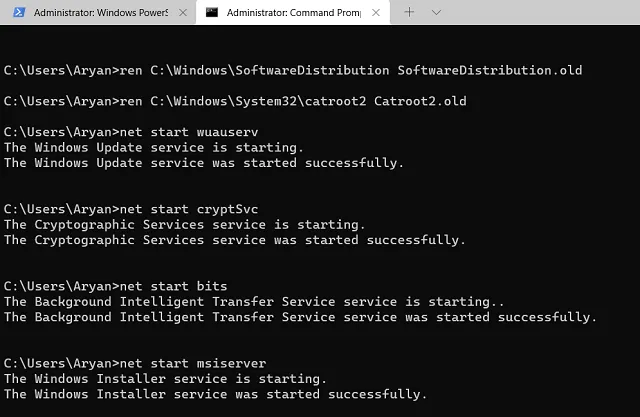
- Puoi riavviare tutti i servizi che avevi interrotto in precedenza. Per questo, esegui questi codici uno per uno.
net start wuauserv
net start cryptSvc
net start bits
net start msiserver
- Chiudi il prompt dei comandi e riavvia il computer.
Al riavvio di Windows, vai su Impostazioni > Aggiornamenti di Windows e premi Controlla aggiornamenti. Si spera che gli aggiornamenti di Windows vengano eseguiti da qui in poi.
2. Installare manualmente gli aggiornamenti in sospeso
Se il ripristino dei componenti di Windows Update non funziona, dovresti provare a installare gli aggiornamenti manualmente. Ecco come farlo:
- Innanzitutto, devi sapere quali aggiornamenti non vengono installati sul tuo PC Windows. Visita Impostazioni > Windows Update > Cronologia aggiornamenti e controlla esattamente quale aggiornamento non funziona in Aggiornamenti di qualità .
- Potresti venire a conoscenza dell’aggiornamento non riuscito visitando anche la pagina della cronologia degli aggiornamenti di Windows 11/10. Seleziona la tua versione di Windows e troverai l’ultimo aggiornamento disponibile per il tuo PC.
- Annotare il numero KB da qui.
- Successivamente, apri il catalogo di Microsoft Update e incolla il numero KB copiato nel campo di ricerca seguito dal tasto Invio.
- Vedrai un elenco di aggiornamenti che corrispondono al numero KB che hai appena richiesto.
- Scegli l’aggiornamento che corrisponde all’architettura del tuo sistema e premi il pulsante Download.
- Attendi il download del pacchetto autonomo. Una volta completato il download, puoi fare doppio clic sul file di installazione scaricato per avviarne l’installazione sul tuo PC.
- Attendi nuovamente che l’aggiornamento venga installato correttamente sul tuo computer e al termine riavvia il PC Windows.
3. Esegui lo strumento di risoluzione dei problemi di Windows Update
Microsoft include uno strumento predefinito in Windows in grado di risolvere i problemi che impediscono per qualsiasi motivo gli aggiornamenti automatici sul PC e risolvono lo stesso. Ecco come utilizzare questo strumento in Windows:
- Premi Win + I per aprire le Impostazioni di Windows.
- Vai a Windows Update > Sistema > Risoluzione dei problemi > Altri strumenti per la risoluzione dei problemi.
- Individua Windows Update in Più frequenti e fai clic sul pulsante Esegui disponibile all’estremità destra.
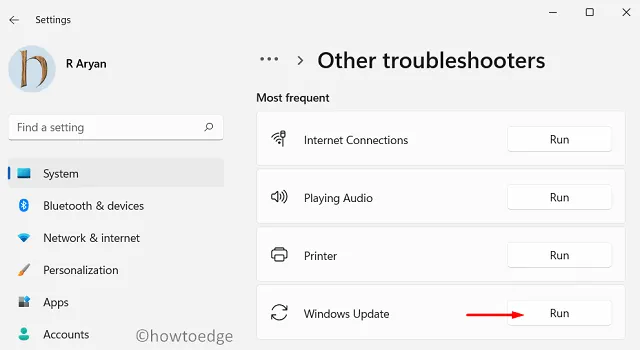
- Successivamente Windows cercherà eventuali problemi sul tuo PC e li risolverà automaticamente.
Una volta completata la risoluzione dei problemi, riavvia il computer e controlla se questo risolve l’errore di aggiornamento 0x800b0110.
4. Esegui SFC e DISM
SFC e DISM sono due strumenti piuttosto utili in Windows che possono cercare eventuali danni ai file rispettivamente all’interno di File di sistema e Immagini di sistema e risolvere lo stesso. Supponendo che tu stia ancora riscontrando l’errore di aggiornamento 0x800b0110, assicurati di provare anche questi due strumenti.
- Apri prima il prompt dei comandi come amministratore.
- Quando CMD si apre, copia/incolla il seguente codice e premi il tasto Invio .
sfc /scannow
- Attendi che questo comando raggiunga il 100%, quindi esegui il codice DISM come segue sullo stesso prompt.
DISM /Online /Cleanup-Image /RestoreHealth
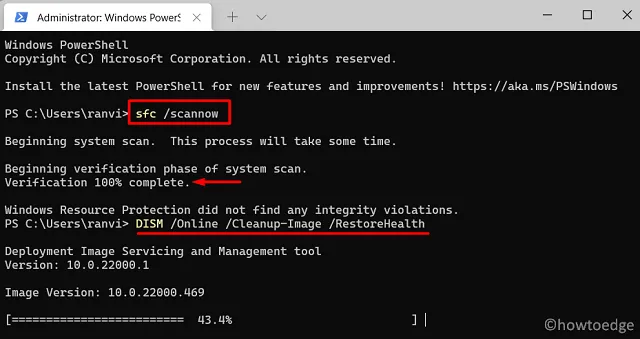
- Quando anche questo raggiunge il punteggio del 100%, chiudi il prompt dei comandi e riavvia il computer.
All’accesso successivo, controlla se riesci ad aggiornare Windows senza riscontrare nuovamente lo stesso codice di errore.
Spero che troverai utile questo articolo per rilevare e risolvere l’errore di aggiornamento 0x800b0110 sul tuo PC Windows. Facci sapere nella sezione commenti se stai ancora lottando con questo codice di errore sul tuo computer.



Lascia un commento