Come correggere l’errore di aggiornamento 0x800b0109 su Windows 11/10
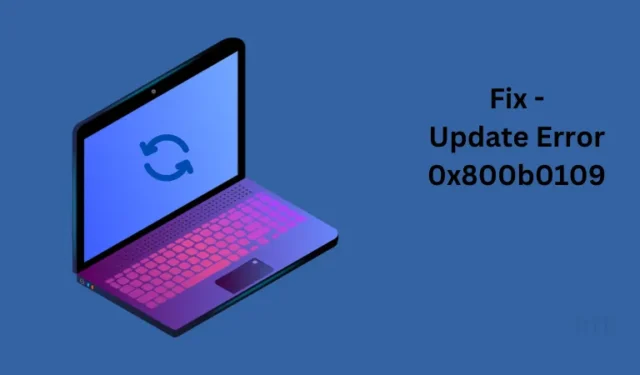
Gli errori 0x800b0109 e 0x800b0100 si verificano fondamentalmente quando si aggiorna il sistema operativo al successivo aggiornamento di build disponibile. La presenza di file e cartelle di sistema corrotti o danneggiati attiva principalmente un tale codice di errore in Windows.
Modi per correggere l’errore 0x800b0109 in Windows
Dato che sei qui, potresti anche riscontrare questo codice di errore e stai cercando alcune soluzioni adeguate per superare questo problema. Bene, in questo post, abbiamo discusso cinque soluzioni funzionanti che dovrebbero risolvere questo problema su Windows 11/10.
Le correzioni includono la disabilitazione del proxy, l’esecuzione dello strumento di risoluzione dei problemi di aggiornamento, la riparazione dell’immagine di Windows tramite DISM e pochi altri. Impariamo come applicare queste correzioni sul tuo computer.
1. Disabilitare le Impostazioni proxy
- Premi il tasto Windows + R per avviare la finestra di dialogo Esegui .
- Digita inetcpl.cpl su di esso seguito dal tasto Invio .
- Il sistema ti reindirizzerà alla scheda Connessioni in Proprietà Internet .
- Individua e fai clic sul pulsante – Impostazioni LAN .
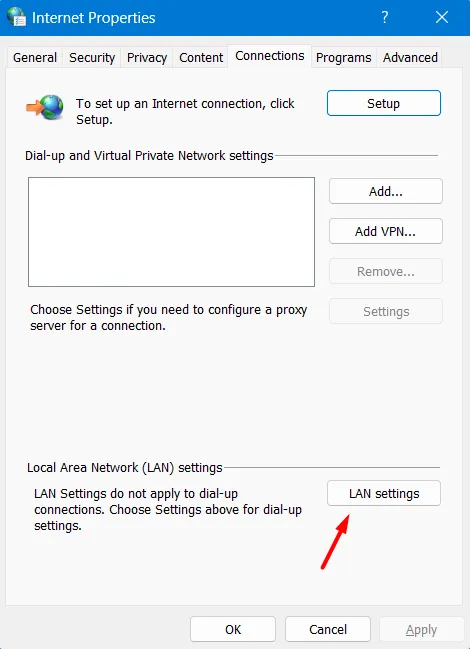
- Rimuovi il segno di spunta nella casella di controllo ” Usa un server proxy per la tua LAN “.
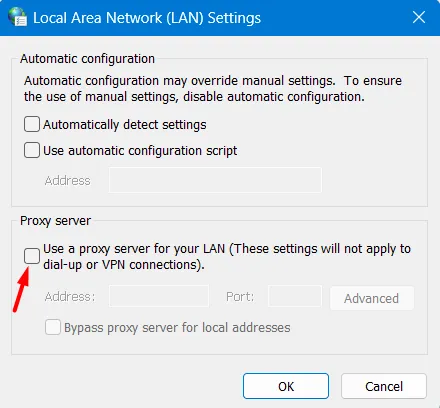
- Fare clic su OK e le modifiche recenti verranno salvate all’interno della finestra Proprietà Internet.
Riavvia il PC e controlla se ora sei in grado di aggiornare Windows senza entrare nuovamente nel codice di errore 0x800b0109.
2. Eseguire lo strumento di risoluzione dei problemi di Windows Update
Lo strumento di risoluzione dei problemi di aggiornamento è uno strumento integrato in Windows in grado di diagnosticare e riparare le cause sottostanti che determinano un problema di aggiornamento su PC Windows. Ecco come eseguire questa attività:
Finestre 11 :
Apri le impostazioni di Windows premendo il tasto Windows + I e vai al percorso sottostante al suo interno.
Sistema > Risoluzione dei problemi > Altri strumenti per la risoluzione dei problemi
Individua Windows Update in Più frequenti e premi il pulsante Esegui disponibile all’estremità destra.
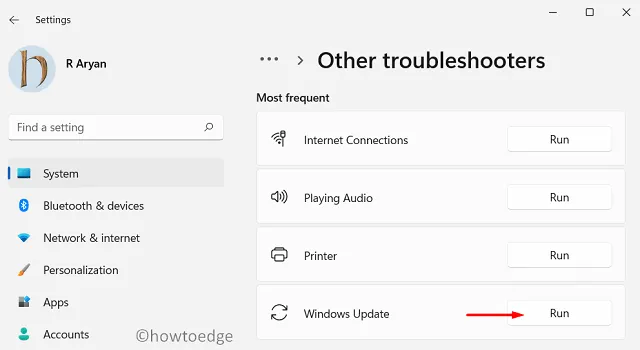
All’avvio dello strumento di risoluzione dei problemi, fare clic su Avanti e seguire le istruzioni sullo schermo. Attendi che questo strumento rilevi e risolva le cause alla base del tuo sistema. Al termine, è possibile riavviare il PC e verificare se è possibile aggiornare il sistema operativo senza entrare in alcun codice di errore.
Finestre 10 :
- Premi Win + I per aprire le Impostazioni di Windows.
- Vai su Aggiornamento e sicurezza > Risoluzione dei problemi e fai clic su Ulteriori strumenti di risoluzione dei problemi nel riquadro a destra.
- Individua e fai clic per espandere la sezione Windows Update.
- Vedrai il pulsante Esegui lo strumento di risoluzione dei problemi al suo interno. Bene, fai clic su di esso e segui le istruzioni sullo schermo per completare la risoluzione dei problemi.

3. Eseguire lo strumento DISM
La presenza di eventuali danneggiamenti all’interno dell’immagine di sistema potrebbe anche impedire al dispositivo di eseguire l’aggiornamento alla successiva versione di build disponibile. In tal caso, è meglio trovare e risolvere il danneggiamento utilizzando lo strumento DISM. Ecco come utilizzare questo strumento in Windows:
- Apri la ricerca di Windows (Win + S) e cerca Prompt dei comandi.
- Fare clic con il tasto destro sul risultato superiore e selezionare l’opzione ” Esegui come amministratore “.
- Successivamente, al prompt con privilegi elevati, esegui il seguente codice seguito da Invio .
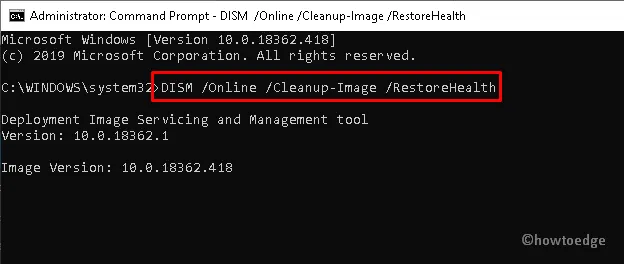
- Dopo che questo comando è stato eseguito correttamente, puoi chiudere CMD e riavviare il PC.
Accedi nuovamente al tuo dispositivo e controlla se l’errore 0x800b0109 si risolve in questo modo. In caso contrario, puoi provare la correzione successiva, ovvero modificare il registro.
4. Ripristina i componenti di Windows Update
La presenza di file e cartelle corrotti o vecchi all’interno delle cartelle SoftwareDistribution e catroot2 potrebbe anche impedire l’aggiornamento di Windows. Ripara tutti i file e le cartelle corrotti seguendo questi semplici e facili passaggi.
- Fai clic con il pulsante destro del mouse in un punto qualsiasi del desktop e seleziona Nuovo , quindi Documento di testo .
- Ora, fai doppio clic sul documento appena creato e copia/incolla i seguenti testi al suo interno.
- D’ora in poi, vai al menu File e seleziona l’ opzione Salva con nome .
- Nella finestra successiva, digita Repair.bat sotto Filename , quindi seleziona Tutti i file utilizzando il menu a discesa nella casella Salva come .
- Successivamente, seleziona la posizione desiderata e premi il pulsante Salva .
- Infine, chiudi questo documento e vai alla posizione in cui hai salvato il file batch.
- Fare clic con il tasto destro sul file Repair.bat e premere ” Esegui come amministratore ” per eseguire i comandi precedenti.
L’esecuzione di ciò dovrebbe risolvere i bug che si trovano all’interno del tuo PC e sarai in grado di aggiornare normalmente il sistema operativo Windows 10. È possibile eliminare questo file se il sistema operativo si sta aggiornando correttamente.
5. Utilizzare l’Editor del Registro di sistema
Se nessuna delle soluzioni alternative di cui sopra aiuta a risolvere questo codice di errore 0x800b0109 su Windows, dovresti provare a modificare una voce di registro. Ecco cosa devi fare esattamente sul tuo computer.
- Premere insieme i tasti di scelta rapida Win+X per richiamare il menu di alimentazione.
- Qui, seleziona la finestra di dialogo Esegui e digita regedit vicino al cursore lampeggiante.
- Successivamente, premi il tasto Invio per avviare l’Editor del Registro di sistema.
- Quando viene visualizzata la finestra Controllo account utente, premi Sì per procedere.
- Nella finestra successiva, vai al seguente percorso-
Impara i modi per
- In alternativa, copia/incolla l’intero percorso nella barra degli indirizzi della finestra corrente e premi il tasto Invio . Guarda l’istantanea qui sotto-
- D’ora in poi, elimina la voce di Windows Update . Non preoccuparti, poiché hai già creato un backup completo, giusto? Una volta eliminato, chiudi la finestra del Registro di sistema.
- Ora, premi del tutto Win + R per avviare la finestra di dialogo Esegui. Digita services.msc su di esso seguito dal tasto Invio .
- Nella finestra successiva, individuare e arrestare i servizi Trasferimento intelligente in background e Windows Update . Per questo, fai clic con il pulsante destro del mouse sui servizi sopra menzionati, quindi premi STOP utilizzando il menu di scelta rapida.
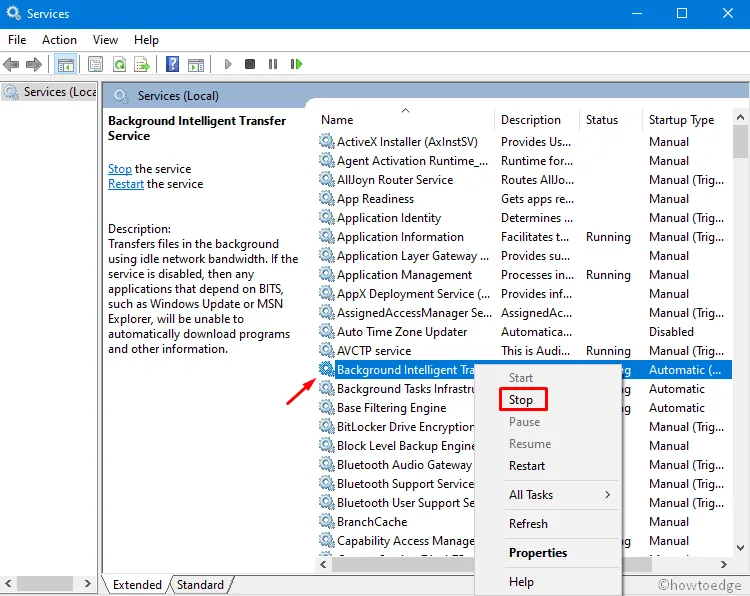
- Dopo che entrambi i servizi sono stati arrestati, fai nuovamente clic con il pulsante destro del mouse su ciascuno di essi e seleziona l’ opzione Avvia .
- Infine, chiudi la finestra corrente e riavvia il PC.
Accedi nuovamente al tuo dispositivo e controlla se puoi aggiornare Windows normalmente. Nel caso in cui l’errore di aggiornamento 0x800b0109 persista ancora, puoi provare ad aggiornare manualmente Windows 11 . Gli utenti di Windows 10 possono invece seguire questo articolo .



Lascia un commento