Come correggere l’errore di aggiornamento 0x8009001d su Windows 10
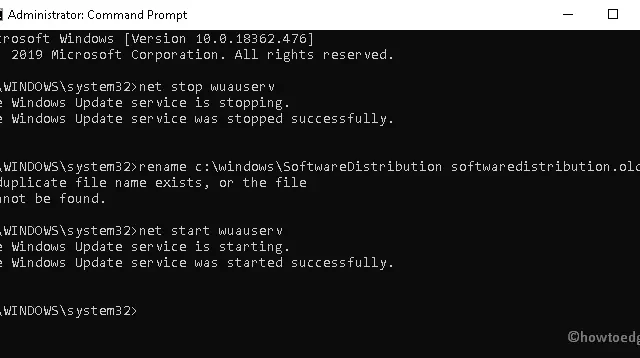
Microsoft, in generale, lancia i nuovi aggiornamenti cumulativi per rendere il tuo sistema ancora più fluido ed efficiente. Tuttavia, a volte compaiono nuovi bug ed errori. Oggi, in questo articolo, discutiamo di uno di questi bug: l’errore di aggiornamento 0x8009001d che si verifica dopo l’aggiornamento del sistema operativo esistente all’aggiornamento di novembre 2019 (19H2). L’azienda riconosce questo problema di aggiornamento e suggerisce alcuni modi per risolverlo.
La presenza di file di sistema corrotti, residui di applicazioni disinstallate e altri file spazzatura possono causare questo errore di aggiornamento sul tuo PC. Per risolvere l’errore di aggiornamento 0x8009001d, prova a eseguire lo strumento di risoluzione dei problemi di aggiornamento, ripara i file corrotti, esegui un avvio pulito, rimuovi la cache memorizzata inutilmente, ecc.
Se i metodi sopra indicati non risolvono questo problema, rinominare la cartella SoftwareDistribution o utilizzare il punto di ripristino del sistema come ultima risorsa. Nel caso in cui non hai creato alcun punto di ripristino in passato, ti rimane solo un’opzione, ovvero l’installazione pulita di Windows 10.
Correzione: errore di aggiornamento 0x8009001d su Windows 10
Per correggere l’errore di aggiornamento di Windows 10 0x8009001d, prova queste soluzioni:
1. Disinstallare i programmi problematici
La presenza di programmi malfunzionanti può causare problemi relativi all’aggiornamento sul PC, quindi è necessario scansionare e rimuovere tali applicazioni. Ecco i passaggi da seguire –
- Premi insieme i tasti di scelta rapida Win e S per avviare il menu Cerca.
- Nell’area di testo, digita Pannello di controllo e premi Invio .
- Successivamente, seleziona l’app specifica che causa problemi all’interno di Programmi e funzionalità .
- Ora vai alla barra in alto e premi il pulsante Disinstalla .
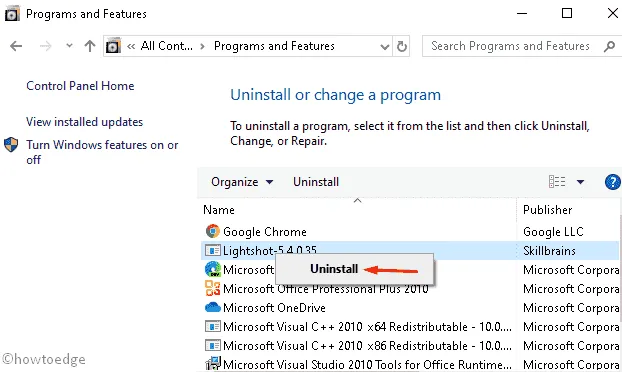
- Successivamente, tocca Sì nel messaggio di conferma che richiede il consenso.
- Una volta rimossa l’applicazione, riavvia il PC e prova a installare nuovamente le patch.
2. Eseguire lo strumento di risoluzione dei problemi di aggiornamento
Lo strumento di risoluzione dei problemi è lo strumento predefinito per risolvere i bug comuni relativi agli aggiornamenti sul PC Windows 10. Ecco come eseguire questi passaggi:
- Apri l’app Impostazioni utilizzando il tasto di scelta rapida Win+I .
- Qui, seleziona Aggiornamento e sicurezza, quindi Risoluzione dei problemi .
- Passa al riquadro destro e tocca la categoria Windows Update .
- Successivamente, premi Esegui lo strumento di risoluzione dei problemi .
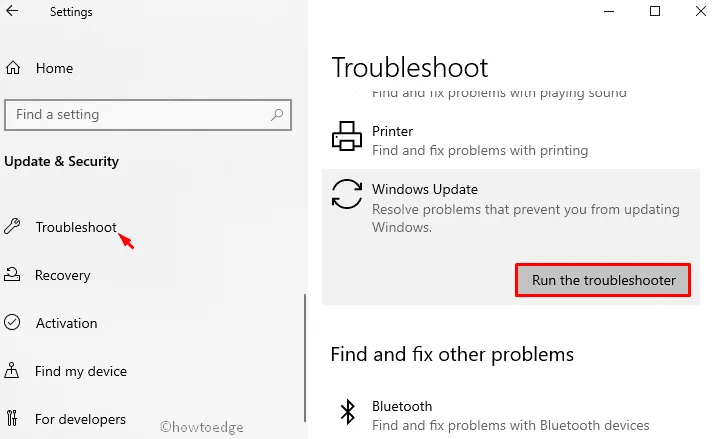
- Questo strumento inizierà a rilevare e riparare i guasti (se presenti).
- Riavvia il PC per salvare le modifiche apportate finora.
Ora puoi accedere a Impostazioni > Aggiornamento e sicurezza e premere Controlla aggiornamenti. Il sistema cercherà eventuali aggiornamenti in sospeso online. Se ne trova qualcuno, lo stesso verrà scaricato e installato automaticamente.
3. Pulisci l’immagine utilizzando il prompt dei comandi
L’immagine Windows danneggiata potrebbe anche limitare l’applicazione degli aggiornamenti. In tal caso, è necessario pulire le immagini di Windows eseguendo alcuni codici sul prompt dei comandi. Ecco i passaggi essenziali –
- Vai su Start e digita Prompt dei comandi nell’area di ricerca.
- Fare clic con il tasto destro sul risultato principale e selezionare Esegui come amministratore .
- La finestra Controllo account utente apparirà immediatamente dopo, tocca Sì per andare avanti.
- Successivamente, copia/incolla la seguente riga di comando seguita dal tasto Invio .
dism /online /cleanup-image /startcomponentcleanup
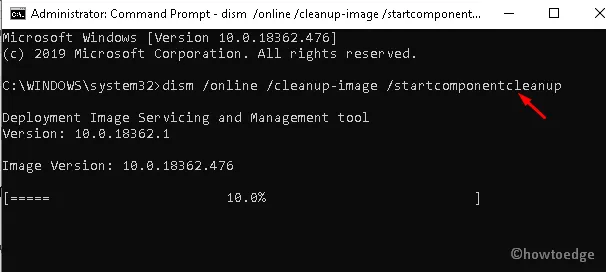
- Attendi fino al completamento del processo di cui sopra. Una volta terminato, riavvia il sistema.
4. Installa gli aggiornamenti in sospeso di un’app installata
Se ancora non riesci ad applicare gli aggiornamenti di Windows, dovresti controllare se ci sono aggiornamenti in sospeso per le app installate. Tutto ciò che serve è aggiornare il sistema e le applicazioni di terze parti alle versioni rilasciate di recente. È possibile farlo visitando il Microsoft Store o i siti Web ufficiali. Qui, spieghiamo i passaggi essenziali:
Passaggio 1: vai alla barra delle applicazioni e premi l’ icona di Microsoft Store .
Passaggio 2: quando viene visualizzata la finestra Store, spostati sul pannello in alto a destra e premi l’ icona dell’ellisse .
Passaggio 3: utilizzando il menu a discesa, selezionare Download e aggiornamenti .
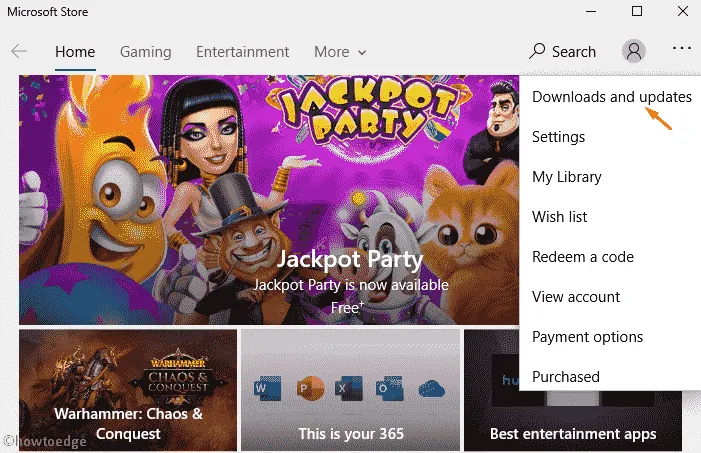
Passaggio 4: viene visualizzato un elenco di tutte le applicazioni che richiedono un aggiornamento. Seleziona uno dopo l’altro e tocca il pulsante Ottieni aggiornamenti .
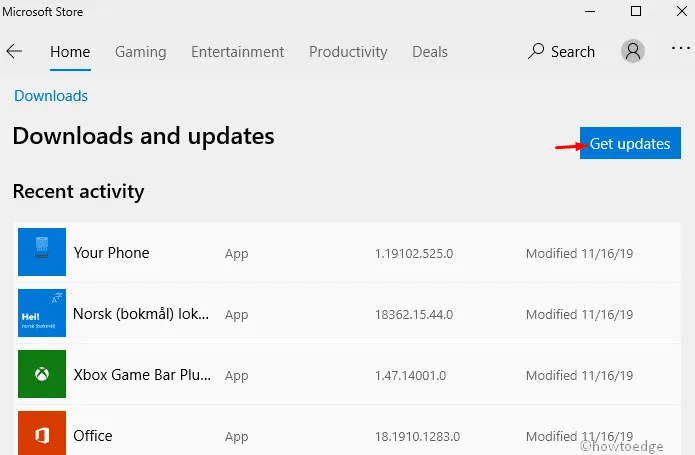
Passaggio 5: questo scaricherà automaticamente e ti chiederà di applicare gli aggiornamenti in sospeso per diverse app.
5. Rinominare SoftwareDistribution in softwaredistribution.old
Di solito, quando si aggiorna il sistema operativo esistente con l’ultima versione, i file degli aggiornamenti precedenti rimangono invariati. Tali file rimanenti potrebbero creare problemi durante il backup del sistema operativo Windows. Per risolverlo, si può provare a rinominare il file “SoftwareDisstrubution” in “ softwaredistribution.old” utilizzando i seguenti passaggi:
- Premi insieme i tasti di scelta rapida Windows e X , quindi seleziona l’ opzione Esegui .
- Nell’area di testo, digita cmd e premi contemporaneamente Ctrl+Maiusc+Invio.
- Se viene visualizzato Controllo dell’account utente, toccare Sì .
Esegui i seguenti comandi uno per uno sulla console. Assicurati di premere il tasto Invio alla fine di ogni riga di comando –
net stop wuauserv
rename c:\windows\SoftwareDistribution softwaredistribution.old
net start wuauserv
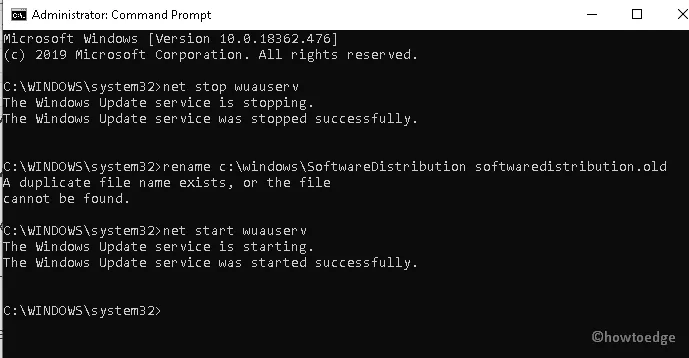
Una volta completato correttamente il processo di cui sopra, riavvia il PC e controlla se gli aggiornamenti contengono ancora il bug 0x8009001d. Se sì, vai alla soluzione alternativa successiva:
6. Cancella i file spazzatura e temporanei
Ogni volta che elimini file o rimuovi determinate applicazioni, i loro dati rimangono nella cache del sistema. Non è necessario conservare questi file poiché consumeranno spazio e memoria non necessari. Se il tuo PC memorizza più cache, potrebbe causare l’errore di aggiornamento 0x8009001d. Bene, in tal caso, devi eliminare tutti i file spazzatura utilizzando lo strumento Pulizia disco. Ecco la procedura completa –
- Premi l’ icona di Windows e inizia a digitare Pulizia disco e seleziona il risultato migliore.
- Successivamente verrà visualizzata una nuova finestra, selezionare l’unità root ( C 🙂 utilizzando il menu a discesa e toccare OK .
- Qui, seleziona il pulsante “ Pulisci file di sistema” .
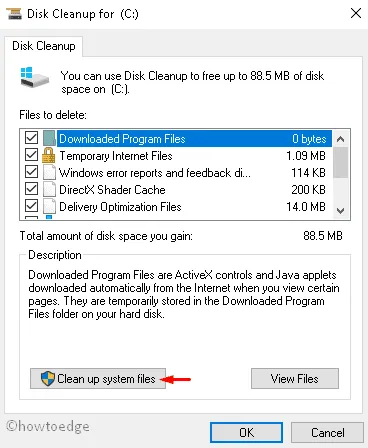
- Selezionare nuovamente l’unità C:.
- Nella finestra consecutiva, seleziona tutte le caselle di controllo tranne la cartella Download .
- Questa app impiegherà del tempo per raccogliere tutte le informazioni sulle cartelle selezionate.
- Dopo aver completato la parte di calcolo, fare clic su OK, quindi su Elimina file nella finestra di dialogo di conferma.
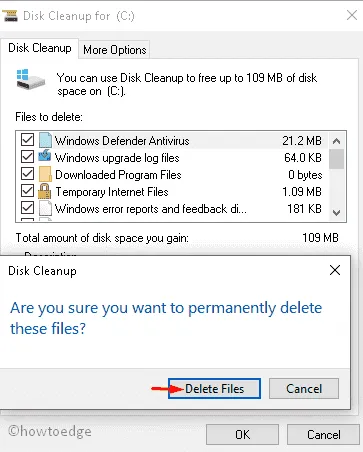
Lo strumento Pulizia disco rimuoverà tutta la cache archiviata sul PC. Assicurati di riavviare il PC dopo aver eseguito le modifiche di cui sopra.
7. Eseguire l’avvio pulito
L’ avvio pulito è un’altra funzionalità interessante di Windows 10 che può risolvere problemi comuni come bug di Windows Update, errori BSOD, driver corrotti, ecc. Qui spieghiamo la procedura dettagliata per eseguire questa attività:
- Avviare il sistema e accedere come amministratore .
- Premi Win + S, digita ”
msconfig” e premi Configurazione di sistema . - Vai alla scheda Servizi e seleziona la casella di controllo ” Nascondi tutti i servizi Microsoft “.
- Fare clic su Disattiva tutto .
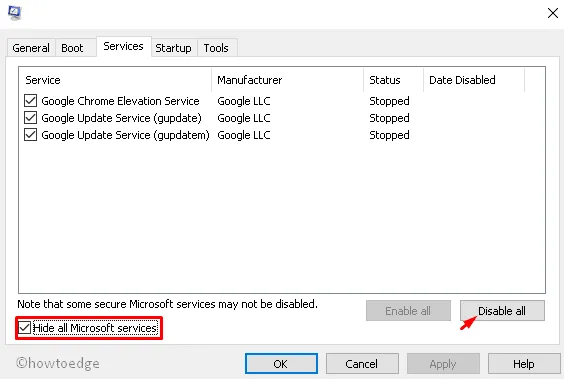
- Successivamente vai alla scheda Avvio e fai clic su Apri Task Manager .
- Nella procedura guidata successiva, cerca i programmi non necessari e disabilitali . Guarda l’istantanea qui sotto –
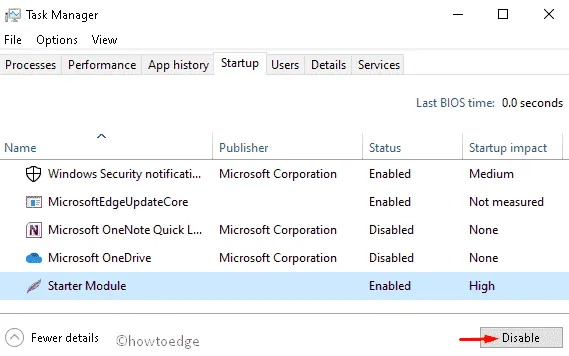
- Chiudi tutte le finestre in esecuzione e riavvia il PC.
Ora puoi scaricare gli aggiornamenti in sospeso (se disponibili) senza riscontrare il codice errore 0x8009001d.
8. Utilizza il punto di ripristino del sistema
Se nessuna delle soluzioni sopra descritte risolve l’errore di aggiornamento 0x8009001d, prova a utilizzare i punti di ripristino del sistema (generati in precedenza). Nel caso in cui non disponi di alcun backup, prova a pulire l’installazione del sistema operativo Windows sul tuo PC.
A volte, quando gli utenti installano l’ultimo aggiornamento cumulativo (contenente bug) potrebbe portare a questa situazione. Pertanto, è necessario ripristinare il sistema operativo precedente che funzionava perfettamente.
Ecco come utilizzare questa soluzione alternativa:
- Premi Win e R , digita
rstruinell’area di testo e premi il tasto Invio . - Nella procedura guidata successiva, fare clic su Avanti e selezionare l’ultimo punto di ripristino.
- Scorri verso il basso e premi il pulsante Cerca programmi interessati, quindi di nuovo Avanti per procedere ulteriormente.
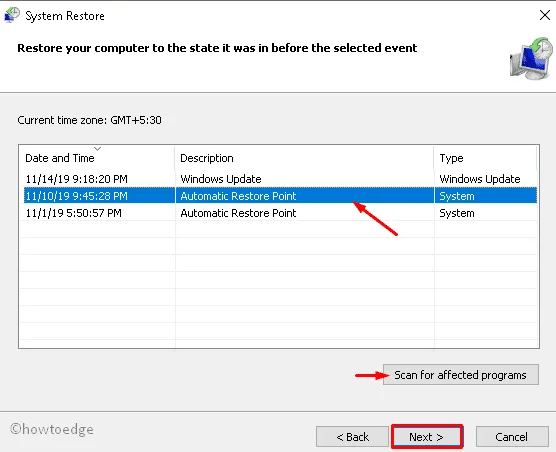
- Fare clic su Fine e attendere mentre il sistema ripristina il sistema operativo stabile. L’intero processo potrebbe richiedere 30-45 minuti a seconda delle dimensioni del backup.
Questo è tutto, ora puoi aggiornare il tuo sistema operativo Windows 10 alla sua ultima versione Build senza riscontrare un errore di aggiornamento 0x8009001d.



Lascia un commento