Come correggere l’errore di aggiornamento 0x8007371c in Windows 10
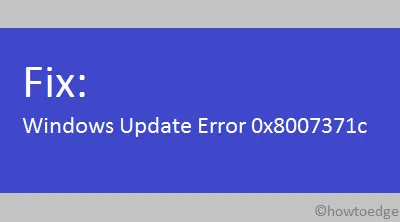
Cosa ottieni quando si verifica un errore 0x8007371c?
Si prega di abilitare JavaScript
L’errore di aggiornamento 0x8007371c spesso accompagna un messaggio di errore che dice uno dei seguenti:
-
ERROR_SMI_PRIMITIVE_INSTALLER_FAILED -
The SMI primitive installer failed during setup or servicing
Questo è abbastanza chiaro nel messaggio di errore stesso è che l’aggiornamento dello stack di manutenzione non riesce a installarsi o alcuni driver richiesti non erano in esecuzione sul tuo computer. Impariamo in seguito come risolvere questo problema di aggiornamento in Windows:
Errore di aggiornamento di Windows 10 Soluzioni 0x8007371c
Per risolvere l’errore 0x8007371c su PC Windows 10, prova le soluzioni alternative seguenti. Non è necessario seguire le soluzioni in ordine sequenziale, tuttavia ciò potrebbe optare per tale possibilità.
1] Riavvia Windows e controlla gli aggiornamenti
Prima di procedere alle soluzioni effettive, ti consigliamo di riavviare correttamente il PC una volta. Questo è essenziale poiché molte volte semplicemente non sappiamo per quanto tempo non abbiamo riavviato il nostro dispositivo. Quando Windows 10 si ricarica, vai su Settings > Update & Security > Windows Updatee premi Verifica aggiornamenti.
Nel caso in cui ricevi ancora questo bug, prova i seguenti suggerimenti:
2] Esegui la risoluzione dei problemi di Windows Update
- Usa Win + I per avviare l’ app Impostazioni e scegli “Aggiornamento e sicurezza”.
- Fare clic sull’opzione Risoluzione dei problemi disponibile nel riquadro a sinistra.
- Nel riquadro di destra, fai clic sul link “Ulteriori strumenti per la risoluzione dei problemi”.
- Quindi, fai clic su Windows Update e premi il pulsante ” Esegui lo strumento di risoluzione dei problemi “.
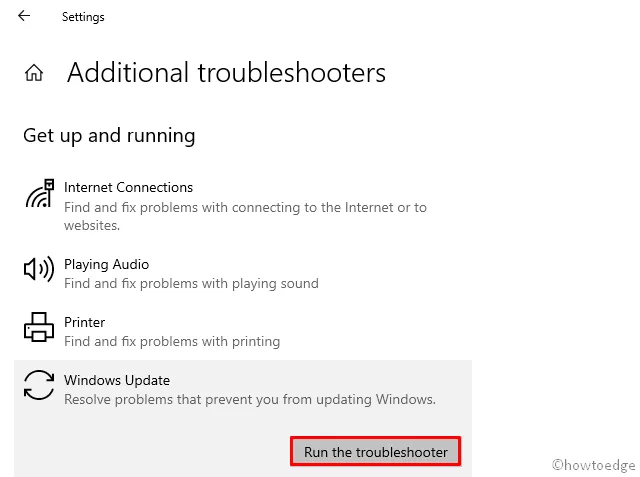
- Questo strumento quindi avvia immediatamente la ricerca di possibili file corrotti e li ripara.
- Una volta completato il processo di riparazione, riavvia nuovamente Windows .
3] Rinomina le cartelle SoftwareDistribution e Catroot2
Se lo strumento di risoluzione dei problemi non risolve l’errore 0x8007371c, i componenti di Windows devono essersi danneggiati in qualche modo. Per risolvere questo problema, è necessario pulire i file temporanei archiviati nelle cartelle Software Distribution e Catroot2. Dopo aver cancellato il suo contenuto, prova a controllare di nuovo gli aggiornamenti. È possibile trovare le due cartelle precedenti in queste posizioni C:\Windowse C:\Windows\System32.
Nel caso in cui l’errore di aggiornamento 0x8007371c sia ancora irrisolto, prova a rinominare queste due cartelle. Non sarai in grado di rinominare queste cartelle proprio come le normali cartelle in quanto sono parte integrante del sistema operativo Windows. Quindi, segui questi semplici passaggi per rinominarli:
- Prima di tutto, apri il prompt dei comandi con diritti di amministratore .
- Esegui questi codici sulla console uno per uno, così facendo interromperai alcuni dei servizi essenziali.
- Non dimenticare di premere il tasto Invio dopo ogni comando:
net stop wuauserv
net stop cryptSvc
net stop bits
net stop msiserver
- Copia/incolla questi due codici separatamente seguiti dal tasto Invio –
ren C:WindowsSoftwareDistribution SoftwareDistribution.old
ren C:WindowsSystem32catroot2 Catroot2.old
- Riavvia i servizi che hai interrotto in precedenza eseguendo i seguenti codici:
net start wuauserv
net start cryptSvc
net start bits
net start msiserver
L’errore di aggiornamento 0x8007371c deve essere stato risolto ormai. In caso contrario, prova la prossima serie di soluzioni alternative:
4] Scarica e installa manualmente il pacchetto autonomo
Se nessuna delle correzioni precedenti risolve l’errore, l’installazione manuale della patch recente dovrebbe correggere l’errore 0x8007371c. Tuttavia, devi conoscere le ultime patch di sicurezza per la tua attuale versione di Windows 10. Puoi cercare gli aggiornamenti non riusciti in “Visualizza cronologia aggiornamenti” nella pagina di Windows Update. Per semplicità, abbiamo compilato un elenco dei recenti aggiornamenti cumulativi di Windows 10 .
Una volta che hai il numero KB pertinente da cercare, utilizza le linee guida di seguito per scaricarlo e installarlo sul tuo dispositivo:
- Prima di tutto, apri il catalogo di Microsoft Update .
- Incolla il numero KB annotato sopra e premi Invio . Viene visualizzato un elenco di risultati corrispondenti.
- Premi il pulsante Download accanto all’architettura di sistema a cui appartiene attualmente il tuo PC.
- Fai clic sul collegamento in alto e il file .msu inizierà a essere scaricato subito dopo.
Una volta scaricato il file di installazione, accedere alla cartella Download e fare doppio clic sul file di installazione. Il tuo sistema inizierà presto l’aggiornamento alla build del sistema operativo scelta.
5] Avviare in modalità provvisoria ed eseguire Windows Update
Il metodo sopra funziona per quasi tutti i casi. Tuttavia, se ricevi ancora l’errore 0x8007371c, c’è un’influenza di terze parti che impedisce il normale funzionamento di Windows Update. Per risolvere questo problema, puoi avviare la modalità provvisoria con rete. In questo modo eviterai che qualsiasi applicazione di terze parti interferisca con i file di sistema. Ecco come eseguire l’avvio pulito su PC Windows:
- Passare al percorso sottostante –
Settings (Win+I) > Update & Security > Recovery
- Sulla destra adiacente, individua e fai clic su ” Riavvia ora ” in Avvio avanzato.
- Quando Windows 10 si riavvia, vai al seguente percorso:
Choose an option > Troubleshoot > Advanced Options > Startup Settings > Safe Mode with Networking
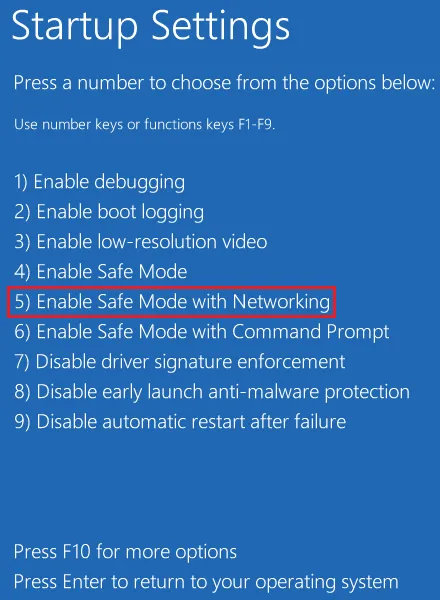
|
Modo alternativo per accedere alla modalità provvisoria
Apri la finestra Configurazione di sistema, passa alla scheda Avvio e seleziona “Avvio sicuro” in Opzioni di avvio. Seleziona la casella di controllo “Minimo” prima di fare clic sul pulsante OK . |
Utilizzare il backup del sistema o l’installazione pulita
Se hai creato backup di sistema sul computer, è il momento giusto per ripristinare il sistema operativo in uno stato in cui tutto funzionava normalmente. Scopri come utilizzare i punti di ripristino del sistema nel caso ne avessi creato uno in passato. In caso contrario, leggi come eseguire un’installazione pulita di Windows .



Lascia un commento