Come correggere l’errore di aggiornamento 0x800736cc in Windows
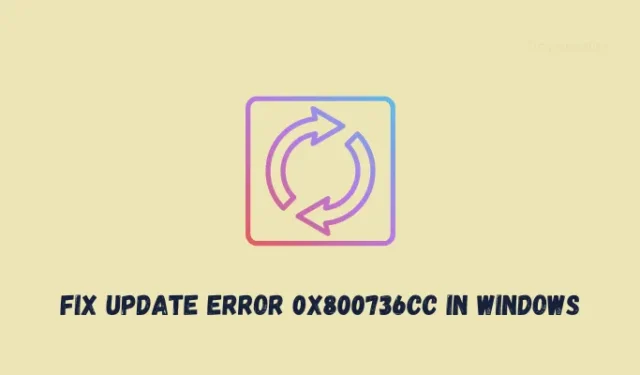
Modi per risolvere l’errore 0x800736cc su Windows
Se riscontri problemi durante l’aggiornamento del tuo PC Windows, prendi in considerazione l’applicazione del set di correzioni riportato di seguito e controlla se risolvono questo codice di errore sul tuo computer:
- Riavvia il tuo computer
- Risolvere i problemi di aggiornamento di Windows
- Esegui Controllo file di sistema
- Prova a eseguire lo strumento DISM
- Eseguire un avvio pulito
- Disinstalla e quindi reinstalla le app difettose
1] Riavvia il computer
A volte, Windows Update potrebbe anche non riuscire a causa di alcuni problemi interni o anomalie temporanee. Per superare tali problemi, tutto ciò che serve è riavviare il PC e verificare se questo codice di errore si risolve da solo. Quindi, riavvia il dispositivo una volta e controlla se puoi aggiornare Windows normalmente ora.
2] Risoluzione dei problemi di Windows Update
- Premi Windows + I per avviare Impostazioni.
- Vai a Sistema dal riquadro di sinistra e vai al riquadro di destra.
- Scorri verso il basso e seleziona Risoluzione dei problemi > Altri strumenti per la risoluzione dei problemi.
- Potresti trovare Windows Update in “Più frequenti” nella pagina successiva e premere il pulsante Esegui .
- All’avvio dello strumento di risoluzione dei problemi, fare clic su Avanti e seguire le istruzioni sullo schermo.
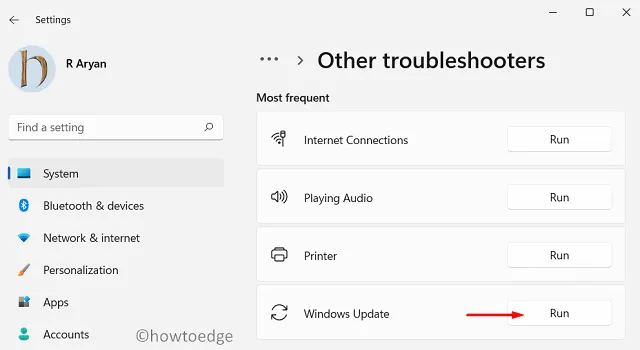
- Questo strumento verrà eseguito per trovare e risolvere le cause sottostanti che impediscono a Windows Update un errore 0x800736cc.
Si spera che questa correzione da sola risolva questo errore di aggiornamento sul tuo PC Windows. In caso contrario, puoi seguire la prossima serie di soluzioni fornite di seguito.
3] Esegui Controllo file di sistema
Il Controllo file di sistema è uno strumento integrato in Windows che analizza e ripara i file di sistema danneggiati. Apri il prompt dei comandi come amministratore e digita il seguente comando:
sfc /scannow

- Attendere il completamento della scansione e quindi seguire le istruzioni riportate di seguito per completare questo processo di ricerca.
4] Tentativo di eseguire lo strumento DISM
Deployment Image Servicing and Management (DISM) è anche uno strumento integrato in Windows che può trovare e riparare eventuali danni all’interno dell’immagine di sistema di Windows. Inoltre, risolve anche i problemi con l’archivio dei componenti. Apri il prompt dei comandi come amministratore successivo e, quando si avvia, esegui il seguente codice su di esso:
DISM /online /cleanup-image /restorehealth
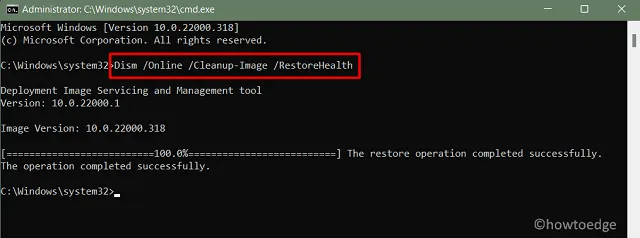
Attendi che questo strumento trovi e risolva i problemi sul tuo computer. Al termine, puoi riavviare il PC e verificare se l’errore 0x800736cc si risolve ora.
5] Eseguire un avvio pulito
Se nessuna delle correzioni precedenti funziona per risolvere questo errore di aggiornamento 0x800736cc, è necessario accedere allo stato di avvio pulito sul PC Windows. L’accesso a questa modalità disabilita tutte le app e i servizi di terze parti, quindi non ci sarà alcuna interazione da parte loro. Controlla se puoi aggiornare Windows normalmente e, in caso contrario, segui queste linee guida su come scaricare e installare manualmente gli aggiornamenti in sospeso sul tuo computer.
6] Disinstalla e quindi reinstalla le app difettose
Diversi utenti hanno riferito di aver corretto questo codice di errore quando disinstallano le app difettose dal proprio sistema. Se ricordi di aver installato alcune nuove app e questo errore inizia a verificarsi in seguito, considera di disinstallarlo completamente dal tuo sistema. Successivamente esegui una pulizia del disco e poi procedi con la reinstallazione dell’app rimossa sul tuo computer.
Si spera che l’errore 0x800736cc sia già stato risolto. In caso contrario, puoi richiedere ulteriore assistenza al supporto Microsoft o a un esperto tecnico per diagnosticare e risolvere il problema.



Lascia un commento