Come correggere l’errore di aggiornamento 0x800704c7 su Windows
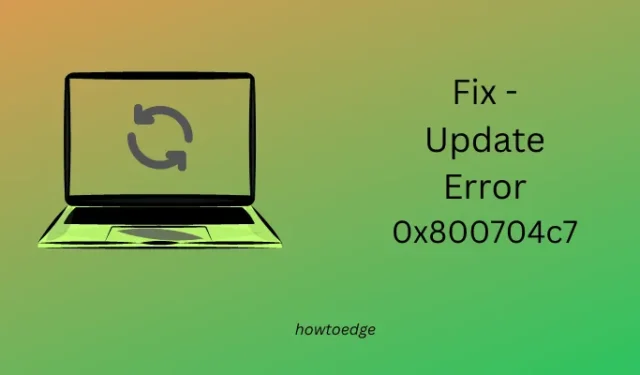
Hai riscontrato un errore di aggiornamento 0x800704c7 durante l’installazione degli aggiornamenti in sospeso sul tuo PC Windows 11/10? Se sì, e stai cercando le ragioni alla base, sei nel posto giusto. Qui, in questo post, discuteremo da tre a quattro soluzioni che potrebbero aiutarti a superare questo errore di aggiornamento.
Errore di aggiornamento di Windows 0x800704c7, risolto
Se non riesci a installare gli aggiornamenti in sospeso a causa di un codice di errore 0x800704c7, prendi in considerazione l’applicazione delle correzioni seguenti e risolvi il problema.
- Esegui la risoluzione dei problemi di Windows Update
- Ripristina i componenti di Windows Update
- Scarica e installa manualmente gli aggiornamenti in sospeso
1] Esegui la risoluzione dei problemi di Windows Update
Finestre 11 :
- Apri Impostazioni (Win + I) e vai al percorso sottostante su di esso –
System > Troubleshoot > Other troubleshooters
- Individua Windows Update in Più frequenti e premi il pulsante Esegui .
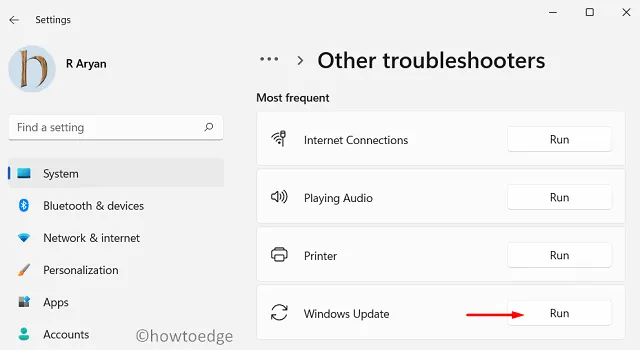
- Questo strumento verificherà le possibili cause alla base di questo codice di errore e le risolverà.
- Anche nei casi in cui questo strumento non riesce a fornire risoluzioni a un errore 0x800704c7, questo ti dirà come superare questo codice di errore su Windows 11.
- Segui questi trucchi e risolvi questo problema.
- Assicurati di riavviare il computer dopo aver seguito uno dei suggerimenti menzionati da questo strumento di risoluzione dei problemi.
Finestre 10 :
I passaggi sono più o meno simili a quelli forniti nella sezione precedente. L’unica differenza in Windows 10 è la posizione in cui è possibile trovare questo strumento di risoluzione dei problemi. Bene, trovi lo stesso raggiungendo il percorso sottostante –
Impostazioni > Aggiornamento e sicurezza > Risoluzione dei problemi > Risoluzione dei problemi aggiuntivi
Fai clic su Windows Update per espandere la sua casella e premi Esegui lo strumento di risoluzione dei problemi . Ora, segui le istruzioni sullo schermo per completare la risoluzione dei problemi.
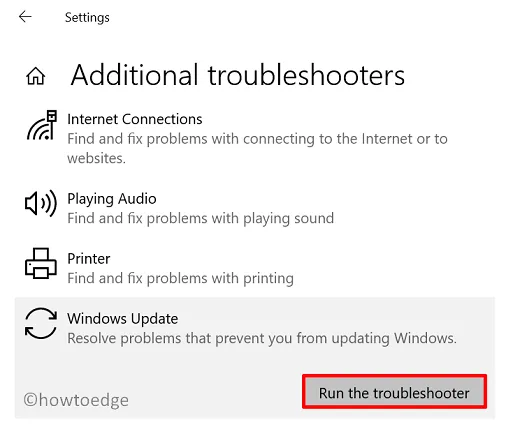
2] Ripristina i componenti di Windows Update
Per un periodo di tempo, le cartelle della cache di Windows si riempiono di file e cartelle non necessari che non sono rilevanti per i tuoi recenti aggiornamenti. Questi dati non essenziali spesso interagiscono con i processi di sistema come l’aggiornamento di Windows e impediscono che si verifichi un aggiornamento.
Non puoi mai esserne sicuro a meno che e fino a quando non ripari tutti i file e le cartelle di sistema. Invece di riparare questi file, è meglio ripristinare tutti i componenti di Windows Update. Bene, segui questi passaggi per eliminare le cartelle della cache di Windows.
net stop wuauserv
net stop cryptSvc
net stop bits
net stop msiserver
- Dopo aver disabilitato correttamente tutti i servizi, eliminare entrambe le cartelle SoftwareDistribution e Catroot2. Per fare ciò, è necessario eseguire questi due codici successivi:
ren C:WindowsSoftwareDistribution SoftwareDistribution.old
ren C:WindowsSystem32catroot2 Catroot2.old
- I codici sopra aggiungeranno a. vecchia estensione ai loro nomi esistenti.
- Supponendo che tu abbia già rinominato entrambe queste cartelle correttamente, assicurati di riattivare tutti i servizi che hai interrotto in precedenza. Per fare ciò, esegui questi codici uno dopo l’altro –
net start wuauserv
net start cryptSvc
net start bits
net start msiserver
Riavvia il PC e controlla se puoi aggiornare Windows normalmente ora.
3] Scarica e installa manualmente gli aggiornamenti in sospeso
Se il codice di errore 0x800704c7 si verifica ancora, prendere in considerazione il download e l’installazione manuale degli aggiornamenti in sospeso. Per questo, è necessario il numero KB che non funziona sul tuo computer. Vai alla cronologia degli aggiornamenti di Windows 10 o alle pagine della cronologia degli aggiornamenti di Windows 11 e annota il numero di aggiornamento cumulativo più recente per la tua versione di Windows.
Ora, visita il catalogo degli aggiornamenti di Microsoft e cerca il numero “KB” annotato. Scegli il pacchetto autonomo che meglio si adatta all’architettura del tuo sistema e premi il pulsante Download. Andando avanti, fai clic sul collegamento in alto. In questo modo verrà scaricato il recente aggiornamento cumulativo nel formato di file. msu. Fare doppio clic sul file scaricato per avviare l’aggiornamento alla build del sistema operativo scelta.
Ecco una linea guida completa su come scaricare e installare manualmente gli aggiornamenti in sospeso su Windows 11 o Windows 10.



Lascia un commento