Come risolvere l’errore di aggiornamento 0x80070490 in Windows 11/10

Questo post discuterà dei possibili colpevoli che causano l’errore di aggiornamento 0x80070490 insieme a sette modi adeguati per risolverli. Questo bug si verifica in genere quando si accede utilizzando un profilo utente danneggiato. Per risolvere questo problema, crea un nuovo account utente ed elimina quelli esistenti tramite il registro.
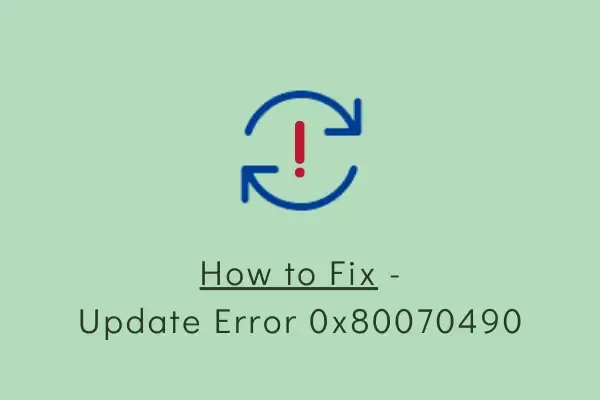
1] Crea un nuovo account utente
L’errore di aggiornamento 0x80070490 si verifica in genere quando il danneggiamento è associato al profilo utente che ha effettuato l’accesso. Per risolvere questo problema, dovresti creare un nuovo account utente utilizzando i seguenti passaggi:
- Prima di tutto, vai al percorso sottostante –
Settings (Win + I) > Accounts > Your Info
- Passa al lato destro e fai clic su ” Accedi invece con un account locale “.
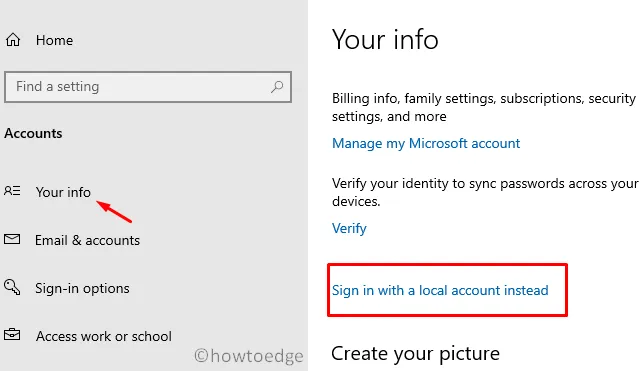
- Segui le istruzioni visualizzate sullo schermo e accedi utilizzando l’ ID utente e la password appena creati .
Ora che hai effettuato l’accesso utilizzando un nuovo account utente, non dovrebbe apparire alcun errore durante l’aggiornamento di Windows.
2] Elimina i profili utente tramite il registro
Se l’errore persiste anche dopo aver effettuato l’accesso con un nuovo account utente, eliminare i vecchi profili utente tramite il registro. Ecco come eseguire questa attività:
- Premi Win + R per aprire la finestra di dialogo Esegui.
- Digitare ”
regedit” e fare clic su OK . - Nel registro, vai al percorso seguente:
HKEY_LOCAL_MACHINE\SOFTWARE\Microsoft\Windows\CurrentVersion\Appx\AppxAllUserStore
- Cerca la cartella che assomiglia a ” S-1-5-21 ” come –
S-1-5-21-3105168380-3071851799-381973337-1001.
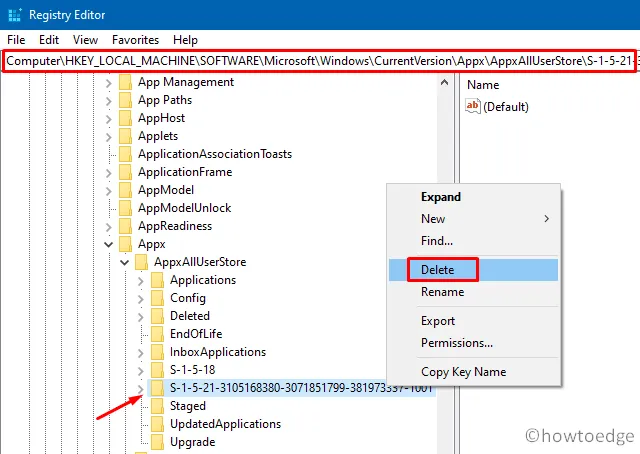
- Fare clic con il tasto destro su questa cartella e scegliere Elimina . Se sono presenti più chiavi identiche al formato precedente, eliminarle tutte.
- Una volta terminato, chiudi il registro e riavvia Windows.
All’accesso successivo, prova ad aggiornare nuovamente il tuo sistema operativo.
3] Esegui lo strumento di risoluzione dei problemi di aggiornamento
Se la creazione di un nuovo profilo utente e l’eliminazione di quelli esistenti non risolvono il problema 0x80070490, aggiorna lo strumento di risoluzione dei problemi. Questo strumento affronterà i motivi che portano a bug ed errori relativi all’aggiornamento. Ecco come risolvere i problemi relativi all’aggiornamento di Windows:
- Premi Win + I per aprire il menu Impostazioni.
- Naviga su Aggiornamento e sicurezza > Risoluzione dei problemi > Ulteriori strumenti per la risoluzione dei problemi .
- Fai clic su Windows Update, quindi esegui lo strumento di risoluzione dei problemi .
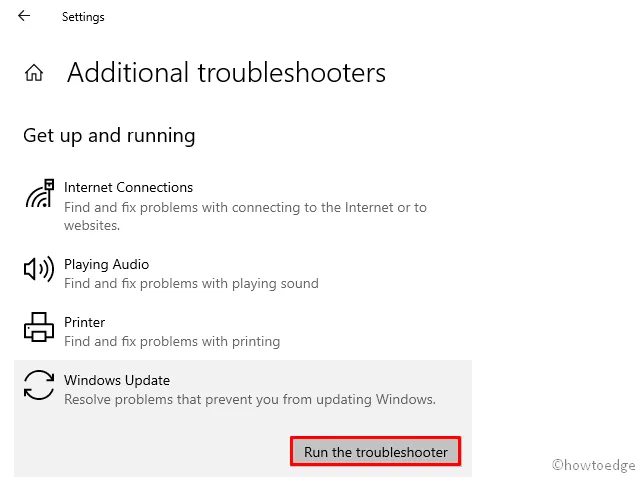
- Seguire le istruzioni visualizzate per completare il processo rimanente.
- Al termine della risoluzione dei problemi, riavvia il computer .
Se utilizzi un PC Windows 11, non otterrai l’impostazione dello strumento di risoluzione dei problemi seguendo i passaggi precedenti. È necessario seguire un percorso alternativo che è il seguente:
Impostazioni (Win + I) > Sistema > Risoluzione dei problemi > Altri strumenti per la risoluzione dei problemi
Dopo aver raggiunto il percorso sopra, potresti trovare gli aggiornamenti di Windows nella sezione – I più frequenti . Fare clic sul pulsante Esegui disponibile accanto all’aggiornamento di Windows.
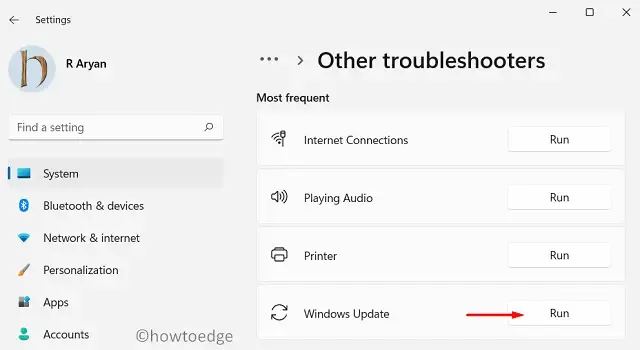
4] Eseguire scansioni SFC/DISM
La presenza di file di sistema danneggiati può anche causare l’errore 0x80070490 durante l’aggiornamento di Windows. Per risolvere questo problema, dovresti scansionare completamente il tuo PC utilizzando il programma di utilità Controllo file di sistema. Ecco i passaggi essenziali su cui lavorare:
- Avvia il prompt dei comandi con privilegi amministrativi.
- Digitare ”
sfc/scannow” vicino al cursore lampeggiante e premere Invio .
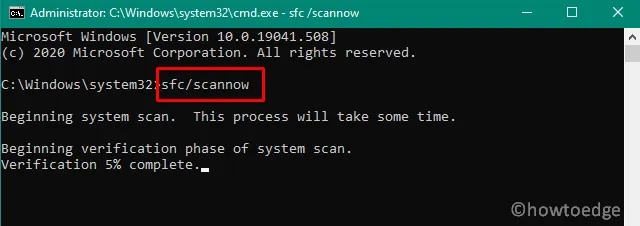
- Di solito, sono necessari 15-20 minuti per completare il processo di scansione/riparazione.
- Una volta terminato, riavvia il computer in modo che le modifiche apportate diventino effettive.
Ora che hai riparato con successo i file core danneggiati, utilizza lo strumento DISM per trovare eventuali danni all’interno dell’immagine di Windows 10. Tutto ciò che serve è eseguire il codice seguente su una console elevata con diritti di amministratore:
DISM.exe /Online /Cleanup-image /Restorehealth
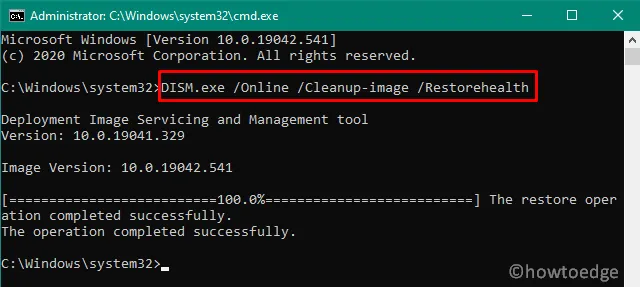
5] Ripristina i servizi di Windows Update
Molte volte, puoi risolvere questo problema semplicemente reimpostando i servizi Windows Update. Per fare ciò, utilizzare questi passaggi:
- Premi WinKey + S per avviare la finestra di ricerca.
- Digita services nella barra di testo e premi Invio . In questo modo verrà richiamata la finestra Servizi.
- Qui, scorri verso il basso e controlla se i seguenti servizi sono in esecuzione o meno.
- Servizio di trasferimento intelligente in background
- Servizi di crittografia
- Programma di installazione MSI
- aggiornamento Windows
- I servizi di cui sopra dovrebbero essere in esecuzione per un processo di aggiornamento senza errori. Tuttavia, se trovi uno di questi servizi non in esecuzione, fai clic con il pulsante destro del mouse e premi Avvia utilizzando il menu contestuale.
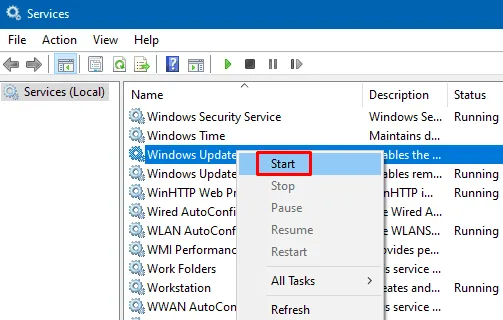
- Riavvia il PC per incorporare le modifiche recenti.
Quando Windows si ricarica, controlla se l’errore 0x80070490 si verifica ancora o è stato risolto.
6] Rinominare la cartella SoftwareDistribution
Il processo di aggiornamento potrebbe anche non riuscire quando la cartella SoftwareDistribution viene danneggiata in qualche modo. Quindi, se stai ancora lottando con l’errore 0x80070490, prova a rinominare questa cartella in qualcosa SD.old.
Tuttavia, poiché questa cartella contiene tutte le informazioni richieste da un aggiornamento di Windows, assicurati prima di disattivare i servizi di aggiornamento. Per fare ciò, utilizzare questi passaggi:
- Usa la scorciatoia Win + R per aprire Esegui .
- Digita
services.mscnel campo di testo e premi OK. - Nella finestra Servizi, individuare e fare clic con il pulsante destro del mouse su Windows Update e fare clic su ” Interrompi “.
- Ora vai nella posizione seguente e rinomina la cartella –
SoftwareDistribution.
C:\Windows
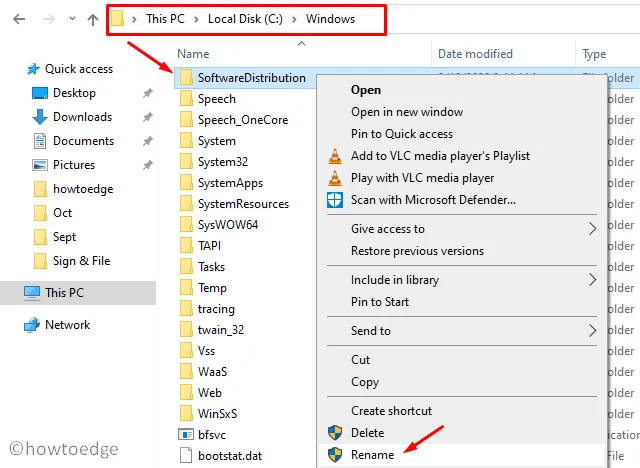
- Successivamente, vai alla posizione
C:\Windows\System32e cerca la cartella catroot2 . Una volta trovato, fai clic con il pulsante destro del mouse sullo stesso e rinominalo in catroot2.old. - Dopo aver rinominato le cartelle, torna alla finestra Servizi e riavvia i servizi che hai interrotto in precedenza.
- Riavvia il computer dopo aver completato i passaggi precedenti.
7] Installa manualmente l’ultimo aggiornamento cumulativo
Se ricevi ancora l’errore 0x80070490 durante l’aggiornamento del sistema operativo Windows 10, è meglio provarlo manualmente. Ecco come scaricare e installare manualmente il pacchetto Standalone sul tuo computer:
- Visita il sito Web della cronologia degli aggiornamenti di Windows 10 e fai clic sulla versione build specifica attualmente presente sul tuo PC. Se ricevi questo codice di errore su Windows 11, vai invece alla pagina della cronologia degli aggiornamenti di Windows 11 .
- Scorri verso il basso fino a “In questa versione” e seleziona il collegamento superiore. Vai al riquadro di destra e copia il numero che inizia con “KB” come – KB4577063.
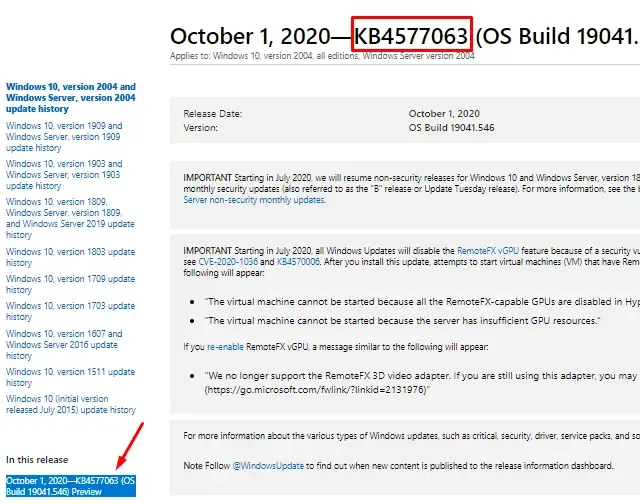
- Ora che hai copiato il numero di aggiornamento cumulativo, vai alla pagina Catalogo aggiornamenti e digita questo numero in modo accurato. Premere Invio per visualizzare un elenco di risultati corrispondenti.
- Se conosci l’architettura del tuo sistema, fai clic sul pulsante Download accanto ad essa. Puoi ottenere queste informazioni raggiungendo il percorso –
Settings > Update & Security > Windows Update > OS Build Info. - Al termine del download, fare clic due volte sul file di installazione per avviare l’installazione. Windows potrebbe riavviarsi più volte durante questo processo, quindi attendi pazientemente.
- Una volta terminato, non riceverai più questo errore 0x80070490 durante il processo di Windows Update .
Spero che questo articolo risolva il problema che stavi cercando. Per favore facci sapere nella sezione commenti qual è stato il tuo problema e quale soluzione ha funzionato per te in modo che possa essere utile anche per altri utenti.



Lascia un commento