Come correggere l’errore di aggiornamento 0x800703F1 in Windows 10
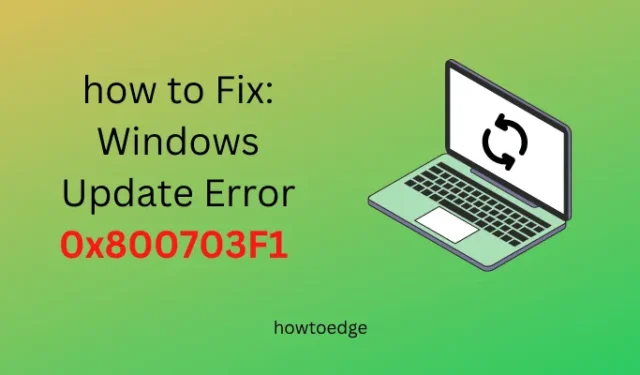
Molte volte, una configurazione errata all’interno di Updates Services potrebbe anche causare l’errore 0x800703F1. Quindi, controlla se tutti i servizi funzionano correttamente e sono in buono stato o meno. Se sono nel loro stato predefinito, prova queste correzioni: Disinstalla Nvidia, Esegui SFC, Usa Risoluzione dei problemi di aggiornamento, ecc. L’aggiornamento manuale dell’aggiornamento cumulativo di Windows 10 è il modo migliore per superare questo problema.
Errore di aggiornamento di Windows 10 Soluzioni 0x800703F1
Prima di procedere alle soluzioni, suggeriamo di controllare lo stato di alcuni servizi di aggiornamento di Windows. Ecco come verificare lo stato attuale di questi servizi:
Controlla lo stato dei servizi di Windows Update
- Usa “Win + S” per aprire la barra di ricerca, digita “servizi” e fai clic sul risultato superiore.
- Quando viene visualizzata la finestra dei servizi, scorrere verso il basso e visualizzare lo stato dei seguenti servizi:
|
|
Il tuo dispositivo dovrebbe soddisfare la configurazione di cui sopra. In caso contrario, fare clic con il tasto destro su ciascuno di essi separatamente e scegliere la modalità appropriata.
Se l’errore persiste anche dopo che i servizi corrispondono alla configurazione precedente, provare i seguenti suggerimenti:
1] Disinstalla i driver Nvidia
Accedi nuovamente al tuo dispositivo e reinstalla i driver Nvidia. Se l’errore 0x800703F1 si verifica ancora, prova il prossimo set di soluzioni.
2] Esegui Controllo file di sistema
La presenza di file di sistema corrotti o danneggiati può anche impedire il processo di aggiornamento. Questo accade solo quando sei un’app di sicurezza esterna per rilevare malware o virus sul tuo computer. Disabilita temporaneamente prima il tuo antivirus e poi prova a eseguire System File Checker (SFC).
SFC è un ottimo programma di utilità integrato per riparare tali file o cartelle difettosi su Windows 10. Ecco i passaggi essenziali su cui lavorare:
- Apri il prompt dei comandi utilizzando i diritti di amministratore.
- Digita
sfc/scannowvicino al cursore lampeggiante e premi Invio .

- Di solito, questo richiede 15-20 minuti per scansionare e riparare file corrotti/mancanti. Quindi, aspetta pazientemente.
- Una volta completato l’intero processo, riavvia Windows .
3] Esegui la risoluzione dei problemi di Windows Update
- Prima di tutto, vai al percorso sottostante –
Settings (Win + I) > Update & Security > Troubleshoot > Additional troubleshooters
- Fare clic per espandere la casella Windows Update e premere Esegui lo strumento di risoluzione dei problemi .
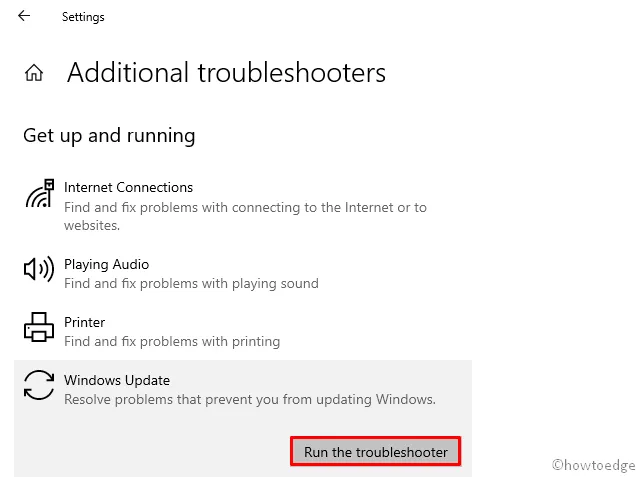
- Ora, segui le istruzioni sullo schermo per completare i passaggi rimanenti.
L’errore deve essere stato risolto ormai. In caso contrario, prova la prossima serie di soluzioni discusse di seguito.
4] Riavvia i componenti di Windows Update
A volte, questo bug si verifica semplicemente a causa della corruzione all’interno dei componenti dell’aggiornamento. Per correggere questo problema, è necessario riavviare manualmente tutti i componenti di Windows Update. Ecco come eseguire questa attività:
- Usa Win + R per avviare la finestra di dialogo Esegui .
- Digita ” cmd ” e premi i tasti Ctrl + Maiusc + Invio insieme per avviare il prompt dei comandi come amministratore.
- Ora, esegui i seguenti codici uno dopo l’altro. Assicurati di premere Invio alla fine di ogni comando.
net stop wuauserv
net stop cryptSvc
net stop bits
net stop msiserver
ren C:WindowsSoftwareDistribution SoftwareDistribution.old
ren C:WindowsSystem32catroot2 Catroot2.old
net start wuauserv
net start cryptSvc
net start bits
net start msiserver
- Una volta terminato, riavvia Windows in modo che le modifiche apportate abbiano effetto dal prossimo accesso.
Accedi nuovamente a Windows e prova a eseguire nuovamente Windows Update. Se il problema persiste, prova la soluzione successiva.
5] Eseguire l’avvio pulito
A volte, le applicazioni di terze parti iniziano a interferire con i file core con conseguenti codici di errore simili. Per escluderlo, devi eseguire un avvio pulito e verificare se ora sei in grado di aggiornare Windows o meno. Ecco come procedere –
- Fai clic destro sull’icona di Windows e seleziona Esegui .
- Digita
msconfige premi OK per avviare System Configuration .

- Vai alla scheda Servizi e seleziona la casella di controllo ” Nascondi tutti i servizi Microsoft “.
- Successivamente, fai clic su Disabilita tutto .
- Passa alla scheda Avvio e seleziona la casella di controllo “Avvio sicuro” sotto Opzioni di avvio.
- Seleziona anche la casella a sinistra dell’opzione ” Minimo ” e premi Applica, quindi OK .
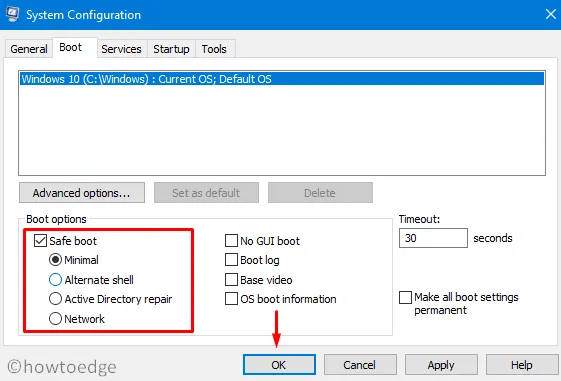
- Il computer si riavvierà ed entrerà in modalità provvisoria.
- Passare al percorso seguente e provare ad aggiornare Windows ancora una volta.
Settings > Update & Security > Windows Update > Check for Updates
Se l’errore 0x800703F1 viene visualizzato a causa di alcune app di terze parti, il controllo degli aggiornamenti dovrebbe funzionare ora. Questo perché tutti questi programmi rimangono disabilitati nello stato di avvio pulito .
6] Scaricare e installare manualmente il pacchetto autonomo
Nel caso in cui nessuna delle correzioni di cui sopra funzioni per risolvere il bug 0x800703F1, è necessario eseguire l’aggiornamento manuale di Windows. Ecco la linea guida completa –
- Prima di tutto, avvia il browser Web predefinito e vai a Windows 10, pagina Cronologia aggiornamenti su di esso.
- Vedrai diverse versioni di Windows 10 arruolate nella barra laterale sinistra.
- Seleziona la tua versione, quindi seleziona l’aggiornamento cumulativo più recente.
- Vai al riquadro di destra e annota il numero ” KB “. Guarda l’istantanea qui sotto –
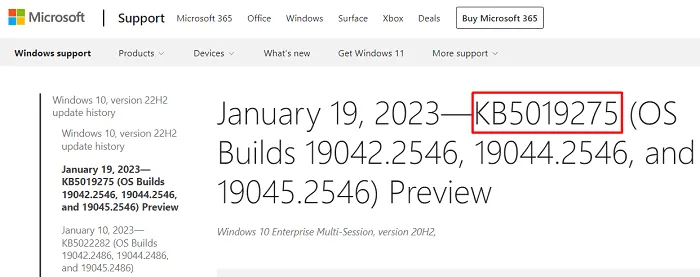
- Visita il catalogo di Microsoft Update e digita il numero “KB” copiato nel campo di ricerca.
- Premi Invio e troverai un elenco di aggiornamenti recenti visualizzati per diverse architetture di sistema.
- Seleziona quello che meglio si adatta alla configurazione del tuo sistema e premi il pulsante Download .
- Vai avanti e fai clic sul collegamento in alto per iniziare a scaricare il rispettivo pacchetto autonomo.
- Al termine del download, fare doppio clic su questo file di installazione.
Il sistema verrà presto riavviato e aggiornato alla build del sistema operativo dell’aggiornamento cumulativo scelto.
Spero che l’errore di aggiornamento 0x800703F1 si risolva ora sul tuo PC Windows 10. Nel caso in cui appaia ancora o trovi difficoltà a seguire questa guida, faccelo sapere nella sezione commenti.
Che cos’è il codice di errore 800703f1 in Windows 10?
Il codice di errore 800703f1 è l’abbreviazione dell’errore 0x800703F1. Ciò si verifica quando alcuni file di sistema sono scomparsi o sono stati danneggiati a causa della presenza di app di terze parti. Prova a eseguire l’utilità SFC e verifica se il problema si risolve. Scegli System File Checker solo dopo esserti assicurato di disabilitare temporaneamente o almeno disinstallare la tua app di sicurezza esterna.
Perché Windows Update 20H2 continua a fallire?
Affinché gli aggiornamenti di Windows vengano eseguiti senza alcun codice di errore, tutti i componenti di aggiornamento devono rimanere aggiornati e senza conflitti interni tra di loro. È possibile ripristinare i componenti di Windows Update prima di provare qualsiasi soluzione alternativa discussa in questo articolo.



Lascia un commento