Come correggere l’errore di aggiornamento 0x800703ed in Windows 10
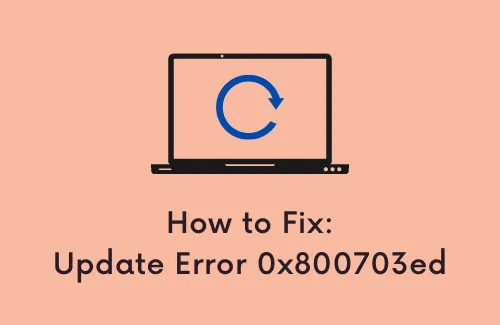
Grazie ai costanti miglioramenti della stabilità e al supporto tempestivo, Windows Update è diventato un componente significativo di tutte le principali versioni di Win 10. Consente al sistema operativo di scaricare e installare gli aggiornamenti più recenti con correzioni di bug, patch di sicurezza e driver. Tuttavia, ci aspettiamo molto da Windows 10 poiché ci sono ancora molti problemi che devono essere risolti. In questo post del blog, discuteremo dell’errore di aggiornamento 0x800703ed e dell’impossibilità di ottenere aggiornamenti pianificati.
Questo errore è fondamentalmente causato da driver difettosi o danneggiamento del file di sistema. In questa guida imparerai i passaggi per correggere l’errore di Windows Update 0x800703ed utilizzando la GPU e i driver di rete, il BIOS, l’avvio di Windows e altro. Inoltre, riscontrerai questo problema anche con il seguente messaggio:
Correggi l’errore di aggiornamento 0x800703ed in Windows 10
Per correggere l’errore di aggiornamento 0x800703ed in Windows 10, utilizzare i passaggi:
1] Esegui Controllo file di sistema
- Premi il tasto di scelta rapida Win + R per aprire la finestra di dialogo Esegui .
- Digita cmd nella casella indicata e premi i tasti Ctrl + Maiusc + Invio in una volta sola.
- Selezionare Sì al prompt UAC per procedere ulteriormente.
- Quando si avvia il prompt dei comandi, inserire il seguente comando:
sfc /scannow. - Premi Invio e la scansione SFC inizierà subito dopo.
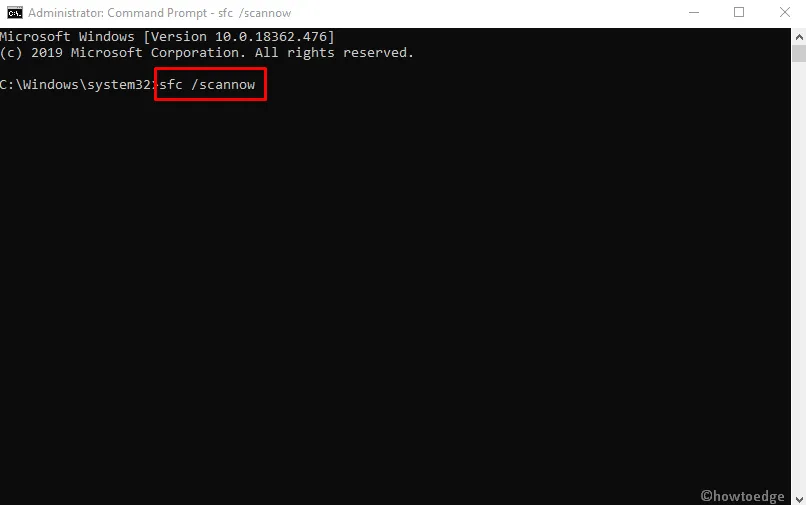
- Tieni presente che questo processo può richiedere fino a 15 minuti, quindi non interromperlo.
- Una volta completato, riavvia il sistema per vedere le modifiche effettive.
2] Usa la scansione DISM
Una volta terminato il processo di scansione, controlla se il problema è ancora disponibile lì. Se non riesci a eseguire la scansione SFC o se il problema persiste, il passaggio successivo consiste nell’eseguire una scansione DISM. Per farlo, segui questi passaggi:
- Apri il prompt dei comandi con privilegi elevati come spiegato sopra.
- Nella schermata seguente, digita il seguente comando:
- Premi il tasto Invio e verrà avviata la scansione DISM (Deployment Image Servicing and Management).

- Potrebbe volerci un po’ di tempo, quindi attendi il completamento del processo.
- Questo processo di solito richiede fino a 20 minuti, quindi sii paziente.
- Una volta completata la scansione DISM, riavvia il dispositivo.
- All’avvio, controlla se il problema persiste.
3] Ripristina i componenti di Windows Update
Siamo consapevoli che la risoluzione dei problemi a volte può essere piuttosto inquietante, specialmente con un errore complesso come questo. Inoltre, se non sei abbastanza esperto, puoi causare ulteriori problemi che potrebbero diventare ancora più difficili da risolvere. Tuttavia, qui la cosa buona è che gli appassionati di tecnologia hanno creato uno script in grado di fare tutto il necessario.
Segui queste istruzioni per scaricare ed eseguire questa correzione:
- Scarica questo script.
- Salva il file batch.
- Fare clic con il tasto destro sul file e selezionare Esegui come amministratore .
- Segui le istruzioni sullo schermo.
- Una volta terminato il processo, controlla gli aggiornamenti.
4] Aggiorna i driver GPU e di rete
Secondo il rapporto di vari utenti, a volte GPU e driver di rete obsoleti e obsoleti possono anche causare questo errore sul tuo dispositivo. Se anche tu sei una di quelle vittime che sta affrontando l’errore 0x800703ed, ti consigliamo di aggiornare i driver di rete. Per risolvere questo problema, visita semplicemente il sito Web del produttore dell’hardware ufficiale e scaricalo direttamente.
Questo è un processo relativamente semplice se conosci il modello del tuo hardware e il modo per scaricare i tuoi driver.
5] Rimuovi il tuo antivirus
- Premi il tasto di scelta rapida Win+X e seleziona App e funzionalità .
- Cerca il programma che desideri rimuovere dall’elenco dei programmi.
- Seleziona l’app e fai clic sul pulsante Disinstalla .
- Premi nuovamente il pulsante Disinstalla per dare il tuo consenso.
- Se UAC richiede l’autorizzazione, fare clic sul pulsante Sì .
- Segui le istruzioni sullo schermo e assicurati che tutti i componenti dell’antivirus siano stati rimossi correttamente.
Se la procedura di cui sopra funziona, questo potrebbe essere il momento perfetto per prendere in considerazione il passaggio a una soluzione antivirus diversa.
6] Aggiorna il BIOS per correggere l’errore di aggiornamento 0x800703ed
BIOS (Basic Input/Output System) è un programma, installato su un chip sulla scheda madre di un computer. Questa applicazione identifica e controlla vari dispositivi per dare vita al tuo sistema. Mantiene inoltre il flusso di dati tra il sistema operativo e tutti i dispositivi collegati.
Tuttavia, devi essere piuttosto cauto durante l’aggiornamento, perché anche un semplice errore può rendere il tuo computer totalmente non avviabile. Inoltre, questa applicazione deve essere aggiornata regolarmente poiché le versioni obsolete possono causare l’errore 0x800703ed. Pertanto, sarebbe utile controllare e installare la versione superiore per evitare problemi.
- Premi Win+R per aprire la finestra di dialogo Esegui .
- Immettere msinfo32 e fare clic sul pulsante OK .
- Nella finestra System Information, individuare e annotare il valore della voce BIOS Version/Date .

- Ora, visita il sito Web del produttore e vai al tuo modello Bios.
- Scarica l’ultima versione dell’applicazione.
- Il sistema potrebbe impiegare del tempo per assicurarsi che il dispositivo sia collegato.
- Fare clic sul file scaricato e installarlo.
- Riavvia il sistema per vedere le modifiche effettive.
7] Usa l’avvio di Windows
Secondo gli utenti, l’altro problema comune alla base di questo errore 0x800703ed è dovuto ai dati di configurazione di avvio danneggiati su Windows 10. Per risolvere il problema, è necessario reimpostare i codici BCD utilizzando questi passaggi:
- Prima di tutto, apri il tuo computer.
- Dalla schermata blu, fai clic su Opzioni di avvio avanzate .
- Fare clic sull’opzione Risoluzione dei problemi .
- Seleziona Opzioni avanzate e quindi apri il prompt dei comandi.
- All’interno della finestra, esegui i seguenti codici uno dopo l’altro e premi il tasto Invio dopo ciascuno di essi.
- Riavvia il sistema e controlla se il problema è stato risolto ora.
8] Imposta la tua partizione come attiva
- Fare clic con il pulsante destro del mouse sul pulsante Avvia.
- Scegli Gestione disco dal menu Power-user.
- Fai clic con il pulsante destro del mouse sulla partizione di sistema e seleziona Contrassegna partizione come attiva .
- Ora prova a installare di nuovo l’aggiornamento.
9] Rimuovere i dispositivi aggiuntivi
Se non riesci ad aggiornare il tuo dispositivo, il problema potrebbe essere associato ai dispositivi USB. Per eseguire il nostro lavoro quotidiano è necessario un disco rigido aggiuntivo, ma a volte interferiscono con il sistema e portano all’errore 0x800703ed. Per risolvere questo problema, disconnettere temporaneamente tutti i dispositivi (ad eccezione della tastiera e del mouse) e seguire i passaggi:
- Assicurati di aver rimosso il disco rigido aggiuntivo.
- Archivia tutti i file in un’altra unità sicura e quindi riavviala.
- All’avvio, apri le impostazioni di Windows utilizzando il tasto di scelta rapida Win + I.
- Vai a Sistema > Visualizza .
- Nel riquadro di destra, individua Scala e layout .
- In Risoluzione dello schermo, fai clic sul menu a discesa.
- Cambia la tua risoluzione in 1024×768 .
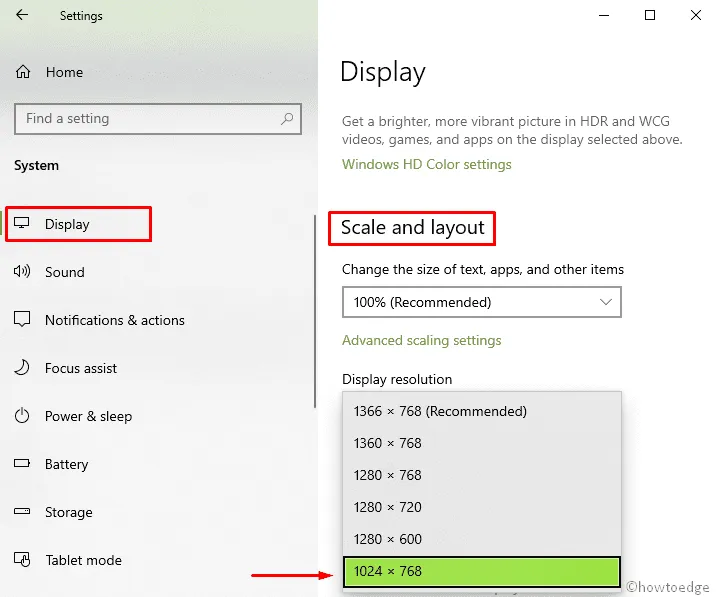
- Ora controlla se l’errore è ancora presente. In caso contrario, ricollegare il disco rigido aggiuntivo.
10] Modifica le impostazioni di aggiornamento
Se il metodo sopra non ha funzionato per te, potrebbe verificarsi tramite le impostazioni di aggiornamento. A volte, le impostazioni di Windows interrompono il sistema e ciò potrebbe portare a questo e molti altri errori. Tuttavia, puoi risolvere il problema semplicemente seguendo i passaggi seguenti:
- Apri l’ app Impostazioni come spiegato sopra.
- Fare clic sulla sezione Aggiornamento e sicurezza .
- Seleziona Ottimizzazione recapito , dal riquadro a sinistra.
- Disabilita Consenti download da altre opzioni del PC.
- Ora prova a installare di nuovo l’aggiornamento.
11] Creare la riparazione del sistema con USB/DVD
Sfortunatamente, se le soluzioni alternative precedenti non sono state all’altezza, è possibile utilizzare un’unità USB/DVD con l’installazione del sistema per riparare l’errore di aggiornamento 0x800703ed. Questo metodo è un po’ lungo, ma vale sicuramente la pena provarlo. Seguire le istruzioni fornite di seguito –
- Prima di tutto, inserisci un DVD o USB con l’installazione di Windows 10
- Assicurati che l’architettura e la versione in esecuzione sul tuo PC siano le stesse.
- Ora apri l’unità e fai doppio clic su Setup .
- Attendere la preparazione dell’installazione.
- Seleziona Scarica e installa aggiornamenti .
- Una volta aggiornato, accetta i termini di licenza.
- Scegli cosa vuoi conservare.
- Potrebbe volerci un po’ di tempo, quindi attendi il completamento del processo.
Se nessuno dei metodi di cui sopra funziona per te e stai ancora affrontando l’errore di aggiornamento 0x800703ed, in questo caso, potrebbe essere la tua ultima speranza.



Lascia un commento