Come correggere l’errore di aggiornamento 0x8007000d in Windows 11/10
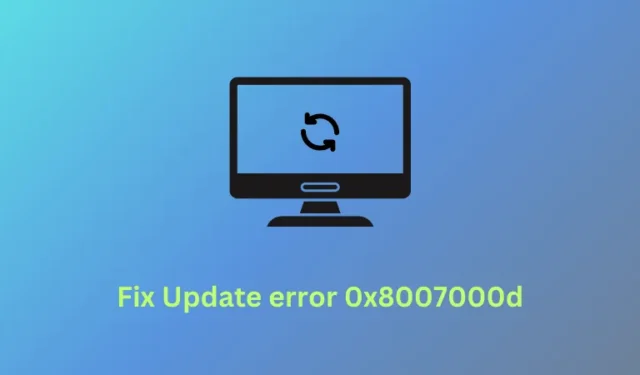
Diversi utenti hanno segnalato di aver riscontrato un errore 0x8007000d mentre tentavano di aggiornare il proprio sistema operativo Windows 10 all’ultima versione build o Windows 11. Una volta che si verifica questo problema, non sarà possibile scaricare e installare gli ultimi aggiornamenti cumulativi (sicurezza, non- sicurezza o facoltativo).
A volte potresti riuscire ad avviare l’aggiornamento tramite Windows Update. Tuttavia, questo fallirà o rimarrà bloccato a una certa percentuale. Impariamo le probabili cause dietro questo codice di errore e sei soluzioni alternative che potrebbero risolvere questo problema su Windows 10.
Quali sono le cause dell’errore di aggiornamento 0x8007000d?
Questo errore di aggiornamento 0x8007000d si verifica normalmente quando i file e le cartelle di sistema sono stati danneggiati o sono presenti cache archiviate inutilmente nelle cartelle della cache di Windows. Puoi provare gli strumenti SFC e DISM per trovare e riparare i file danneggiati nel tuo sistema.
Elimina le cartelle Cache di Windows per risolvere i problemi di cache all’interno delle cartelle SoftwareDistribution e catroot2. Se questo errore persiste anche dopo aver applicato queste correzioni, vai alla risoluzione dei problemi di Windows Update o Reimposta i componenti di aggiornamento . Esploriamo queste modifiche in modo più dettagliato:
Aggiorna il codice di errore 0x8007000d Soluzioni
Per risolvere l’errore di aggiornamento 0x8007000d su Windows 11/10, prova i seguenti suggerimenti:
1] Esegui lo strumento di risoluzione dei problemi di Windows Update
Windows Update, in generale, non riesce a causa di componenti di aggiornamento di Windows corrotti. Poiché bug ed errori sono piuttosto comuni nel sistema operativo Windows 10, l’azienda fornisce uno strumento essenziale che funziona per ridurre al minimo tali problemi. Ecco come eseguire lo strumento di risoluzione dei problemi:
- Prima di tutto, avvia l’ app Impostazioni utilizzando la combinazione di tasti Win & I.
- Quando viene visualizzata l’app desktop, fai clic sulla categoria Aggiornamento e sicurezza .
- Successivamente, seleziona Risoluzione dei problemi nella colonna di sinistra e vai sul lato adiacente.
- Scorri verso il basso fino a Windows Update e premi Esegui lo strumento di risoluzione dei problemi .
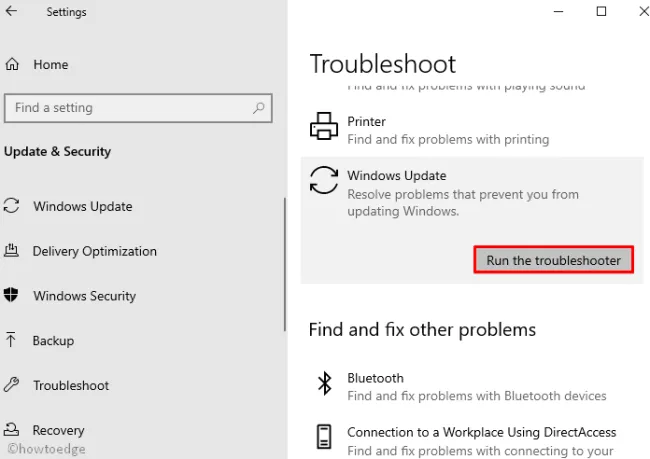
- L’attività di riparazione inizia immediatamente dopo, riavvia il PC una volta completata.
2] Scansione e riparazione di file di sistema mancanti/danneggiati
La presenza di file di sistema corrotti/danneggiati può anche portare al codice di errore 0x8007000d su Windows 10. Pertanto, suggeriamo di utilizzare lo strumento integrato: Controllo file di sistema di Microsoft. L’esecuzione di questo programma di utilità della riga di comando esegue la scansione dell’intero PC alla ricerca di file obsoleti e ripara gli stessi (se presenti). Ecco come procedere –
- Premi Win + R per richiamare la finestra di dialogo Esegui.
- Digita cmd al vuoto e premi contemporaneamente i tasti Ctrl + Maiusc + Invio per avviare il prompt dei comandi.
- Nella finestra Controllo account utente, tocca Sì per andare avanti.
- Ora digita
sfc/scannowil prompt con privilegi elevati e premi il tasto Invio.
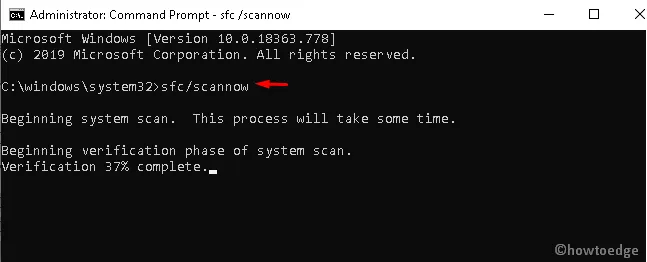
- Il completamento di questo processo richiederà alcuni minuti, quindi attendi di conseguenza.
- Una volta terminato, riavvia il dispositivo Windows 10 e controlla se questo risolve l’errore di aggiornamento 0x8007000d o meno.
3] Eseguire la scansione DISM
A volte la scansione SFC non riesce a risolvere le cause sottostanti. In questi casi, è necessario eseguire lo strumento integrato di gestione e manutenzione delle immagini di distribuzione per riparare i file corrotti. Ecco la procedura completa –
- Vai su Cerca e digita Prompt dei comandi .
- Fare clic con il tasto destro sul risultato principale e scegliere Esegui come amministratore .
- Se viene visualizzata la finestra UAC, toccare Sì .
- Copia/incolla il seguente codice vicino al cursore lampeggiante e premi Invio –
dism.exe /online /cleanup-image /scanhealth
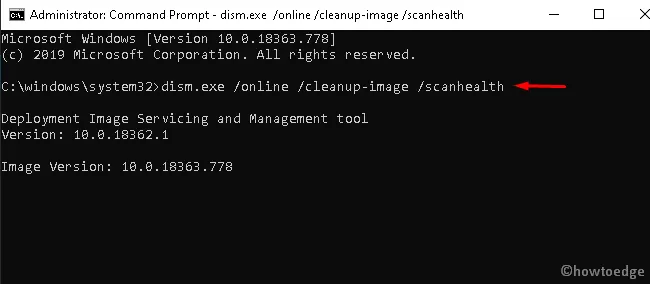
- Il processo di esecuzione inizia immediatamente dopo, quindi attendi di conseguenza.
- Una volta completata con successo la scansione/riparazione, eseguire il codice seguente:
dism.exe /online /cleanup-image /restorehealth
- Anche questo comando richiederà alcuni minuti per essere completato. Al termine e viene segnalata la risoluzione della causa sottostante, riavviare il PC .
- Ora prova ad aggiornare il sistema operativo Windows 10 senza ricevere il codice di errore 0x8007000d.
4] Abilita Windows Update utilizzando l’Editor criteri di gruppo
A volte, i componenti di aggiornamento disabilitati possono causare questo errore 0x8007000d durante l’esecuzione di un aggiornamento della build del sistema operativo. Se questo è davvero il caso, abilita i componenti di Windows Update tramite Policy Editor. Ecco i passaggi essenziali su cui lavorare:
- Premi contemporaneamente i tasti Win e R per aprire la finestra di dialogo Esegui .
- Digita
gpedit.mscvoid e premi OK per avviare l’Editor criteri di gruppo. - Nella finestra successiva, raggiungi il seguente percorso:
Computer Configuration/ Administrative Templates/ System
- Scorri verso il basso e individua la policy “Specifica le impostazioni per l’installazione e la riparazione dei componenti facoltativi”.
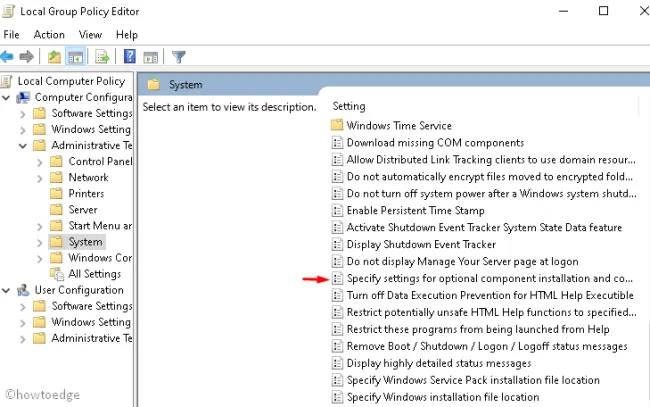
- Una volta trovata questa politica, fare doppio clic sulla stessa per aprire la rispettiva finestra.
- Qui, seleziona il pulsante di opzione Abilitato e premi OK per salvare le modifiche recenti.
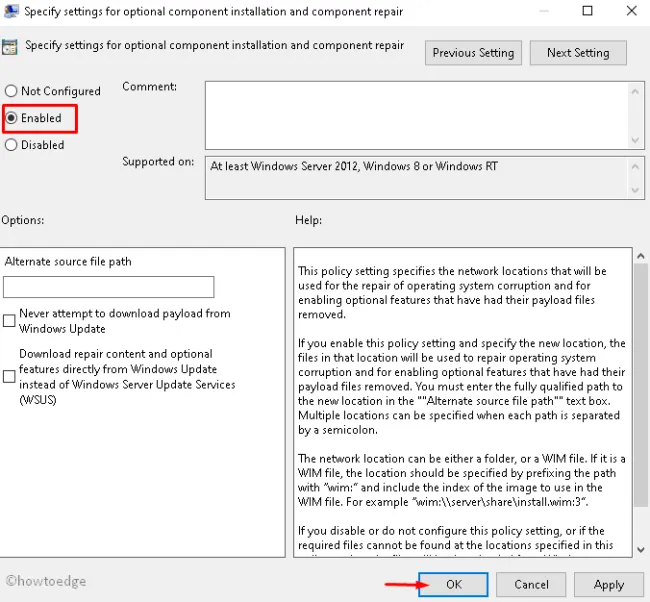
- Infine, riavvia Windows e controlla gli aggiornamenti dal prossimo accesso.
5] Scarica manualmente i pacchetti standalone e installali sul tuo PC
Microsoft carica i pacchetti autonomi per ogni aggiornamento cumulativo fornito per il sistema operativo Windows 11 o 10. Rimangono tutti disponibili sul sito Web del catalogo di aggiornamento. Vai a visitare questo sito e cerca il numero di aggiornamento della patch più recente fornito per la tua versione di Windows 10. Gli utenti di Windows 11 possono invece visitare questo sito Web .
Ora che hai il numero KB con te, copia/incolla lo stesso nel campo di ricerca del catalogo degli aggiornamenti Microsoft. Premi Invio e troverai un elenco di aggiornamenti corrispondenti alle diverse architetture di sistema. Scegli quello che si adatta alla configurazione del tuo sistema e premi il pulsante di download.
Fare clic sul collegamento superiore nella finestra successiva e verrà avviato il download del file patch. Fare doppio clic sul file di installazione scaricato e l’errore 0x8007000d si risolve automaticamente da allora in poi.
Di seguito è riportata una descrizione dettagliata di come scaricare e installare manualmente gli aggiornamenti nel sistema.
6] Ripristina manualmente i componenti di Windows Update
Se nessuna delle soluzioni di cui sopra risolve l’errore 0x8007000d, dovresti provare a reimpostare manualmente i componenti di aggiornamento di Windows. Per eseguire questa attività, è necessario avviare Windows Console come amministratore ed eseguire alcune righe di comando. Ecco come procedere –
- Fare clic con il tasto destro in un punto qualsiasi della barra delle applicazioni e selezionare Task Manager .
- Quando viene visualizzata l’app desktop, fare clic su File seguito da Esegui nuova attività .
- Sotto la casella di testo, digita cmd (Admin) e premi il pulsante OK .
- Ora esegui ciascuno dei codici seguenti separatamente. Sono pensati per interrompere i servizi essenziali –
net stop bits
net stop wuauserv
net stop appidsvc
net stop cryptsvc
- Successivamente, rimuovere qmgr*.dat dal sistema operativo Windows 10 eseguendo la riga di comando –
Del "%ALLUSERSPROFILE%\Application Data\Microsoft\Network\Downloader\qmgr*.dat
- Successivamente, vai alla cartella System32 eseguendo il codice seguente:
cd /d %windir%\system32
- Ora copia/incolla i seguenti codici per registrarti nuovamente. file dll. A loro volta, ripristinano i componenti danneggiati di Windows Update. Non dimenticare di premere Invio alla fine di ogni riga di comando –
regsvr32.exe atl.dll
regsvr32.exe urlmon.dll
regsvr32.exe mshtml.dll
regsvr32.exe shdocvw.dll
regsvr32.exe browseui.dll
regsvr32.exe jscript.dll
regsvr32.exe vbscript.dll
regsvr32.exe scrrun.dll
regsvr32.exe msxml.dll
regsvr32.exe msxml3.dll
regsvr32.exe msxml6.dll
regsvr32.exe actxprxy.dll
regsvr32.exe softpub.dll
regsvr32.exe wintrust.dll
regsvr32.exe dssenh.dll
regsvr32.exe rsaenh.dll
regsvr32.exe gpkcsp.dll
regsvr32.exe sccbase.dll
regsvr32.exe slbcsp.dll
regsvr32.exe cryptdlg.dll
regsvr32.exe oleaut32.dll
regsvr32.exe ole32.dll
regsvr32.exe shell32.dll
regsvr32.exe initpki.dll
regsvr32.exe wuapi.dll
regsvr32.exe wuaueng.dll
regsvr32.exe wuaueng1.dll
regsvr32.exe wucltui.dll
regsvr32.exe wups.dll
regsvr32.exe wups2.dll
regsvr32.exe wuweb.dll
regsvr32.exe qmgr.dll
regsvr32.exe qmgrprxy.dll
regsvr32.exe wucltux.dll
regsvr32.exe muweb.dll
regsvr32.exe wuwebv.dll
- Successivamente, utilizza i comandi seguenti per ripristinare i servizi di rete:
netsh winsock reset
netsh winhttp reset
- Una volta terminato, riavvia i servizi che avevi interrotto inizialmente. Per fare ciò, utilizzare i codici seguenti:
net start bits
net start wuauserv
net start appidsvc
net start cryptsvc
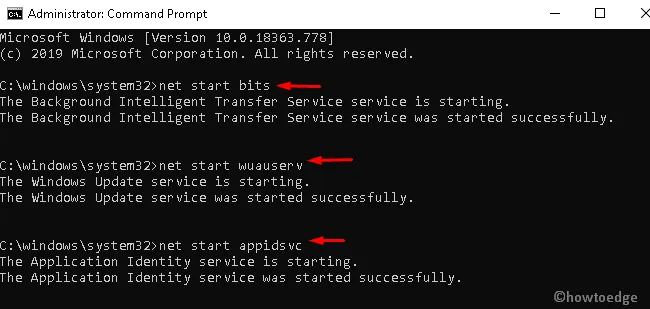
- Infine, riavvia il sistema in modo che le modifiche apportate diventino effettive dopo il prossimo accesso.



Lascia un commento