Come risolvere “Dispositivo TPM non rilevato” su Windows

Molti computer Windows oggi sono dotati di un chip TPM (Trusted Platform Module) che migliora la sicurezza del sistema e dei dati di un PC a livello hardware. Ad esempio, il chip utilizza chiavi crittografiche e crittografia all’avanguardia per proteggere i tuoi dati sensibili da malintenzionati. Questa e altre protezioni vengono perse quando ricevi l’errore “Dispositivo TPM non rilevato”. Questo tutorial mostra come risolverlo.
Hai anche un chip TPM?
Il motivo per cui viene visualizzato l’errore “Dispositivo TPM non rilevato” potrebbe essere che il modulo non è installato sul computer. Fortunatamente, ci sono vari modi per verificare se il tuo computer ha un chip TPM . In caso contrario, potresti voler contattare il produttore del tuo computer per scoprire se puoi installarlo sul tuo modello particolare.
Se il tuo computer dispone di un chip TPM, continua con i passaggi per la risoluzione dei problemi riportati di seguito per correggere l’errore.
Correzioni rapide da provare
Prima di arrivare a correzioni più complesse, che includono la modifica di alcune impostazioni nel BIOS e nella sicurezza di Windows, ci sono alcune semplici soluzioni che potrebbero aiutare:
- Spegnere e riaccendere il computer : a volte i problemi di alimentazione possono causare il malfunzionamento del TPM. Per risolvere questo problema, dovrai spegnere e riaccendere il computer spegnendolo normalmente, scollegandolo dalla presa a muro (gli utenti di laptop con batterie rimovibili dovrebbero rimuoverle), attendendo 30 secondi e riaccendendolo.
- Aggiorna il driver TPM : l’aggiornamento del driver TPM può aiutare a eliminare eventuali problemi riscontrati. In Gestione dispositivi, espandi “Dispositivi di sicurezza”, fai clic con il pulsante destro del mouse su “Trusted Platform Module” e seleziona “Aggiorna driver”. Quindi, seleziona l’opzione per Windows per cercare automaticamente i driver.
1. Prova ad abilitare TPM
A volte il semplice motivo per cui visualizzi il messaggio di errore è che hai un chip TPM disabilitato. Per abilitarlo, accedi al BIOS sul tuo computer Windows , quindi procedi nel seguente modo:
- Seleziona la scheda “Sicurezza”, quindi “Stato TPM”.
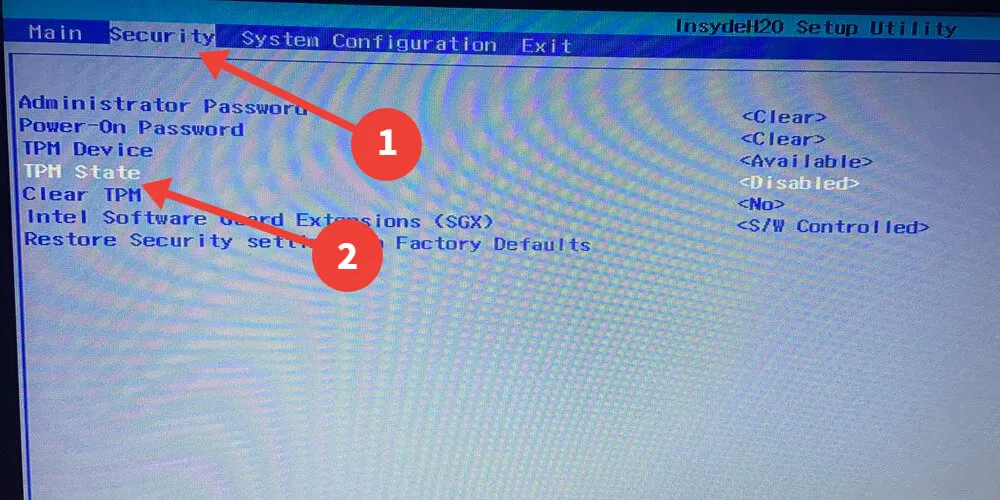
- Seleziona “Abilitato”.
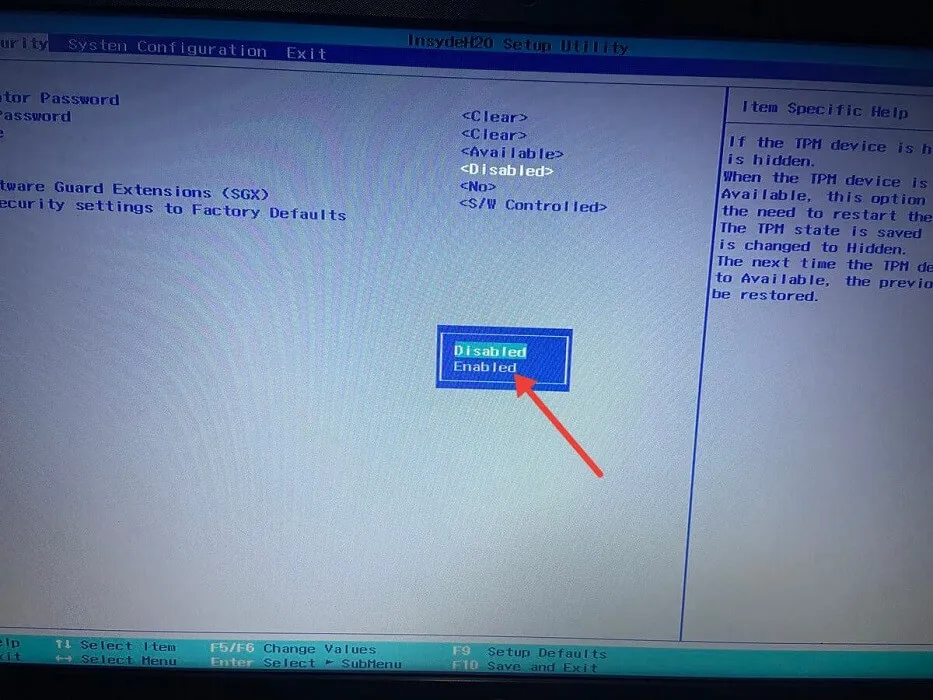
- Premere F10e selezionare “Sì” per salvare le modifiche e uscire.
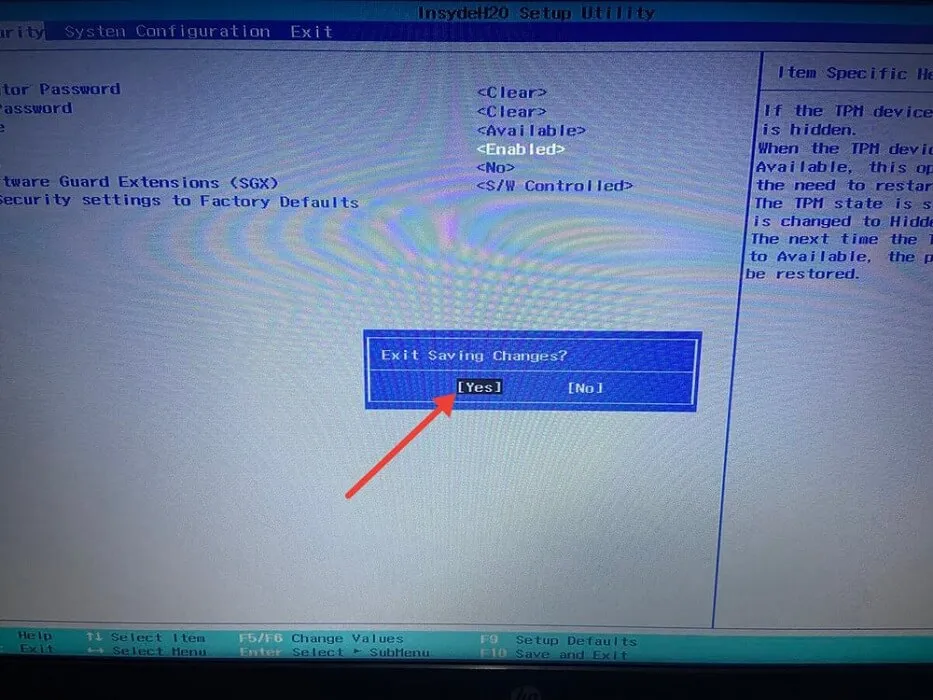
Se disponi di UEFI BIOS invece del BIOS legacy, i passaggi per abilitare il TPM variano a seconda del produttore del computer. In genere, puoi abilitare TPM da UEFI seguendo i passaggi seguenti:
- In UEFI BIOS, seleziona la scheda “Avanzate”, “Sicurezza” o “Trusted Computing”. In questo esempio, selezioniamo la scheda “Sicurezza”, quindi facciamo clic su “TPM Embedded Security”.
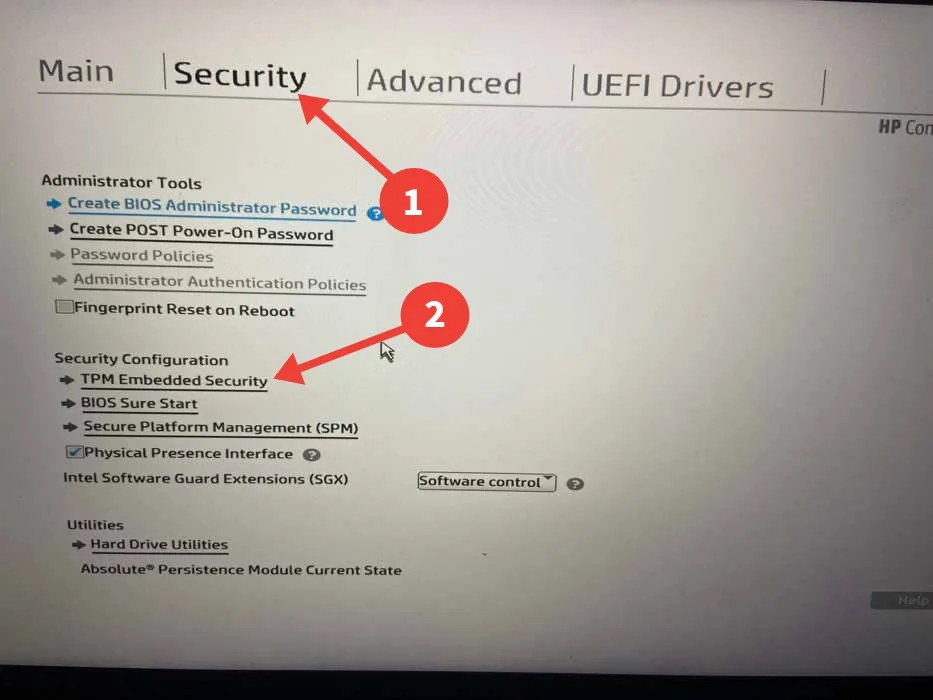
- Abilitare l’opzione “TPM State”, “Intel PTT”, “Security Device Support”, “Security Device”, “AMD fTPM switch” o “AMD PSP fTPM”. In questo esempio è “Stato TPM”.
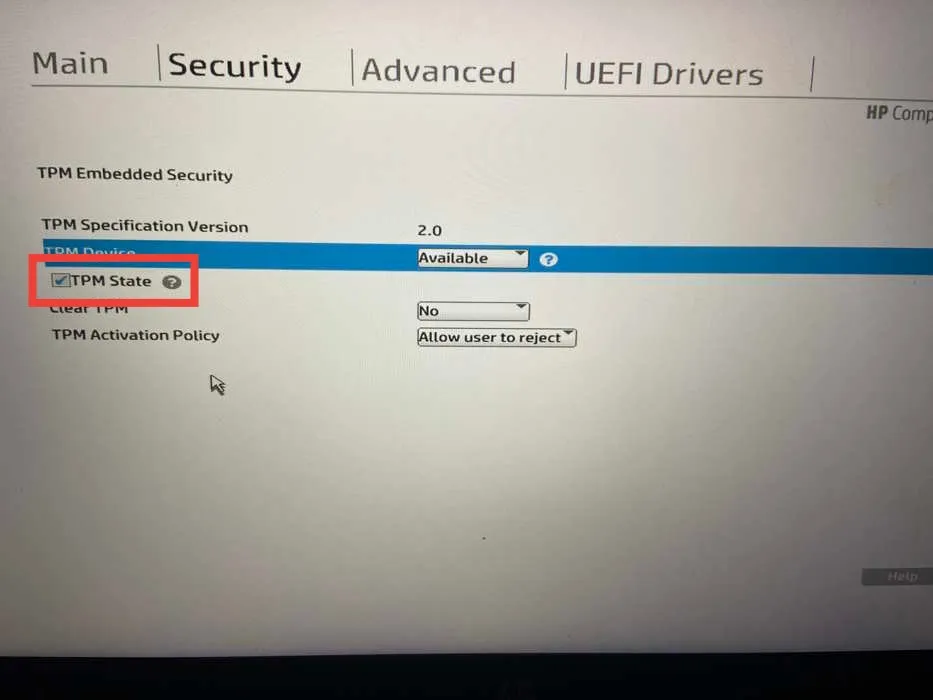
2. Aggiornare il firmware del TPM
Un altro modo per correggere il messaggio di errore è aggiornare il firmware del chip TPM. Il problema con questa soluzione è che diversi produttori hanno modi diversi di procedere, quindi il processo non è così semplice.
Di seguito, abbiamo elencato i collegamenti per gli aggiornamenti del firmware TPM (con le istruzioni) dei produttori di PC più diffusi:
3. Svuota la cache del TPM
- Digita “Sicurezza di Windows” nella casella di ricerca di Windows e fai clic sulla migliore corrispondenza di seguito.
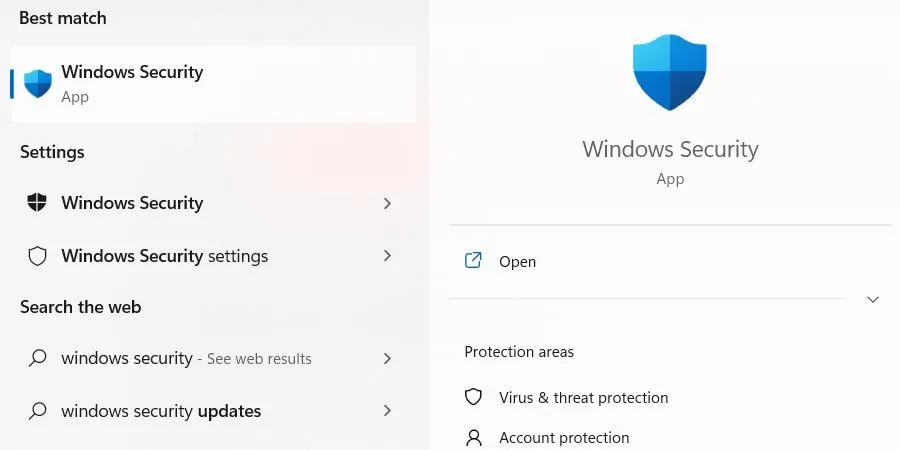
- Selezionare “Sicurezza dispositivo” nel menu a sinistra, quindi fare clic sul collegamento “Dettagli processore di sicurezza” a destra.
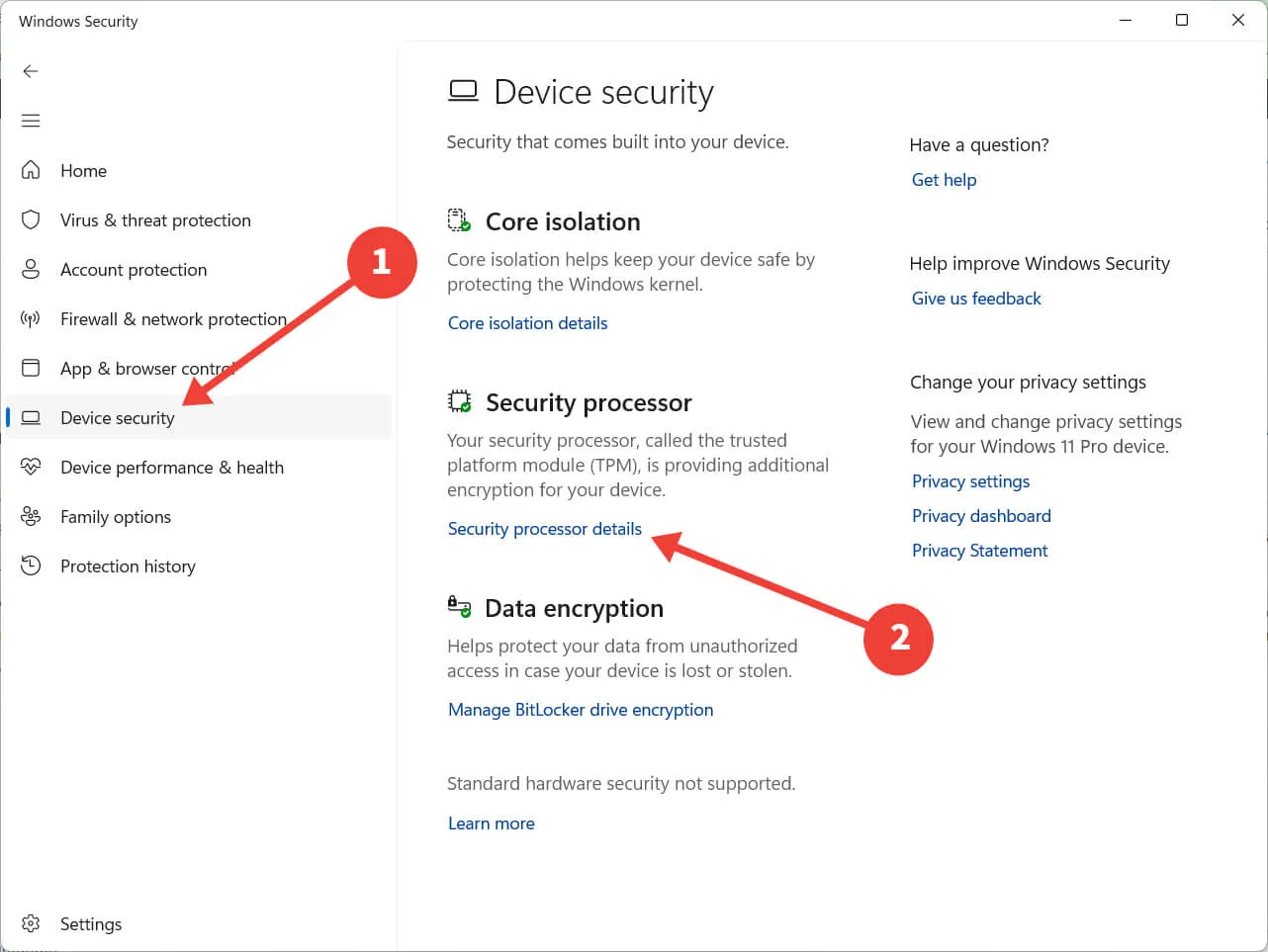
- Fare clic su “Risoluzione dei problemi del processore di sicurezza”.
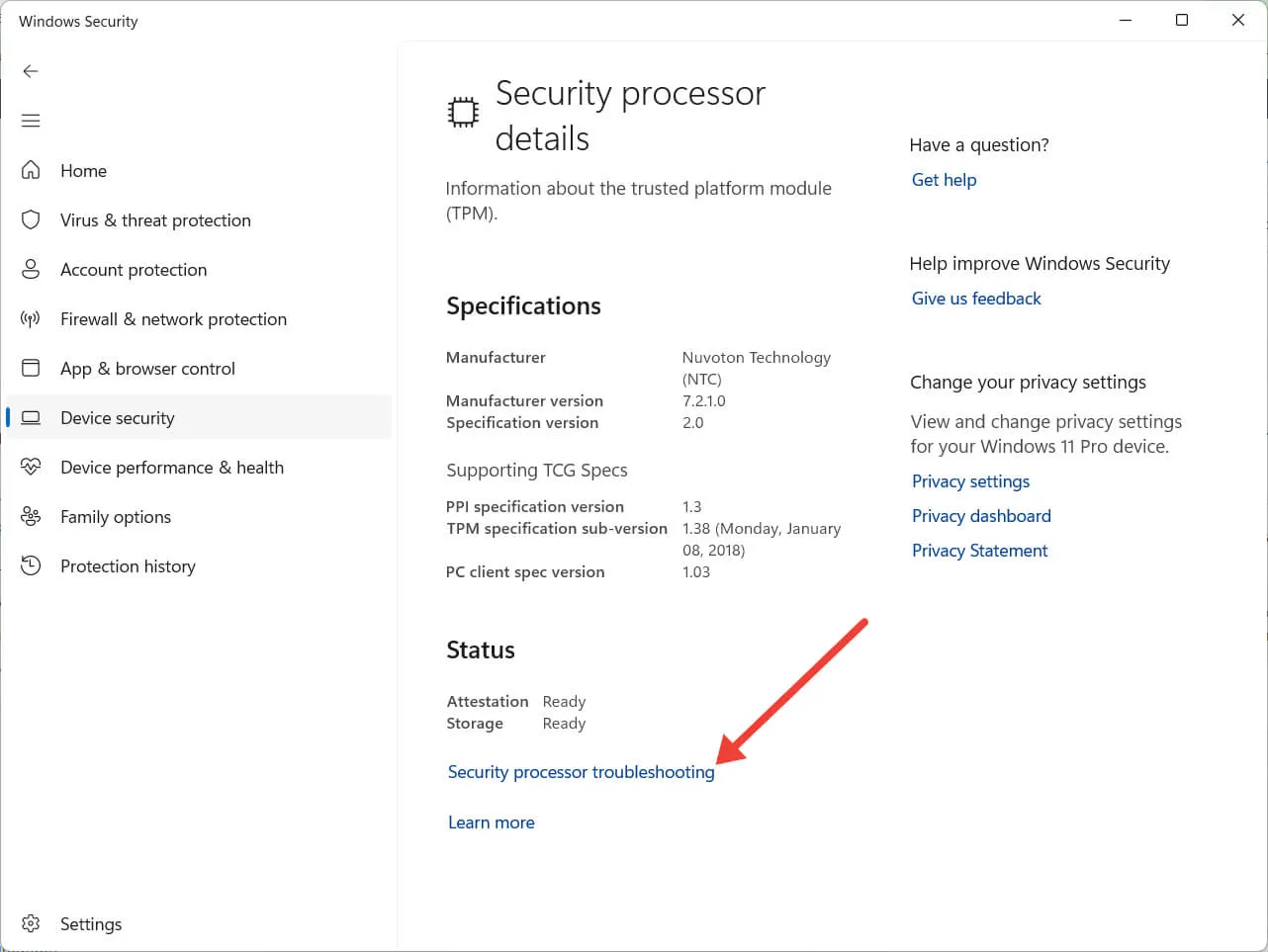
- Nella sezione “Cancella TPM”, fai clic sul menu a discesa e seleziona un motivo per cancellare TPM.
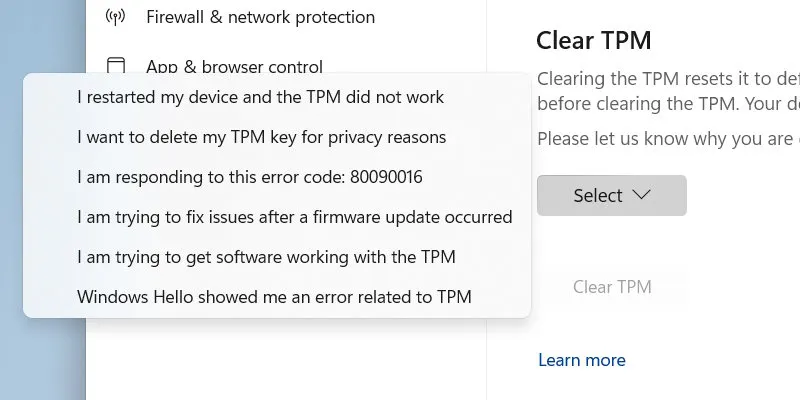
- Fai clic su “Cancella TPM”.
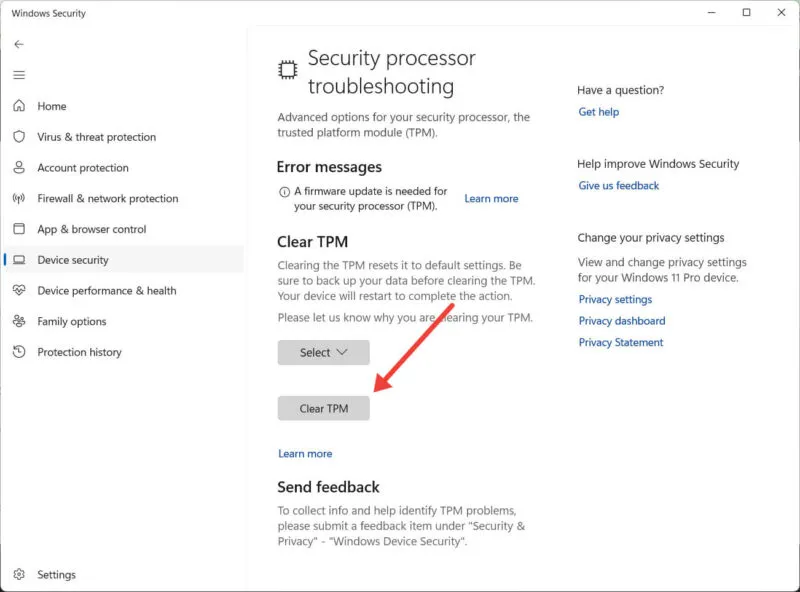
- Riavvia il computer per rendere effettive le modifiche.
4. Ripristina il BIOS
Il TPM dipende dalla configurazione del tuo BIOS, quindi se viene danneggiato, potrebbe influire anche sul chip. Il ripristino del BIOS del computer può aiutare a correggere l’errore “Dispositivo TPM non rilevato”.
5. Sostituisci il modulo TPM
Se hai provato tutte le correzioni di cui sopra e visualizzi ancora il messaggio di errore “Dispositivo TPM non rilevato”, potrebbe significare che hai un chip TPM difettoso tra le mani. Fortunatamente, puoi rimuovere il chip sulla scheda madre e sostituirlo con uno funzionante.
Tuttavia, ci sono molte considerazioni che derivano da questa procedura, quindi è meglio parlare con il produttore dell’apparecchiatura originale (OEM) o un tecnico di supporto per aiutarti a trovare il modulo giusto per il tuo computer e installarlo.
Domande frequenti
Posso installare Windows 11 senza TPM?
Sì, puoi installare Windows 11 senza TPM . Microsoft consiglia di avere un chip TPM sul tuo PC per una maggiore sicurezza prima di installare Windows 11, ma non è un requisito che renderà impossibile farlo se il tuo computer non lo soddisfa.
BitLocker fa parte del TPM?
I poteri di crittografia dell’intero disco di Bitlocker richiedono un computer con TPM. Se provi ad abilitare BitLocker su un PC senza TPM, probabilmente riceverai un messaggio che dice che l’amministratore deve impostare un’opzione di criteri di sistema.
Credito immagine: Pexels . Tutti gli screenshot di Chifundo Kasiya.



Lascia un commento