Come risolvere il problema con il pannello di controllo Thurstmaster che non funziona
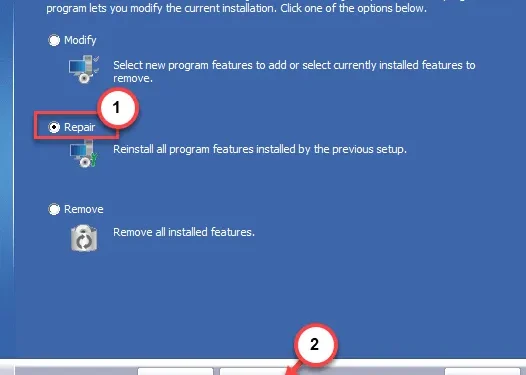
Hai difficoltà a mettere a punto i tuoi volanti Thrustmaster dal pannello di controllo Thrustmaster? Hai apportato tutte le modifiche giuste e tuttavia qualcosa non va. Non preoccuparti. Non sei solo. Molti utenti ThrustMaster riscontrano lo stesso problema con il pannello di controllo. Quindi, ci siamo intensificati e abbiamo approfondito la questione e abbiamo ottenuto alcune soluzioni uniche al problema. Segui semplicemente questi passaggi e tornerai al posto di guida in pochissimo tempo.
Correzione 1 – Termina i processi Thrustmaster
Termina tutti i processi Thrustmaster in esecuzione in background sul tuo sistema utilizzando Task Manager.
Passaggio 1: tieni premuti contemporaneamente i tasti Win+X .
Passaggio 2: ora fai clic su ” Task Manager ” per aprirlo.
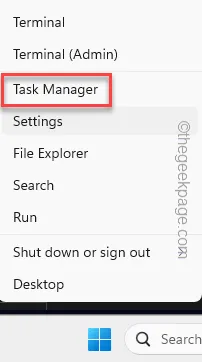
Passo 3 – Dovrebbero esserci processi Thrustmaster in esecuzione in background.
Passaggio 4 – Successivamente, fai clic con il pulsante destro del mouse sul primo processo Thrustmaster e fai clic su “ Termina attività ” per terminarlo.
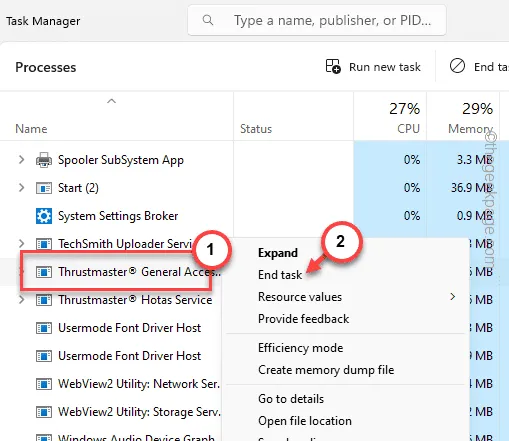
Passaggio 5 – Seguendo la stessa procedura, interrompi tutti i processi Thrustmaster.
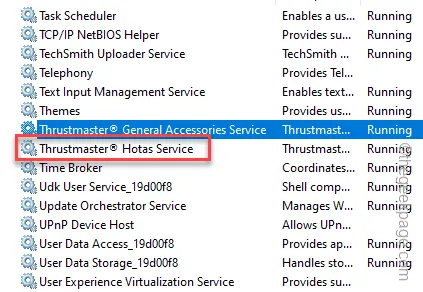
Successivamente, riavvia il Pannello di controllo Thrustmaster. Questa volta non riscontrerai alcun errore o il pannello di controllo Thrustmaster funzionerà correttamente.
Correzione 2 – Riparare i componenti Thrustmaster
C’è una piccola possibilità che i componenti Thrustmaster siano danneggiati e questo è il motivo per cui il pannello di controllo non funziona correttamente.
Passaggio 1: inizialmente, tieni premuti insieme i pulsanti Windows e R.
Passaggio 2: quindi digita questo e premi ” OK “.
appwiz.cpl
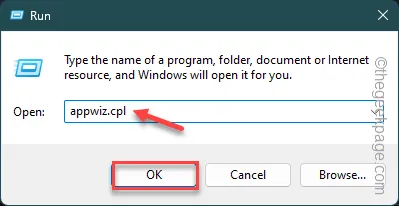
Passaggio 3: trova lì il software Thrustmaster .
Passo 4 – Successivamente, fai semplicemente clic con il pulsante destro del mouse e tocca ” Cambia ” per inizializzare il processo di riparazione.
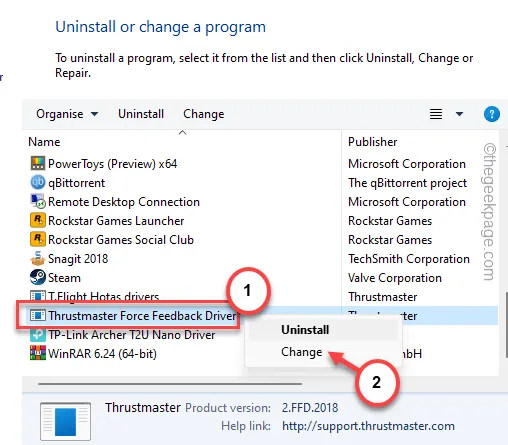
Attendi il caricamento del modulo di riparazione Thrustmaster.
Passaggio 5: assicurati di selezionare l’operazione ” Ripara ” lì.
Passo 6 – Successivamente, premi ” Avanti ” per procedere ulteriormente.

Questo avvierà la riparazione dei componenti Thrustmaster sul tuo computer.
Passaggio 7: dopo aver terminato il processo, toccare ” Fine ” per completare il processo.
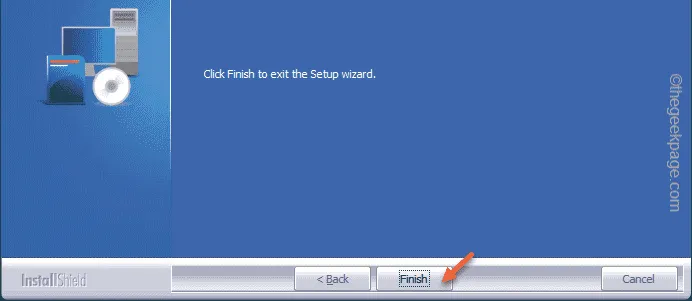
Vai avanti e modifica ancora una volta il controller Thrustmaster.
Correzione 3 – Automatizza i servizi Thrustmaster
Diversi servizi Thrustmaster devono essere ottimizzati per essere automatizzati sul tuo sistema.
Passaggio 1: inizia cercando ” servizi ” dalla casella di ricerca.
Passo 2 – Successivamente, fai clic sul pannello “ Servizi ” per aprirlo.
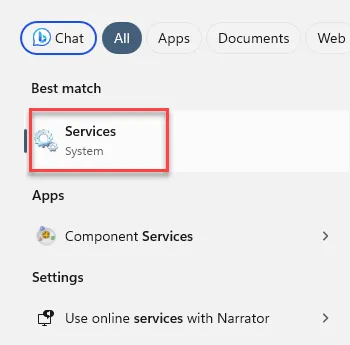
Passaggio 3: lascia che si apra la pagina Servizi. Successivamente, trova lì il “ Servizio accessori generali Thrustmaster ”.
Passaggio 4: basta fare clic con il pulsante destro del mouse e fare clic su ” Proprietà “.
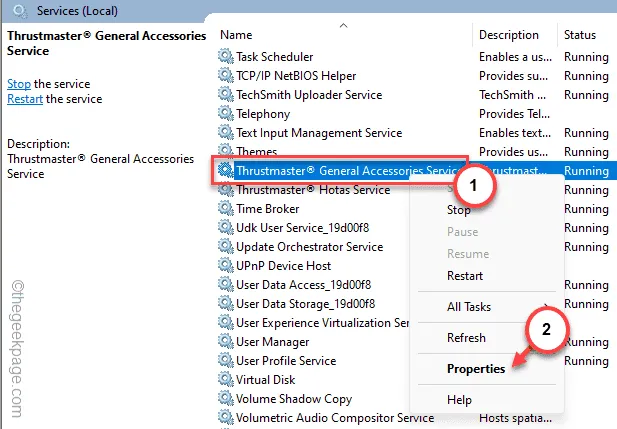
Passo 5 – Successivamente, cambia il “Tipo di avvio:” in modalità ” Automatica “.
Passaggio 6: assicurarsi che il servizio sia in condizione ” In esecuzione “.
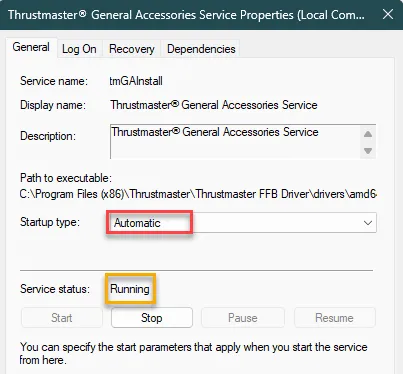
Passaggio 7: salva queste modifiche.
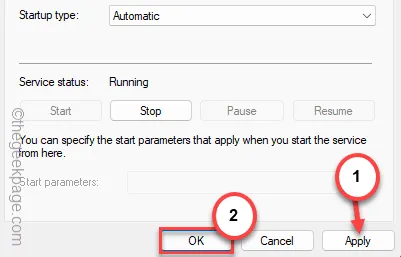
Passo 8 – Tornando al pannello Servizi, cerca qualsiasi altro servizio Thrustmaster lì presente.
Passo 9 – Devi automatizzare tutti i servizi Thrustmaster che potresti trovare nella sezione Servizi.
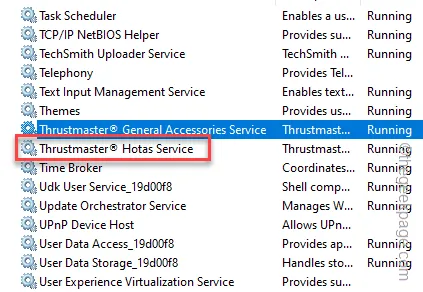
Successivamente esci dal pannello Servizi .
Successivamente, prova a modificare alcune funzionalità del controller Thrustmaster e testalo.
Correzione 4 – Controlla gli aggiornamenti del firmware Thrustmaster
Thrustmaster aggiorna frequentemente il firmware del controller. Quindi, controlla se il firmware necessita di un aggiornamento e aggiornalo.
Passaggio 1: per fare ciò, apri un pannello Esegui .
Passaggio 2: per aprire il menu Controller di gioco, digitare questo e fare clic su ” OK “.
joy.cpl
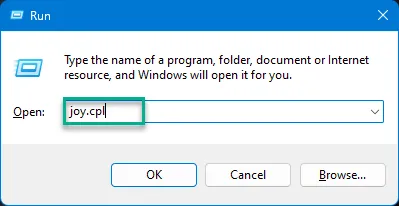
Passaggio 3: ora vedrai il joystick lì. Selezionalo e tocca ” Proprietà “.
Passo 4 – Mentre la console Thrustmaster si carica, tocca “ Verifica aggiornamenti ” per verificare la presenza di aggiornamenti dei driver.
Successivamente, Thrustmaster controllerà la disponibilità dell’ultimo aggiornamento e lo installerà.
Correzione 5: disinstalla e reinstalla i pacchetti Thurstamster
Disinstalla i pacchetti Thrustmaster dal tuo dispositivo e reinstalla gli stessi sul tuo sistema.
Passaggio 1: vai alle Impostazioni di sistema .
Passaggio 2: seleziona ” App ” dal riquadro di sinistra.
Passaggio 3: quindi, fai clic su ” App installate ” sul lato opposto delle Impostazioni.
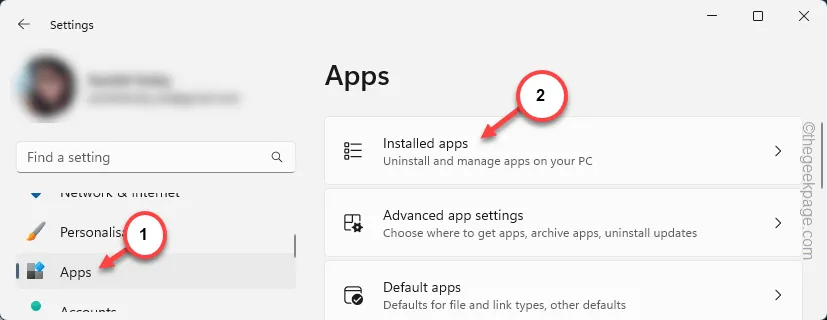
Passo 4 – Puoi eseguire una ricerca per i driver “ Thrustmaster ” oppure puoi scorrere manualmente verso il basso per trovarli.
Passaggio 5: infine, fare clic sul pulsante a tre punti e fare clic su ” Disinstalla “.
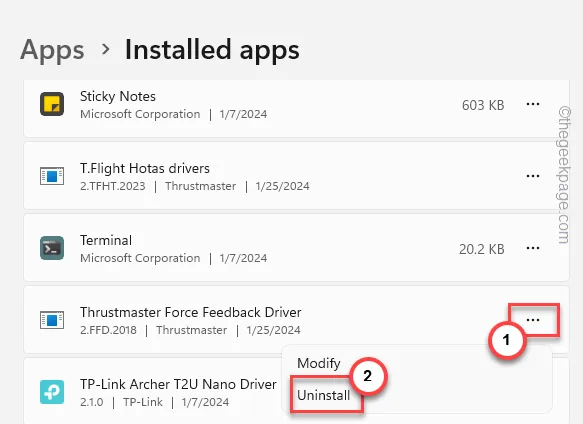
Questo avvierà l’utility di configurazione Thrustmaster.
Passaggio 6: selezionare la finestra di dialogo della radio ” Rimuovi ” e toccare ” Avanti “.
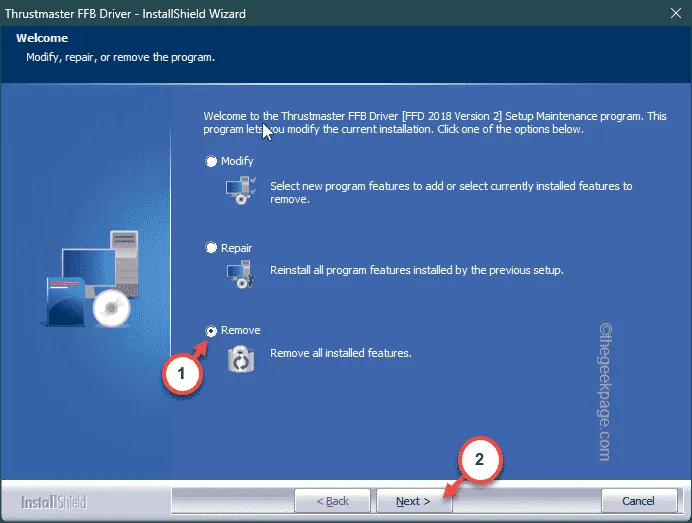
Ciò cancellerà automaticamente tutti i componenti associati a Thrustmaster dal tuo computer.
Passaggio 7: infine, tocca ” Fine ” per completare l’intero processo.

Passaggio 8 – Tornando all’elenco delle app installate, cerca qualsiasi altra utility Thrustmaster e disinstalla anche quella.
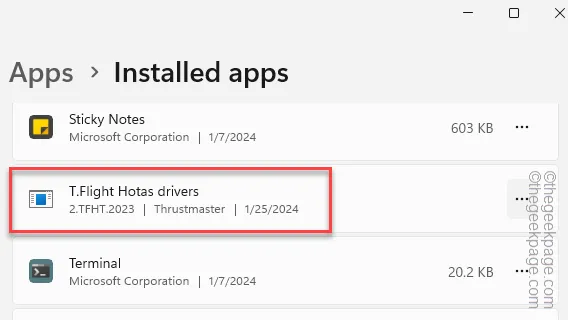
Dovresti chiudere tutte le finestre e riavviare il computer.
Passo 9 – Vai al centro di supporto Thrustmaster dopo aver riavviato la macchina.
Passaggio 10: tocca il controller specifico che possiedi (come volanti, joystick, gamepad, ecc.) per aprirlo.

Passaggio 11: successivamente, scegli il dispositivo specifico di cui hai bisogno per aprire le informazioni sul prodotto specifico.
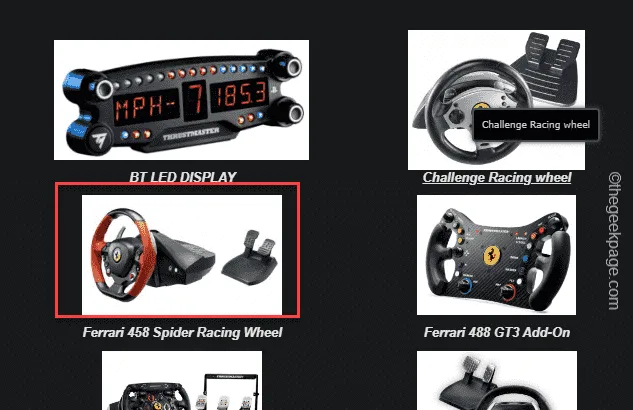
Passaggio 12 – Ora vai alla sezione “ Driver ” e scarica la versione più recente del driver (in base alla versione del sistema operativo che stai utilizzando).
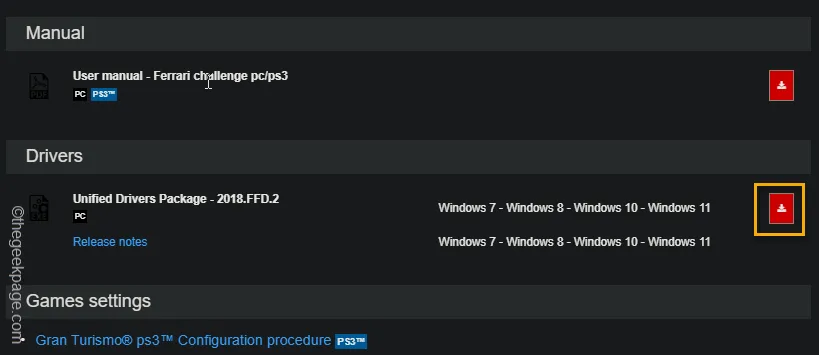
Passaggio 13: eseguire questo pacchetto driver sul sistema e completare il file
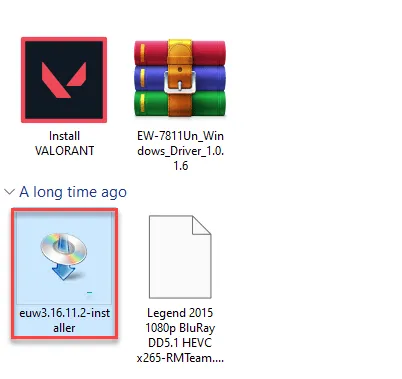
In questo modo, dopo aver installato il driver più recente per il controller Thrustmaster, non avrai più ulteriori problemi con il pannello di controllo Thrustmaster.
Correzione 6: disattiva la modalità xHCI
La modalità xHCI e/o EHCI può essere la causa principale per cui non riesci a ottenere il massimo dal pannello di controllo Thrustmaster.
Passaggio 1: arrestare il sistema come primo passaggio.
Passaggio 2: quindi tocca una volta il pulsante di accensione per avviarlo.
Attendi fino all’avvio del sistema e alla visualizzazione del logo del produttore nella schermata di avvio.
Passaggio 3: lì, se guardi da vicino, vedrai la chiave effettiva collegata alle impostazioni del BIOS sul tuo computer.
[ Esempio : i pulsanti funzionali sulla tastiera come F1 , F2 , F10 , F12 o il pulsante Elimina o Fine sono i tasti da utilizzare per accedere alle impostazioni del BIOS.]
Usalo per accedere alle impostazioni del BIOS sul tuo sistema.
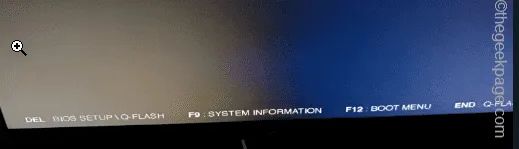
Passaggio 4: quando accedi alle impostazioni del BIOS, vai alla scheda ” Avanzate ” e scopri la ” Configurazione USB “.
Passo 5 – Ora, scansiona la pagina per le funzioni “ EHCI Hand-off ” e/o “ XHCI Hand-off ” e imposta queste due sulla modalità “ Disabilitato ”.
Passaggio 6: salvare le modifiche nelle impostazioni del BIOS.
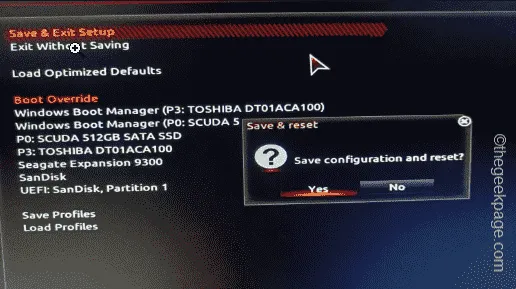
Non appena il sistema torna al normale avvio, lascialo fare e dovresti ritrovarti nella console di accesso di Windows in pochissimo tempo.
Il pannello di controllo Thrustmaster dovrebbe funzionare di nuovo normalmente.
Correzione 7 – Elimina gli aggiornamenti di Windows
Il pannello di controllo Thrustmaster funzionava bene prima di un aggiornamento di Windows? In tal caso, valuta la possibilità di eliminare l’ultimo Windows Update installato.
Passaggio 1: per fare ciò, avviare un pannello Esegui . Basta premere rapidamente i tasti Win+R .
Passaggio 2: digita semplicemente questo nella casella vuota. Premi Invio successivamente.
appwiz.cpl
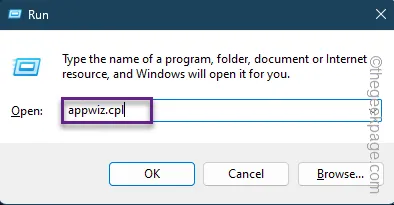
Passaggio 3: tocca ” Visualizza aggiornamenti installati ” per accedere alle impostazioni dalla scheda a sinistra.
Vedrai l’elenco completo degli aggiornamenti installati installati sul tuo sistema.
Passo 4 – Successivamente, fai clic con il pulsante destro del mouse sull’aggiornamento più recente e fai clic su ” Disinstalla ” per avviare il processo di disinstallazione.
Adesso basta seguire la procedura guidata visualizzata sullo schermo e non dovrai fare nient’altro. Windows disinstallerà automaticamente i pacchetti di aggiornamento e successivamente riavvierà il sistema.
Non avrai più problemi ad accedere al pannello di controllo Thrustmaster.



Lascia un commento