Come risolvere le miniature non visualizzate su Windows
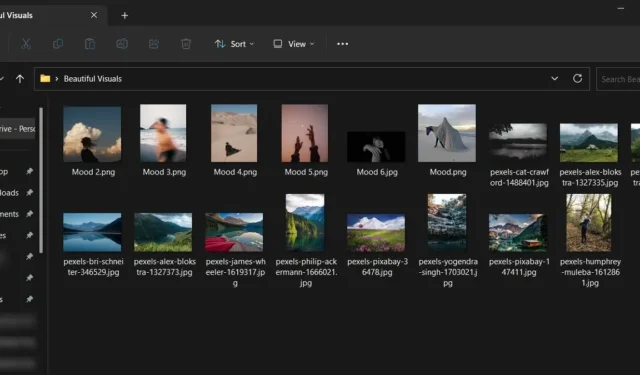
Le miniature consentono di visualizzare facilmente l’anteprima delle immagini con estensioni di file, ad esempio. JPG,. PNG, ecc., senza aprire effettivamente i file. Se questa opzione non fosse disponibile, dovresti aprire innumerevoli file per trovare quello che stai cercando. Se noti che le tue miniature smettono improvvisamente di funzionare, troverai la soluzione in questo tutorial.
1. Controlla le opzioni di Esplora file
Se non vedi le miniature delle immagini sul tuo PC, devi prima verificare se l’opzione di anteprima delle miniature è abilitata.
- Avvia Esplora file.
- Fai clic sull’icona a tre punti e fai clic su “Opzioni” nel menu a discesa nella barra in alto. Se il tuo PC esegue Windows 10, fai clic su “File” in alto, seguito da “Cambia cartella e opzioni di ricerca”.
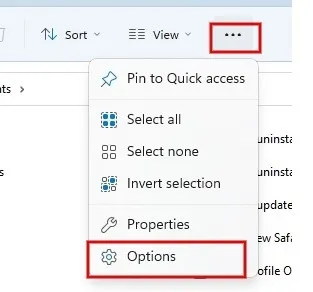
- Passa alla scheda “Visualizza” nella finestra Opzioni cartella e assicurati che la casella “Mostra sempre icone, mai miniature” rimanga deselezionata.
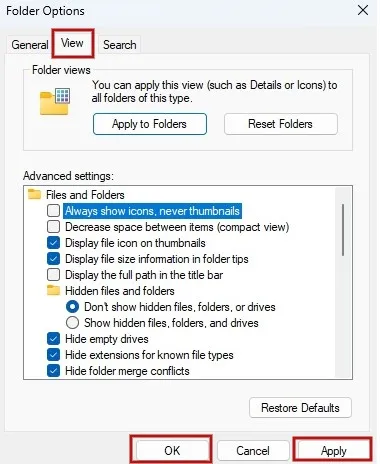
- Fare clic su “Applica -> OK” per uscire dalla finestra di dialogo.
2. Svuota la cache delle miniature
A volte le miniature dei file non vengono caricate correttamente se la cache è danneggiata. Per risolverlo, prova a svuotare la cache delle miniature.
- Digita “Pulizia disco” nella barra di ricerca e fai clic sulla corrispondenza migliore di seguito per aprire l’app.
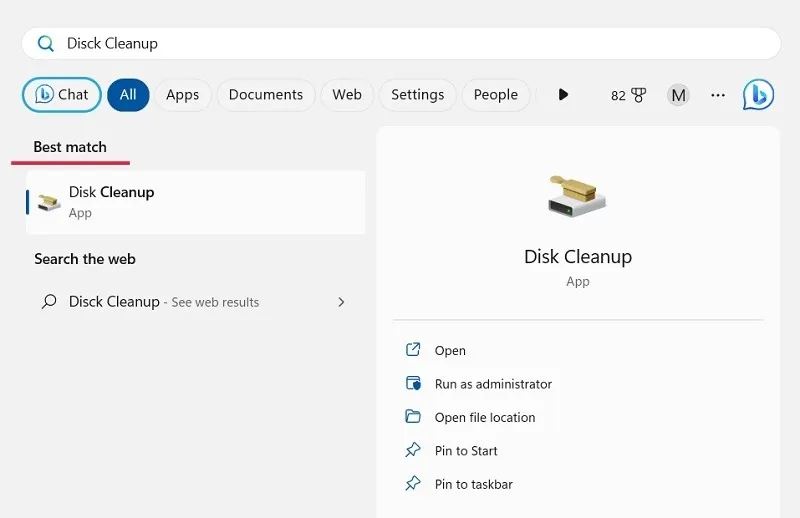
- Scorri verso il basso, seleziona “Miniature” nella finestra Pulizia disco e fai clic su “OK”.
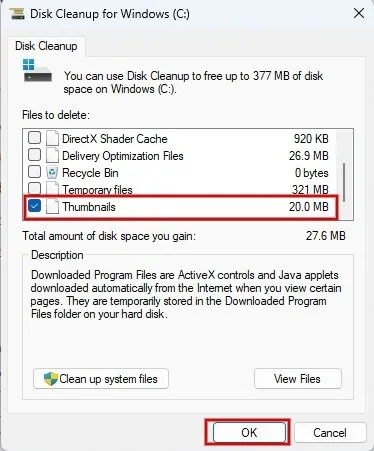
- Fai clic su “Elimina file” nella finestra di dialogo di conferma per eliminare la cache delle miniature.
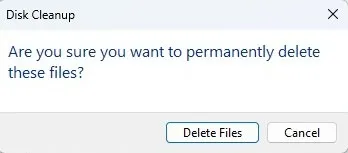
- La cache delle miniature verrà cancellata e ricostruita nuovamente.
3. Correggi la cache delle miniature dal prompt dei comandi
In alternativa, utilizzare il prompt dei comandi per cancellare la cache delle miniature.
- Apri una finestra di dialogo Esegui ( Win+ R), digita
cmde premi Ctrl+ Shift+ Enterper eseguirlo come amministratore.
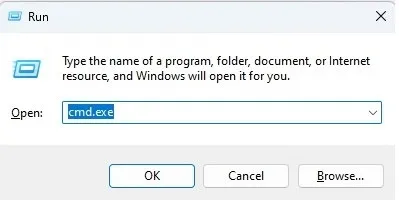
- Digita il comando seguente e premi Enterper chiudere l’app Esplora file.
taskkill /f /im explorer.exe
- Dopo aver eseguito il comando precedente, l’app Esplora file si chiuderà.
- Digita il comando seguente e premi Enterper eliminare la cache delle miniature.
del /f /s /q /a %LocalAppData%\Microsoft\Windows\Explorer\thumbcache_*.db
- Una volta completato il processo di eliminazione della cache delle miniature, avviare Esplora file con il seguente comando e premere Enter.
start explorer.exe
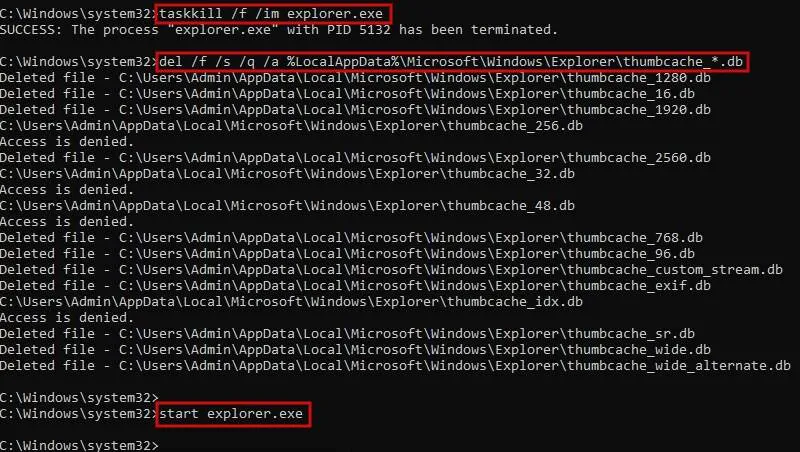
4. Riavvia Esplora file
Se la tua cartella contiene centinaia di immagini, potrebbe essere necessario un po’ di tempo prima che le miniature vengano caricate correttamente. Se il processo è molto lento o Esplora file è bloccato nel processo, puoi riavviare l’app Esplora file per vedere se il problema delle miniature è stato risolto.
- Avvia Task Manager premendo Ctrl+ Alt+ Delsulla tastiera e selezionando l’opzione appropriata.
- Fai clic con il pulsante destro del mouse su “Esplora risorse” in “App”.
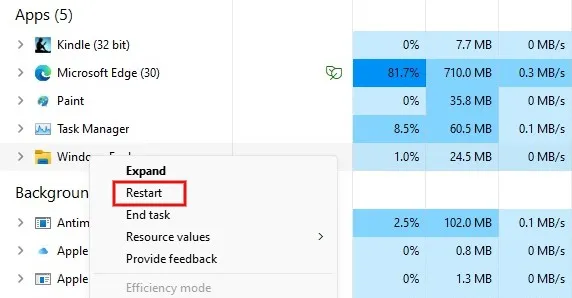
- Fai clic su “Riavvia”.
5. Ripristina la cartella ai valori predefiniti
Pensi che qualcun altro possa aver incasinato le impostazioni del tuo computer? Prova a reimpostare la cartella contenente i file allo stato predefinito, quindi ricontrolla se le miniature funzionano correttamente.
- Avvia Esplora file e vai alla cartella in questione. Aprire la finestra “Opzioni cartella” come spiegato sopra.
- Rimani nella scheda “Generale” e fai clic sul pulsante “Ripristina impostazioni predefinite”.
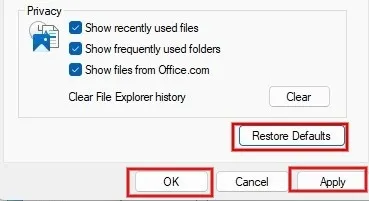
- Premere “Applica -> OK” per ripristinare le impostazioni di Esplora file allo stato predefinito.
6. Controllare Impostazioni di sistema
Oltre alle opzioni di Esplora file, devi assicurarti che anche l’opzione miniature sia abilitata nelle impostazioni del tuo sistema.
- Premi Win+ Isulla tastiera per aprire l’app Impostazioni.
- Fare clic su “Informazioni” in “Sistema” sul lato destro.
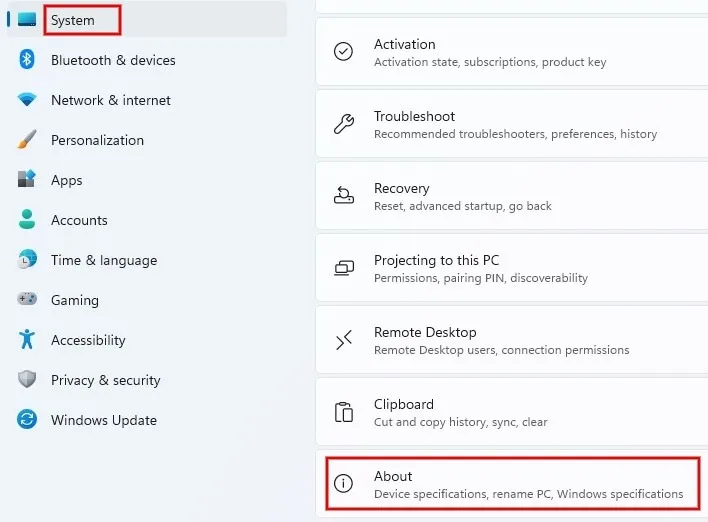
- Premere su “Impostazioni di sistema avanzate” nella schermata “Informazioni”. Su Windows 10, puoi vedere le “Impostazioni di sistema avanzate” nella sezione “Impostazioni correlate” sulla destra.
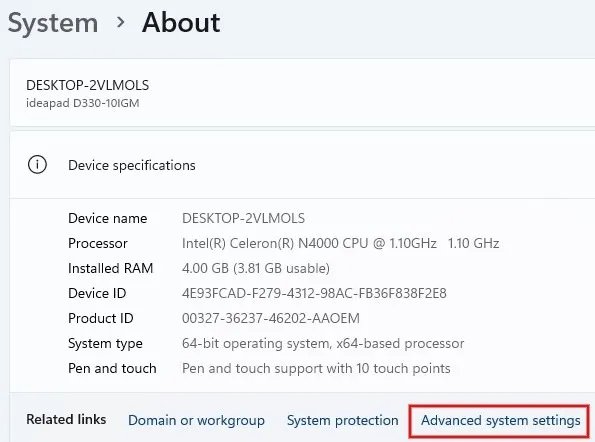
- Fare clic sul pulsante “Impostazioni” nella finestra Proprietà del sistema.
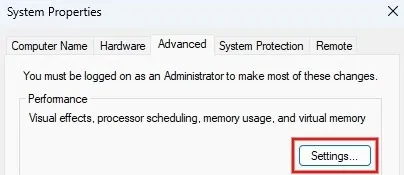
- Rimani nella scheda “Effetti visivi” e assicurati che la casella di controllo “Mostra miniature anziché icone” sia selezionata.
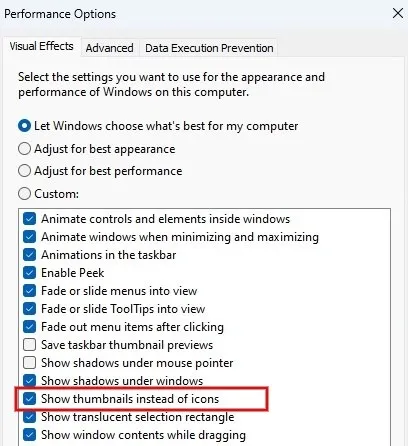
7. Eseguire la scansione SFC
SFC (Controllo file di sistema) è uno strumento integrato in Windows che consente di eseguire la scansione e ripristinare i file di sistema danneggiati sul computer. Se hai provato tutte le soluzioni sopra elencate, ma nessuna ha risolto il problema, l’esecuzione di una scansione SFC può aiutare a risolvere le miniature mancanti.
Potrebbero essere necessari dai 10 ai 15 minuti per il completamento della scansione SFC. Vedrai il suo stato nella schermata del prompt dei comandi.
Ripristina le anteprime dei file
L’anteprima delle tue immagini dovrebbe procedere senza problemi dopo aver esaminato il nostro elenco di correzioni. Se subito dopo si verifica un altro problema, ad esempio l’ errore “Il file è aperto in un altro programma” , abbiamo un tutorial dedicato sul problema che potresti voler controllare. In alternativa, se hai mai desiderato rimuovere un file ma non ci sei riuscito, scopri come forzare l’eliminazione di file o cartelle non cancellabili dal tuo sistema Windows.
Tutti gli screenshot e le immagini di Meenatchi Nagasubramanian .



Lascia un commento