Come risolvere questa app è stata bloccata per la tua protezione
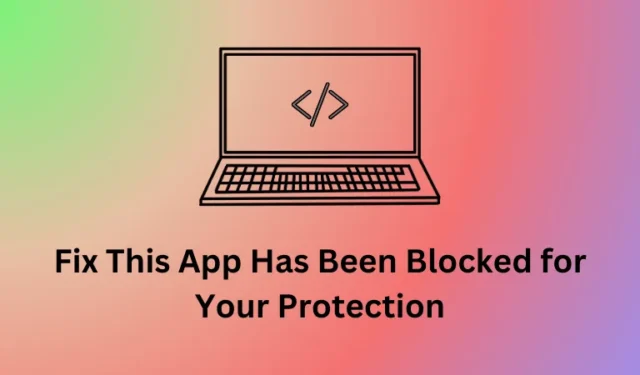
Windows dà la priorità alla sicurezza del tuo dispositivo in modo che tu non tenda mai a bypassarla ed eseguire app dannose su di esso. Tuttavia, quando diventa eccessivamente cauto, inizia a bloccare anche un programma completamente sicuro e genera un errore che dice “Questa app è stata bloccata per la tua protezione”.
Se hai riscontrato questo codice di errore durante l’apertura di alcune applicazioni in Windows, questo post ti guiderà ad alcune soluzioni note con cui potresti facilmente superare questo problema.
7 modi per risolvere questa app che è stata bloccata per la tua protezione
Segui le correzioni seguenti in sequenza e controlla quale soluzione funziona nel tuo caso.
1. Riavvia il tuo PC Windows
Quando riscontri l’errore “Questa app è stata bloccata per la tua protezione” durante l’avvio o l’apertura di un’app su Windows, assicurati di riavviare prima il computer .
In questo modo si risolveranno eventuali problemi interni che avrebbero potuto essere l’unica ragione alla base del verificarsi di questo errore.
2. Eseguire una scansione completa utilizzando Sicurezza di Windows
Se hai già riavviato il computer e ricevi ancora lo stesso messaggio di errore, ciò potrebbe essere dovuto a qualche blocco da parte di app di terze parti. È noto che le app di sicurezza di terze parti interferiscono con le app di sistema e ne impediscono l’apertura successiva.
Cerca possibili malware e virus nel tuo sistema utilizzando Windows Defender e metti in quarantena le minacce trovate. Se in precedenza utilizzavi app di terze parti, assicurati di disabilitarle ed esegui la scansione SFC su una console elevata.
Per questo, apri il prompt dei comandi come amministratore ed esegui il seguente codice su di esso: sfc /scannow . Attendi che questo strumento raggiunga il 100% e, una volta terminato, chiudi CMD e riavvia il computer.
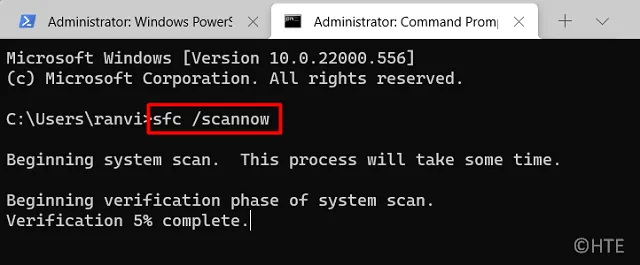
3. Eseguire l’applicazione come amministratore
Alcuni programmi necessitano dei diritti di amministratore per funzionare in modo efficiente su Windows. Quando tenti di avviarli senza accesso elevato, Windows ne impedirà l’esecuzione e mostrerà un messaggio di errore.
In questi casi, ciò che puoi fare è fare clic con il pulsante destro del mouse sull’app bloccata e scegliere di eseguirla come amministratore. Fallo e controlla se riesci ad avviare l’app senza riscontrare codici di errore o problemi. Se questo risolve l’errore “Questa app è stata bloccata per la tua protezione”, assicurati di avviare l’app come amministratore ogni volta che devi aprirla.
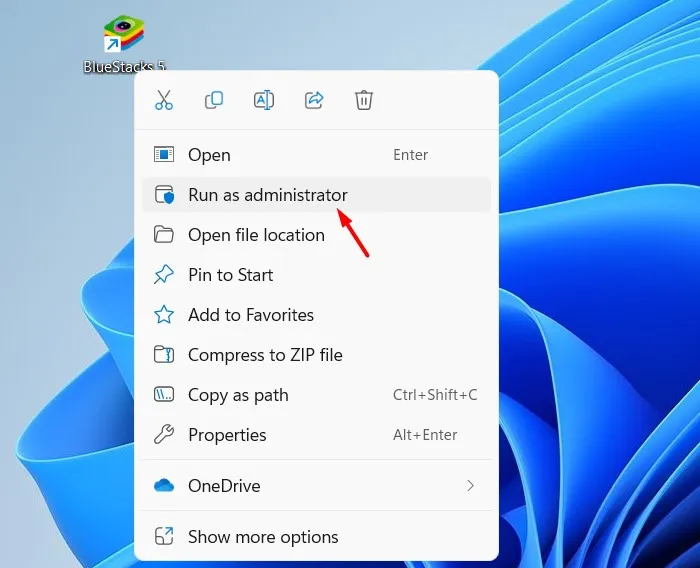
4. Disattiva il filtro SmartScreen
Il filtro SmartScreen è una funzionalità di sicurezza di Windows che ti protegge dall’esecuzione accidentale di alcune app dannose. Se ti fidi dell’applicazione che intendi eseguire, puoi disabilitare questa funzionalità di sicurezza sul tuo PC Windows. Ecco come eseguire questa attività:
- Fai clic sulla freccia su sulla barra delle applicazioni e premi l’ icona Scudo .
- Questo aprirà Sicurezza di Windows. Bene, seleziona Controllo app e browser dal riquadro di sinistra.
- Vai al riquadro di destra e fai clic su Impostazioni di sicurezza basate sulla reputazione sotto Sicurezza basata sulla reputazione.

- Individua Protezione app potenzialmente indesiderate e disattiva il relativo interruttore. In questo modo verranno abilitate tutte le app e i download bloccati.
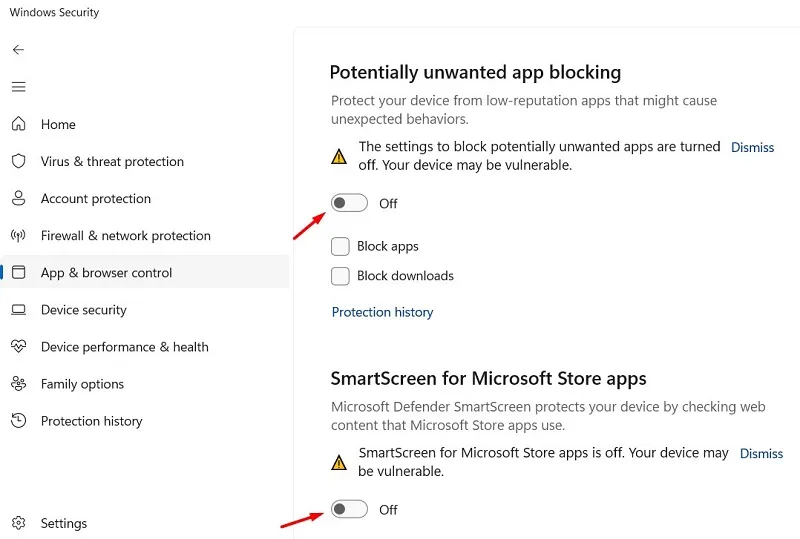
- Successivamente, disattiva SmartScreen anche per l’app Microsoft Store.
- Ora che hai disabilitato questa funzionalità di sicurezza SmartScreen per tutte le app Microsoft e di terze parti, puoi riavviare il PC.
Accedi nuovamente al tuo dispositivo e controlla se riesci a eseguire le app bloccate sul tuo computer.
5. Configura Criteri di gruppo
Editor Criteri di gruppo è un altro strumento efficace in Windows che ti consente di configurare le impostazioni di sicurezza di qualsiasi app. Utilizza questo strumento per trovare quali applicazioni sono bloccate e modificare le loro impostazioni interne. Ecco come eseguire questa attività:
- Premi Windows + R per avviare la finestra di dialogo Esegui.
- Digitalo
gpedit.msce premi OK per aprire l’Editor criteri di gruppo locali. - Fare clic su Sì nella finestra UAC per autorizzare l’apertura del GPE.
- Successivamente, vai al percorso seguente all’interno dell’Editor criteri di gruppo:
Computer Configuration > Windows Settings > Security Settings > Local Policies > Security Options
- Fai doppio clic su Controllo account utente: esegui tutti gli amministratori in modalità Approvazione amministratore e imposta questo criterio su Disabilitato .
- Fare clic su Applica e quindi su OK per confermare le modifiche recenti e riavviare il computer.
Puoi riavviare il PC ora e verificare se riesci ad aprire l’app disabilitata senza problemi. Assicurati di non eseguire alcun programma dannoso sul tuo computer, altrimenti potresti riscontrare più problemi di adesso.
6. Configurare l’editor del registro
Se utilizzi la Home Edition di Windows, non puoi utilizzare Criteri di gruppo per modificare alcuna impostazione interna. Tuttavia, puoi utilizzare l’editor del Registro di sistema per eseguire le stesse modifiche sul tuo computer. Ecco cosa devi fare:
- Premi Windows + R per avviare la finestra di dialogo Esegui.
- Digita ” Regedit ” e premi OK per richiamare l’editor del registro.
- Quando richiesto dall’UAC, premi Sì .
- Passare al percorso seguente all’interno del registro successivo –
Computer\HKEY_LOCAL_MACHINE\SOFTWARE\Microsoft\Windows\CurrentVersion\Policies\System
- Vai al riquadro di destra e individua la voce EnableLUA lì. Nel caso in cui non trovi tale voce lì, devi creare una nuova voce DWORD e rinominarla in EnableLUA.
- Fare clic con il tasto destro su questa voce e selezionare Proprietà. Nella finestra delle proprietà, modifica il campo dati valore su 0. In questo modo disabiliterai la chiave EnableLUA all’interno dell’editor del Registro di sistema.
- Fare clic su OK per confermare le modifiche recenti e riavviare il computer.
Accedi nuovamente al tuo dispositivo e controlla se puoi utilizzare normalmente l’app bloccata sul tuo PC Windows.
7. Reimposta i componenti di Windows Update
L’app è stata bloccata per la protezione potrebbe essere visualizzato anche un errore dovuto alla presenza di alcuni componenti di Windows Update difettosi o corrotti. In tal caso, è necessario reimpostare tutti i servizi di aggiornamento e configurare i file DLL mancanti.
Mentre esegui questa attività di ripristino, assicurati di ripristinare anche la rete. Ecco come eseguire questa attività su un PC Windows:
- Avvia prima il prompt dei comandi come amministratore.
- Quando richiesto dalla finestra UAC, premi Sì per autorizzare l’accesso a CMD come amministratore.
- Sulla console elevata, esegui prima questi codici per interrompere tutti i servizi di aggiornamento rilevanti –
net stop bits
net stop wuauserv
net stop appidsvc
net stop cryptsvc
- Successivamente, rinomina le cartelle della cache di Windows ed elimina il profilo di rete eseguendo questi comandi:
Del "%ALLUSERSPROFILE%\Application Data\Microsoft\Network\Downloader\*.*"
rmdir %systemroot%\SoftwareDistribution /S /Q
rmdir %systemroot%
system32\catroot2 /S /Q
- Reimpostare il descrittore di sicurezza per BITS e Servizi Windows Update eseguendo questi due codici.
sc.exe sdset bits D:(A;;CCLCSWRPWPDTLOCRRC;;;SY)(A;;CCDCLCSWRPWPDTLOCRSDRCWDWO;;;BA)(A;;CCLCSWLOCRRC;;;AU)(A;;CCLCSWRPWPDTLOCRRC;;;PU)
sc.exe sdset wuauserv D:(A;;CCLCSWRPWPDTLOCRRC;;;SY)(A;;CCDCLCSWRPWPDTLOCRSDRCWDWO;;;BA)(A;;CCLCSWLOCRRC;;;AU)(A;;CCLCSWRPWPDTLOCRRC;;;PU)
- Ora puoi tornare alla directory principale del tuo PC Windows e reimpostare tutti i file DLL lì. Quando esegui questi codici, tutti i file DLL corrotti e mancanti verranno riparati.
cd /d %windir%
system32
regsvr32.exe /s atl.dll
regsvr32.exe /s urlmon.dll
regsvr32.exe /s mshtml.dll
regsvr32.exe /s shdocvw.dll
regsvr32.exe /s browseui.dll
regsvr32.exe /s jscript.dll
regsvr32.exe /s vbscript.dll
regsvr32.exe /s scrrun.dll
regsvr32.exe /s msxml.dll
regsvr32.exe /s msxml3.dll
regsvr32.exe /s msxml6.dll
regsvr32.exe /s actxprxy.dll
regsvr32.exe /s softpub.dll
regsvr32.exe /s wintrust.dll
regsvr32.exe /s dssenh.dll
regsvr32.exe /s rsaenh.dll
regsvr32.exe /s gpkcsp.dll
regsvr32.exe /s sccbase.dll
regsvr32.exe /s slbcsp.dll
regsvr32.exe /s cryptdlg.dll
regsvr32.exe /s oleaut32.dll
regsvr32.exe /s ole32.dll
regsvr32.exe /s shell32.dll
regsvr32.exe /s initpki.dll
regsvr32.exe /s wuapi.dll
regsvr32.exe /s wuaueng.dll
regsvr32.exe /s wuaueng1.dll
regsvr32.exe /s wucltui.dll
regsvr32.exe /s wups.dll
regsvr32.exe /s wups2.dll
regsvr32.exe /s wuweb.dll
regsvr32.exe /s qmgr.dll
regsvr32.exe /s qmgrprxy.dll
regsvr32.exe /s wucltux.dll
regsvr32.exe /s muweb.dll
regsvr32.exe /s wuwebv.dll
- Successivamente, riavvia la comunicazione richiesta tra il tuo dispositivo e la rete eseguendo questo codice:
netsh winsock reset
- Se usi un proxy, reimposta anche quello eseguendo questo codice sulla console elevata.
netsh winsock reset proxy
- Hai riparato con successo tutti i componenti Windows corrotti. Quindi, puoi riavviare tutti quei servizi che avevi interrotto prima. Per questo, è necessario eseguire questi quattro codici:
net start bits
net start wuauserv
net start appidsvc
net start cryptsvc
- Chiudi CMD e riavvia il computer.
Al riavvio del PC, accedi nuovamente al dispositivo e verifica se riesci a eseguire nuovamente normalmente l’app bloccata. Si spera che l’app funzioni senza problemi.



Lascia un commento