Come risolvere l’errore “La connessione è stata interrotta” su Windows

Sei stanco di ricevere il messaggio di errore “La tua connessione è stata interrotta” mentre navighi sul Web sul tuo computer Windows? È un’esperienza frustrante che può interrompere il flusso di lavoro. Questa guida mostra alcune soluzioni semplici ma efficaci per risolvere questo problema e ripristinare il funzionamento di Internet senza intoppi.
6 opzioni per correggere l’errore “La tua connessione è stata interrotta”.
Per correggere l’errore “La tua connessione è stata interrotta” su Windows, esegui innanzitutto le seguenti semplici correzioni e, se il problema persiste, segui le soluzioni elencate di seguito.
- Aggiorna la pagina web : questa è la soluzione più semplice da provare: premi il pulsante “Aggiorna” e verifica se la pagina si ricarica. In molti casi, questo è tutto ciò che devi fare. Puoi anche provare a chiudere e riaprire il browser.
- Controlla lo stato della rete : passa il mouse sopra la rete connessa sulla barra delle applicazioni. Questo ti dirà se la tua connessione è ancora attiva e il tuo dispositivo è connesso a Internet. Se desideri ulteriori dettagli su una rete specifica, fai clic con il pulsante destro del mouse sulla rete e seleziona “Impostazioni di rete e Internet”.
- Riavvia il router o il modem : spegni il router/modem e attendi qualche minuto, quindi riaccendilo e verifica se riesci a ristabilire la connessione. A volte un semplice riavvio può ripristinare correttamente la connessione e far scomparire il messaggio di errore.
- Assicurati di aver aggiornato o reinstallato i driver di rete : i driver di rete devono essere aggiornati regolarmente per evitare di causare problemi. Se l’aggiornamento dei driver di rete non funziona, puoi disinstallare e reinstallare i driver di rete e vedere se questo risolve il tuo problema.
1. Ripristina impostazioni di rete
Il più delle volte, impostazioni di rete corrotte o errate possono causare interruzioni di rete, che a loro volta possono produrre l’errore che stai vedendo. Puoi risolvere questo problema semplicemente ripristinando le impostazioni di rete.
- Fai clic sul pulsante Start su Windows.
- Seleziona l’app Impostazioni.

- Fai clic su “Rete e Internet”.

- Scorri verso il basso e fai clic sulla scheda “Impostazioni di rete avanzate”.
- Seleziona “Ripristino rete”.
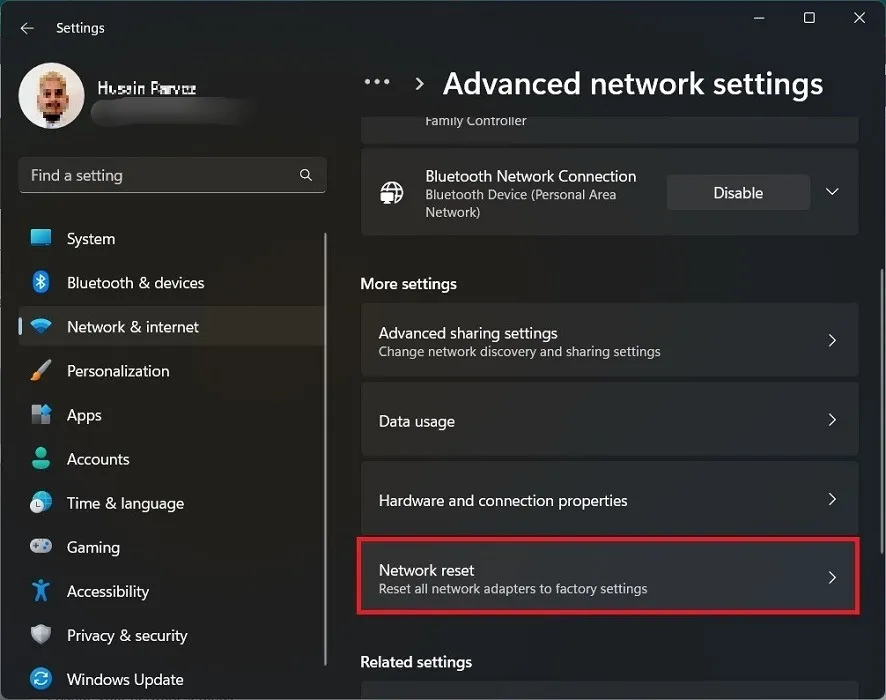
- Fai clic sull’opzione “Ripristina ora” per ripristinare le impostazioni di rete.
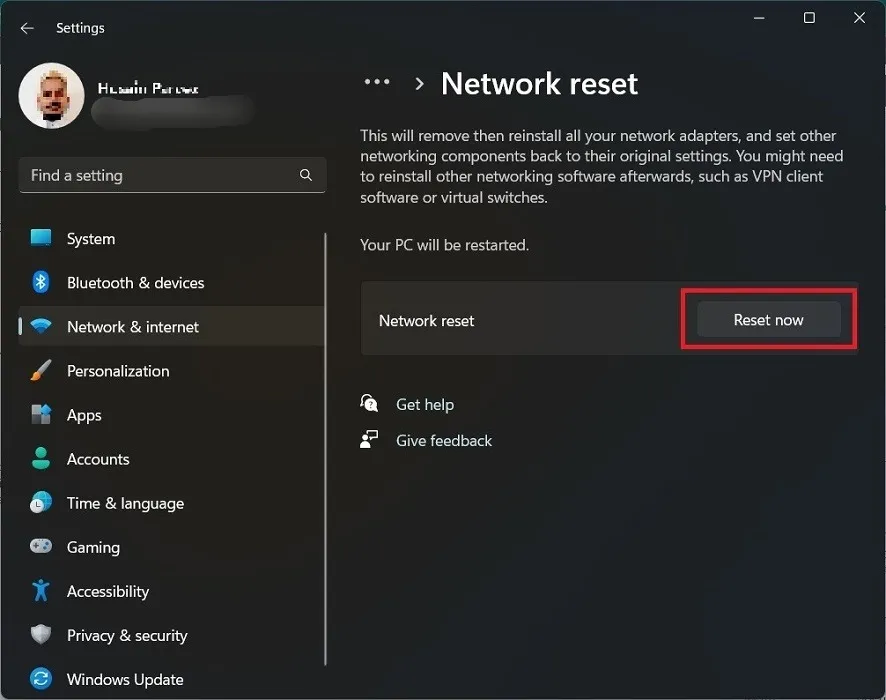
2. Disattiva firewall e antivirus
Anche il tuo firewall o antivirus (se ne hai uno installato) potrebbe essere dietro il messaggio di errore. È una buona idea provare a disattivare uno dei due per vedere se la connessione viene ripristinata.
- Vai su “Impostazioni -> Rete e Internet”.
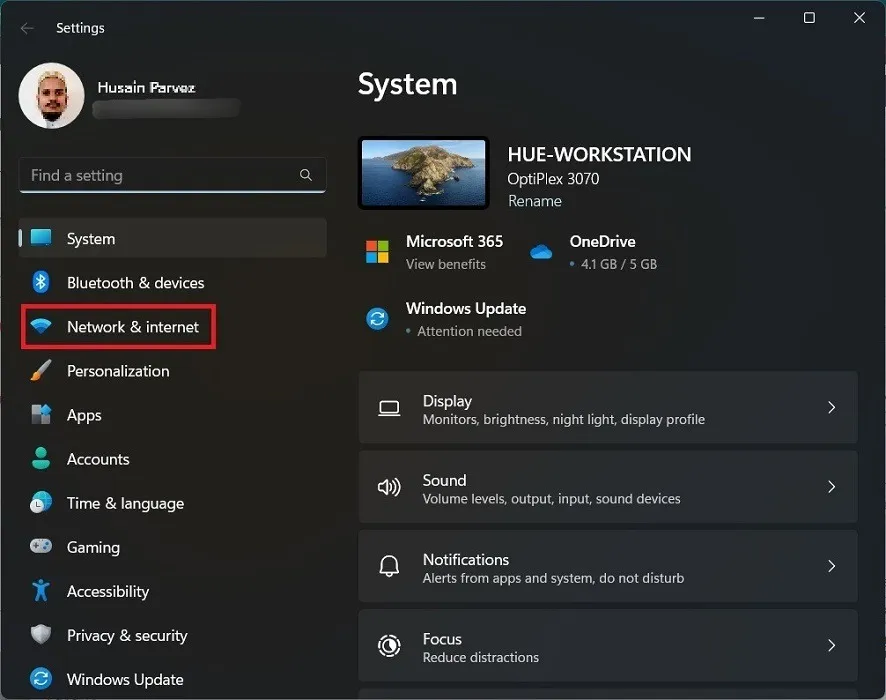
- Scorri verso il basso e fai clic sulla scheda “Impostazioni di rete avanzate” per trovare il pulsante “Windows Firewall”.

- Fai clic su “Protezione firewall e rete” a sinistra. Disattiva l’istanza del firewall per tutte e tre le istanze: “Rete di dominio”, “Rete pubblica” e “Rete privata”.

- Per disinstallare il tuo antivirus, vai su “Impostazioni -> App -> App installate”.

- Scorri verso il basso per trovare il tuo programma antivirus e fai clic destro su di esso.
- Premere “Disinstalla” e seguire le istruzioni sullo schermo.
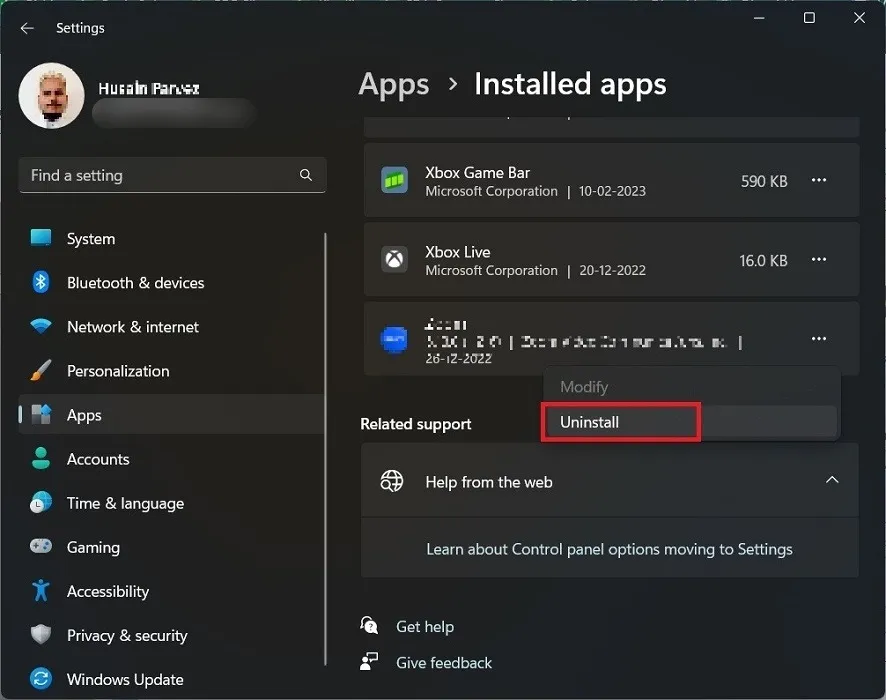
3. Cancella dati di navigazione e cache
Un altro modo per risolvere efficacemente l’errore di connessione è cancellare i dati di navigazione nel browser Windows. Utilizziamo Google Chrome per questo tutorial, ma i passaggi sono simili in altri browser.
- Dalla finestra di Chrome, fai clic sull’icona a tre punti sulla destra.
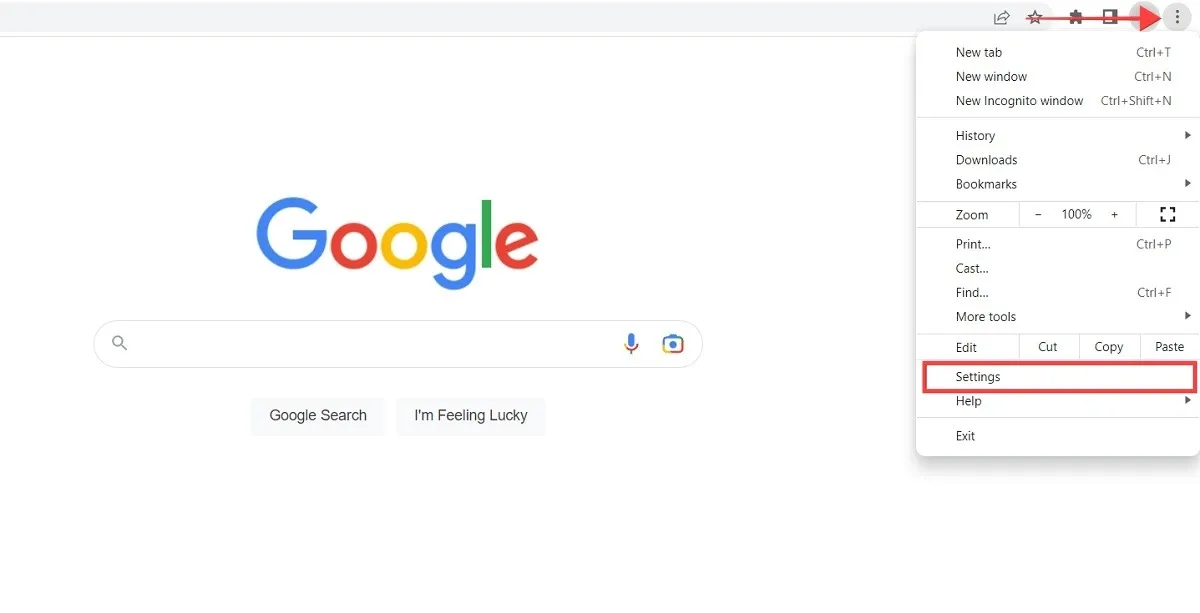
- Seleziona “Impostazioni” dal menu.
- Fai clic su “Privacy e sicurezza” nel pannello di sinistra.

- Apri la sezione “Cancella dati di navigazione”.
- Controlla le opzioni “Cronologia di navigazione”, “Cookie e altri dati del sito” e “Immagini e file memorizzati nella cache”.

- Fare clic sul pulsante “Cancella dati” per cancellare tutti i dati di navigazione e la cache dal browser.
4. Modifica le impostazioni DNS
Il tuo ISP (Internet Service Provider) potrebbe essere responsabile di un’interruzione sulla tua rete. La modifica delle impostazioni DNS e la connessione a un servizio DNS pubblico possono risolvere questo problema.
- Vai su “Impostazioni -> Rete e Internet”.
- Scorri verso il basso e fai clic sulla scheda “Impostazioni di rete avanzate”, quindi fai clic sul pulsante “Altre opzioni della scheda di rete”.

- In Windows 10, fai clic su “Modifica impostazioni scheda”. Elencherà tutte le reti e i dispositivi connessi.
- Fai clic con il pulsante destro del mouse sulla rete corrente e scegli l’opzione “Proprietà”.
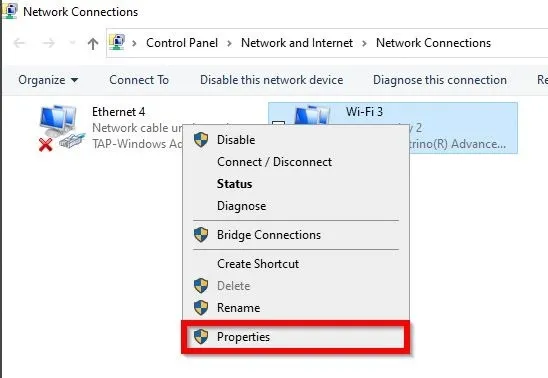
- Selezionare l’opzione “Protocollo Internet versione 4 (TCP/IPv4)” e fare clic su “Proprietà”.

- Nella nuova finestra, seleziona “Usa i seguenti indirizzi del server DNS” e aggiungi il tuo nuovo indirizzo del server DNS. Configura le impostazioni di rete per utilizzare gli indirizzi IP 8.8.8.8 e 8.8.4.4 come server DNS. Si tratta di indirizzi DNS pubblici di Google disponibili per gli utenti Internet di tutto il mondo. Google Public DNS è veloce, sicuro e il più grande servizio di DNS pubblico al mondo.
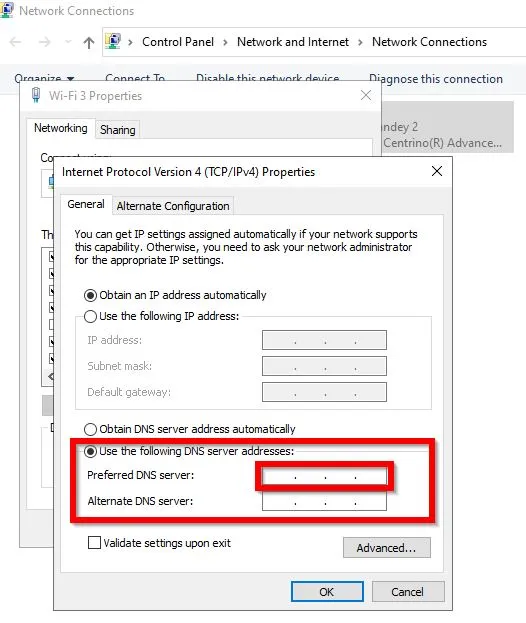
- Fai clic su “OK” per modificare il tuo indirizzo DNS.
5. Controlla le impostazioni del proxy
L’abilitazione delle impostazioni proxy potrebbe interferire con la capacità del browser di connettersi a una rete. Puoi disabilitare le impostazioni del proxy e impostarle nella modalità predefinita, che potrebbe risolvere il problema di rete.
- Apri Chrome, fai clic sull’icona a tre punti e seleziona “Impostazioni”.
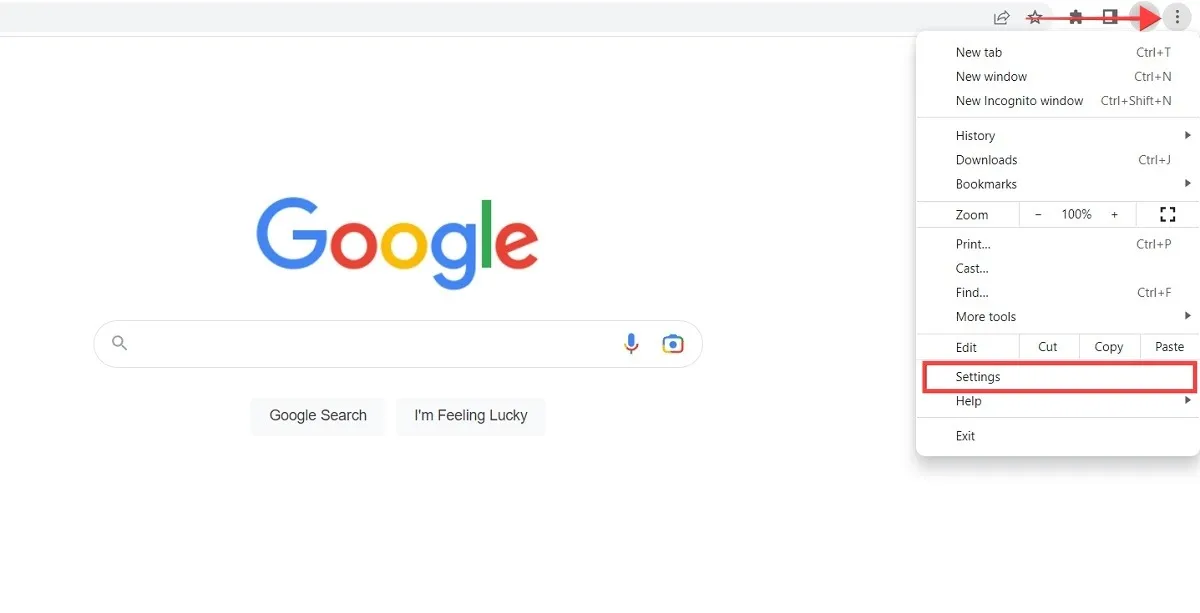
- Cerca “Proxy” tramite la casella di ricerca in alto e fai clic su “Apri le impostazioni proxy del tuo computer”.
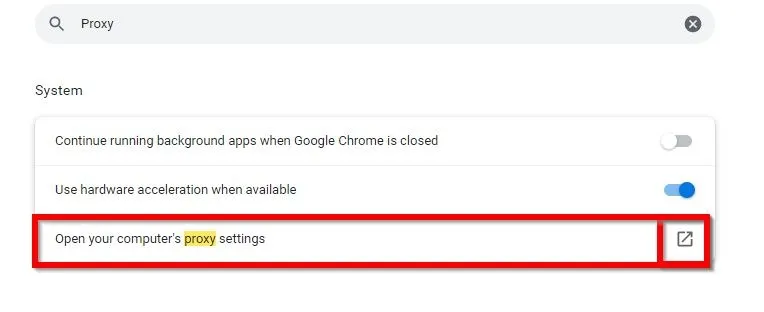
- Disattiva le opzioni “Rileva automaticamente impostazioni” e “Utilizza un server proxy”.
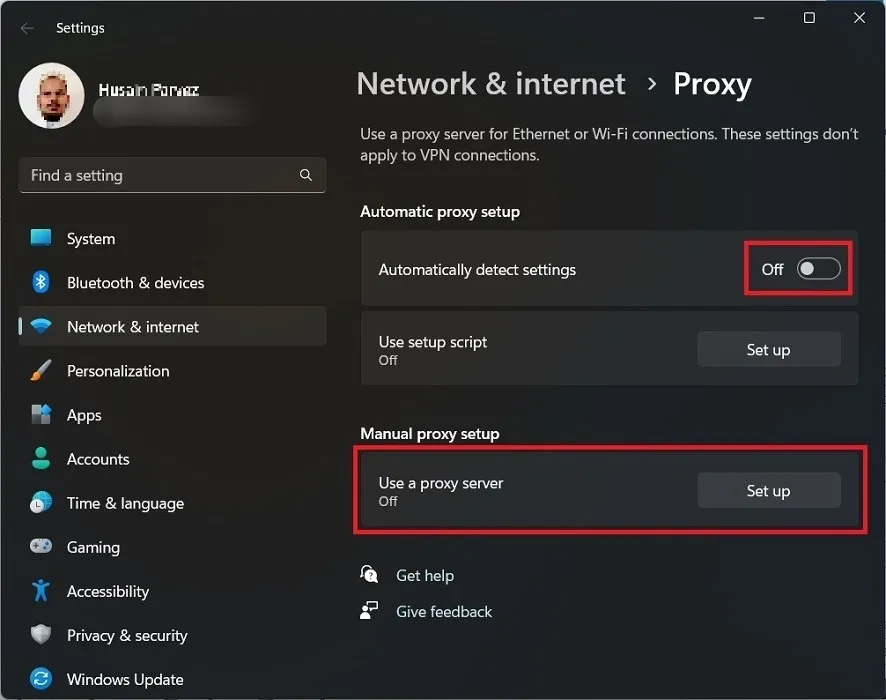
6. Ripristina Windows a uno stato precedente
Se hai appena aggiornato Windows all’ultima versione e viene visualizzato questo messaggio di errore, potrebbe essere necessario ripristinare il sistema alla versione precedente.
Per ripristinare la build precedente meno di 10 giorni dopo l’installazione dell’aggiornamento, segui i passaggi descritti nel nostro articolo.
Domande frequenti
Come posso riparare una connessione Wi-Fi lenta?
Le ragioni di una connessione Wi-Fi lenta sono diverse e vanno dal numero di dispositivi connessi al router, all’età del router, ai problemi con il tuo ISP. Questi suggerimenti possono aiutarti a risolvere i tuoi problemi con il Wi-Fi lento. Potrebbe anche essere utile risolvere i problemi di un router.
Che cosa significa “È stato rilevato un cambiamento di rete”?
Questo messaggio di solito appare sotto l’errore “La tua connessione è stata interrotta” nel tuo browser. Significa che il tuo computer ha cambiato rete durante la visualizzazione di una pagina Web o il download di un file. Fondamentalmente, non ti è stato dato il permesso di visualizzare un determinato sito.
Credito immagine: Freepik . Tutti gli screenshot di Husain Parvez .
- Twitta



Lascia un commento