Come correggere l’errore “Non hai accesso sufficiente per la disinstallazione” in Windows

L’errore “Non hai accesso sufficiente per la disinstallazione” in Windows è un problema frustrante che colpisce molti utenti. Sia che tu stia cercando di liberare spazio su disco o di sbarazzarti di software fastidioso, riscontrare questo errore può essere un grosso ostacolo. Fortunatamente, ci sono diversi metodi che puoi utilizzare per superare questo ostacolo e riprendere il controllo del tuo processo di disinstallazione, come imparerai in questa guida.
1. Disabilitare il controllo dell’account utente
L’errore è probabilmente dovuto alla funzione UAC (User Account Control). Questa funzione limita l’accesso ai file e ai programmi installati per evitare modifiche dannose al sistema. Per una sicurezza ottimale, può anche impedirti di disinstallare determinate app. Fortunatamente, puoi disabilitarlo.
- Apri il menu Start e digita “controllo dell’account utente” nella barra di ricerca. Fai clic sulla migliore corrispondenza di seguito.
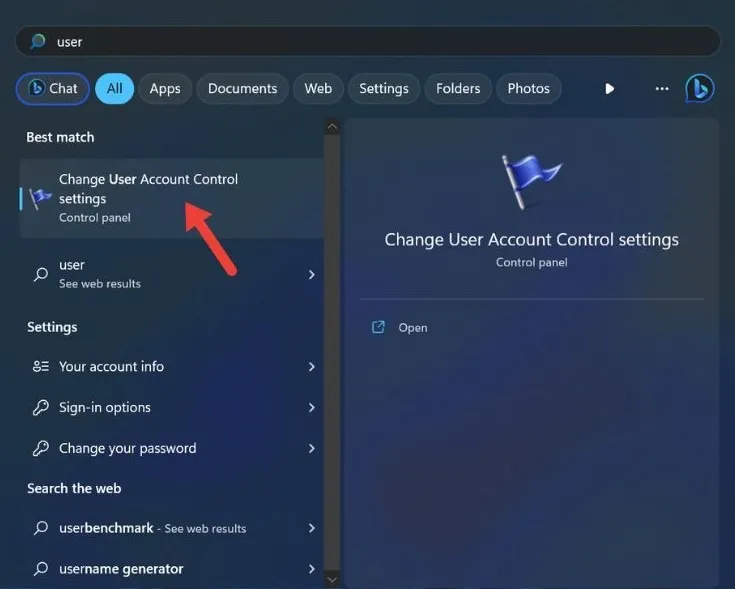
- Sposta il dispositivo di scorrimento su “Non avvisare mai” e fai clic su “OK”.
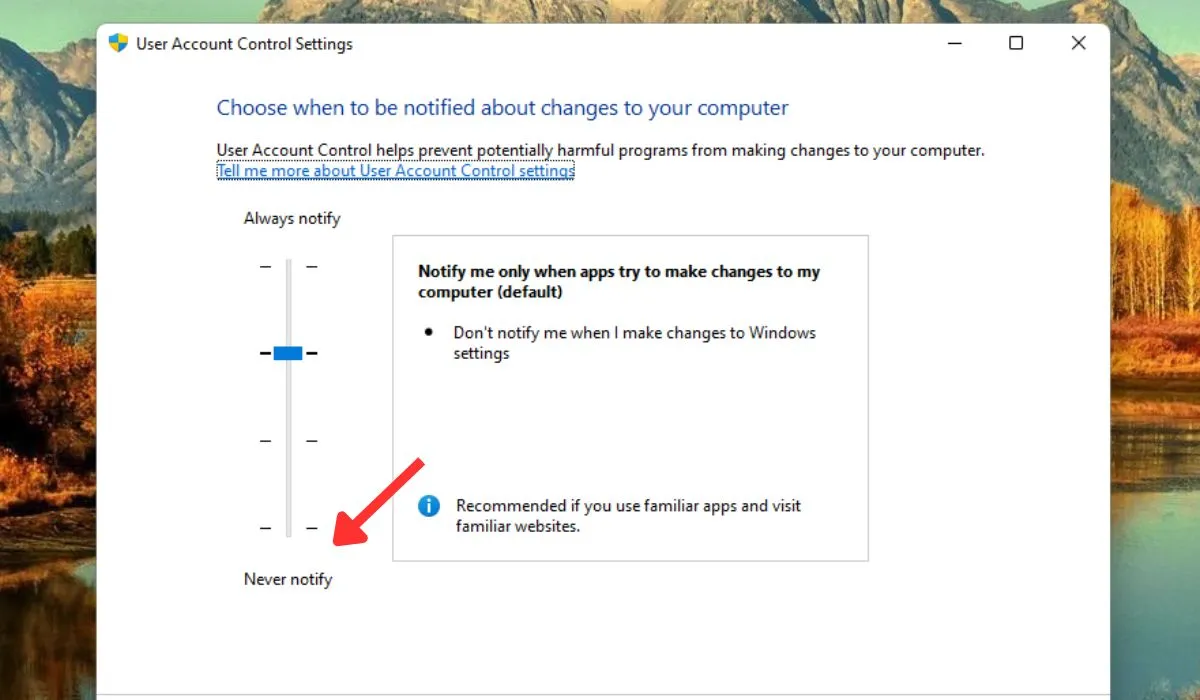
- Riavvia il computer per rendere effettive le modifiche.
2. Utilizzare i diritti amministrativi per disinstallare un programma
Quando non riesci a disinstallare un programma a causa di un accesso insufficiente, un’altra soluzione consiste nell’utilizzare i diritti amministrativi per disinstallare il programma.
- Apri Esplora file e vai alla cartella in cui si trova il programma che non puoi disinstallare.
- Fai clic con il pulsante destro del mouse sul file “Disinstalla” e seleziona “Esegui come amministratore”.
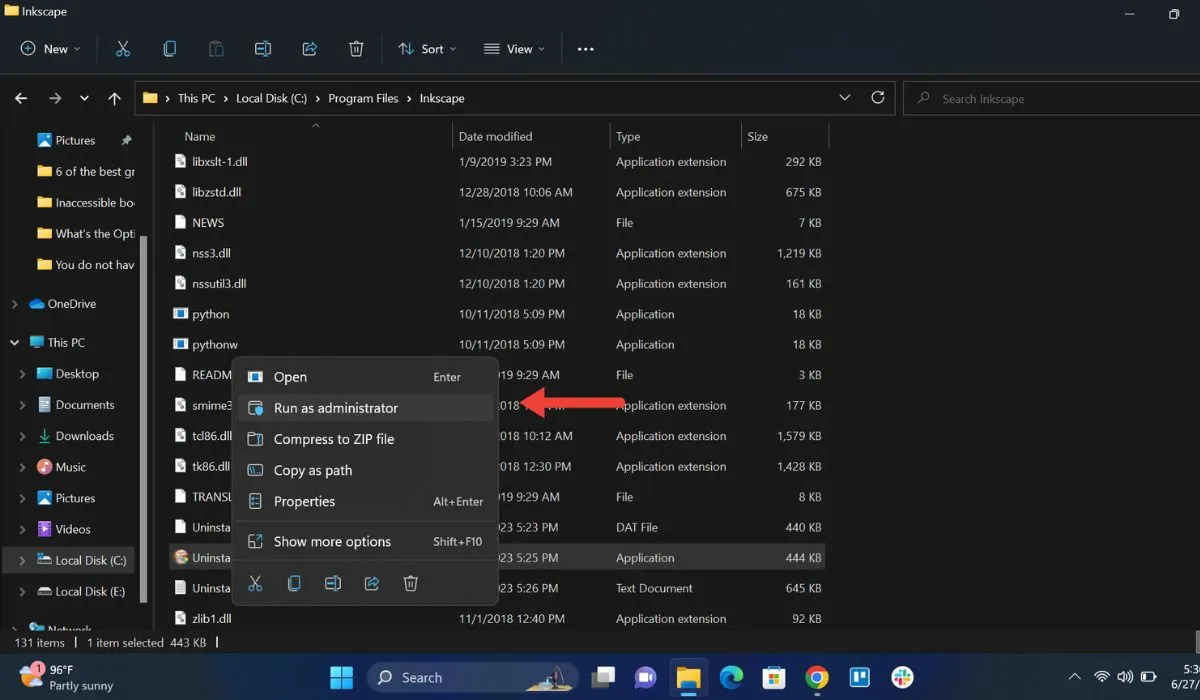
- Segui i passaggi mostrati sullo schermo per disinstallare il programma.
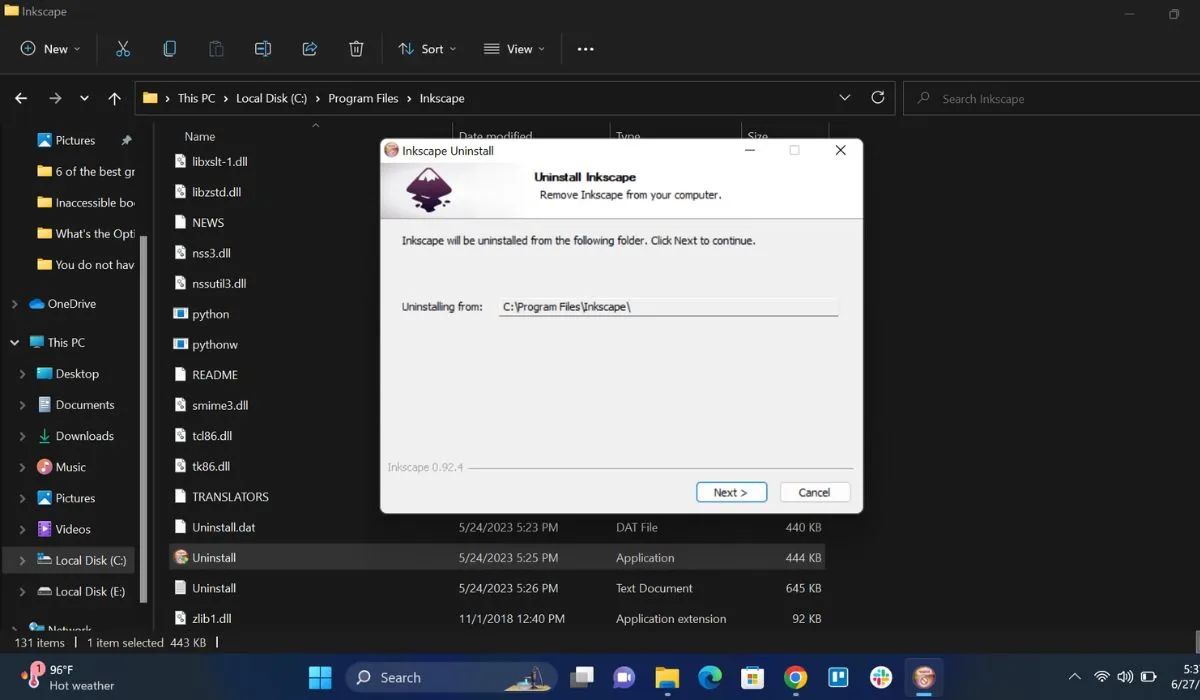
3. Attiva l’account amministratore integrato
Windows ha un account amministratore integrato che offre autorizzazioni elevate predefinite, ma non è attivato per impostazione predefinita. È possibile accedervi senza password, quindi se non vuoi creare o passare a un account amministratore, fallo invece.
- Digita “Prompt dei comandi” in Ricerca di Windows e fai clic su “Esegui come amministratore” a destra.
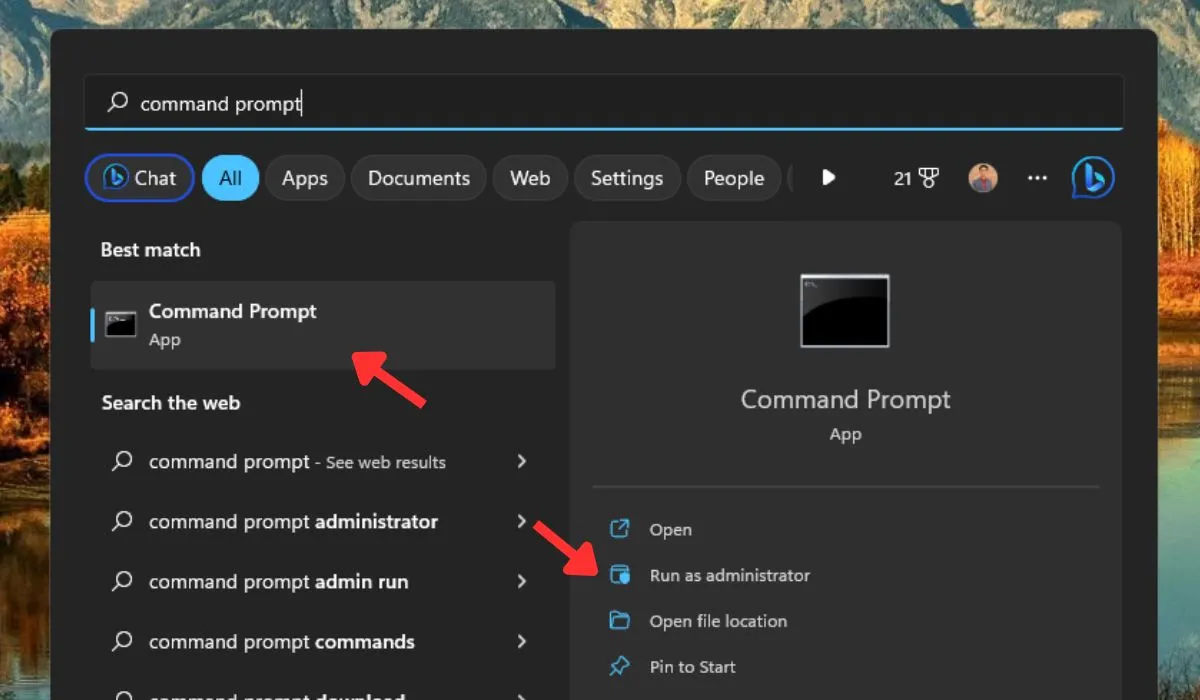
- Digita il seguente comando e premi Enter:
net user administrator/active:yes
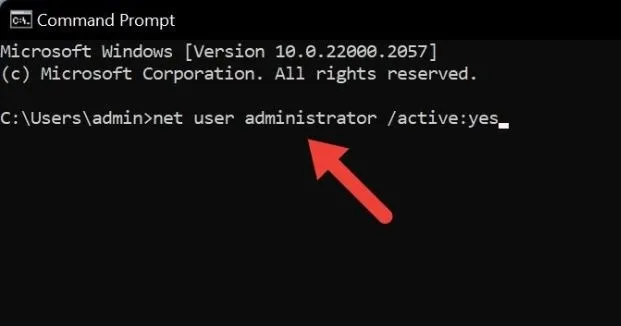
- Chiudi la finestra del prompt dei comandi, apri il menu Start e fai clic sull’icona del tuo profilo utente nell’angolo in basso a sinistra. Seleziona “Esci” nel menu a discesa per uscire dal tuo account utente corrente e accedere all’account amministratore integrato.
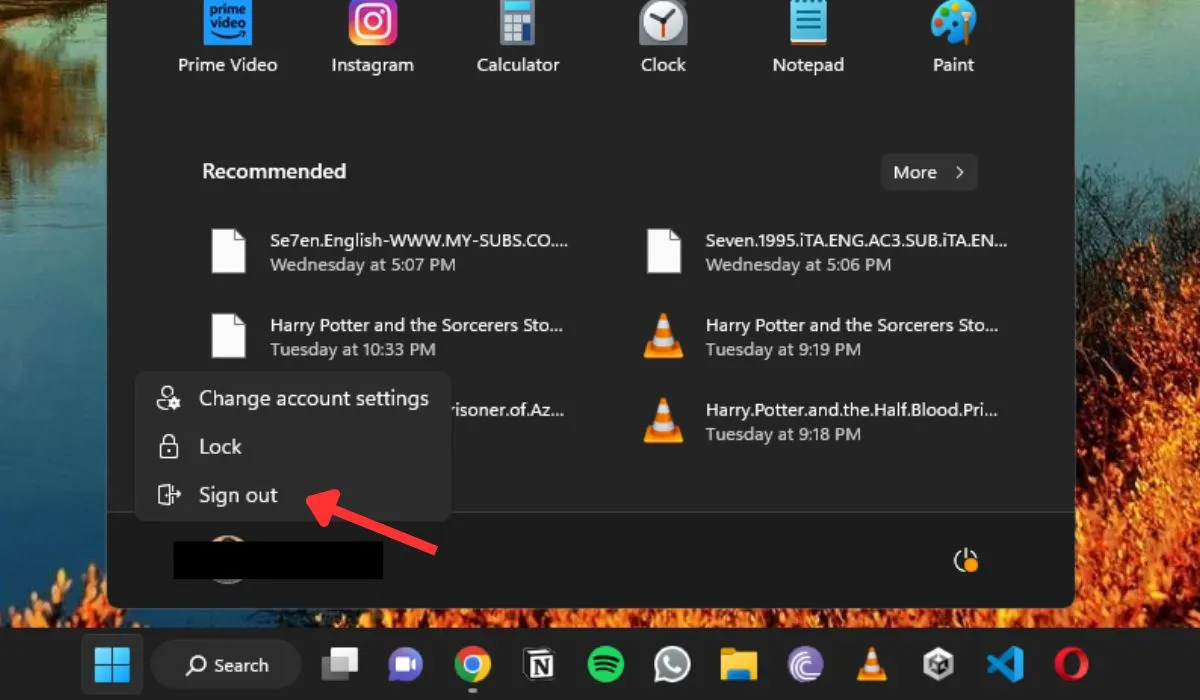
- Prova a disinstallare il programma. Una volta rimosso il programma, accedi nuovamente al tuo account precedente.
4. Riavviare il servizio Windows Installer
Il servizio Windows Installer è responsabile dell’installazione, della disinstallazione e dell’aggiornamento dei programmi sul computer. Il riavvio di questo servizio può aiutare a risolvere eventuali problemi che ti impediscono di disinstallare un programma.
- Premere Win+ Rper aprire la casella Esegui.
- Digitare
services.mscnella casella Esegui e premere Enter.
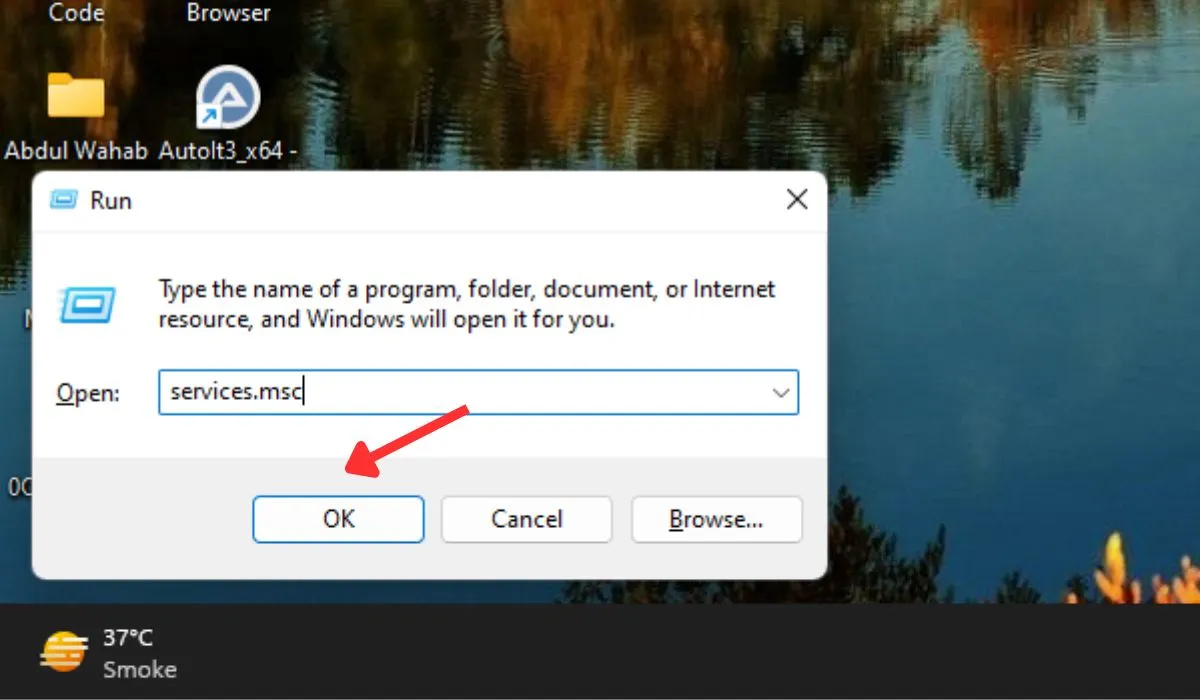
- Scorri verso il basso e fai clic con il pulsante destro del mouse sul servizio “Windows Installer” nella finestra Servizi, quindi seleziona “Riavvia” dal menu contestuale.
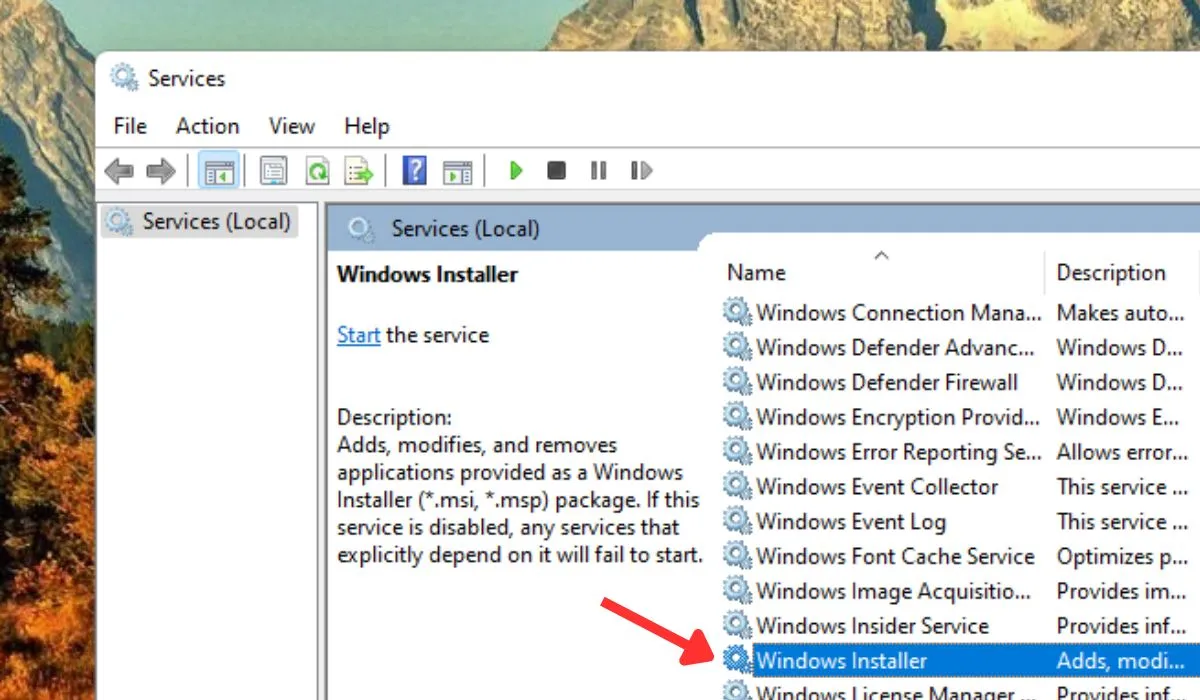
- Prova a disinstallare il programma che ti dava il messaggio di errore.
- Se la disinstallazione non va a buon fine, riavvia il computer e riprova.
5. Modifica il registro
Un altro modo per correggere l’errore “Non si dispone di accesso sufficiente per la disinstallazione” è concedersi le autorizzazioni di controllo completo per gestire la cartella di installazione del software interessato. Puoi farlo tramite l’editor del registro. (Puoi anche usarlo per aumentare la velocità della rete .)
- Premere Win+ Rper aprire la finestra di dialogo Esegui. Digitare
regeditnella casella e premere Enter.
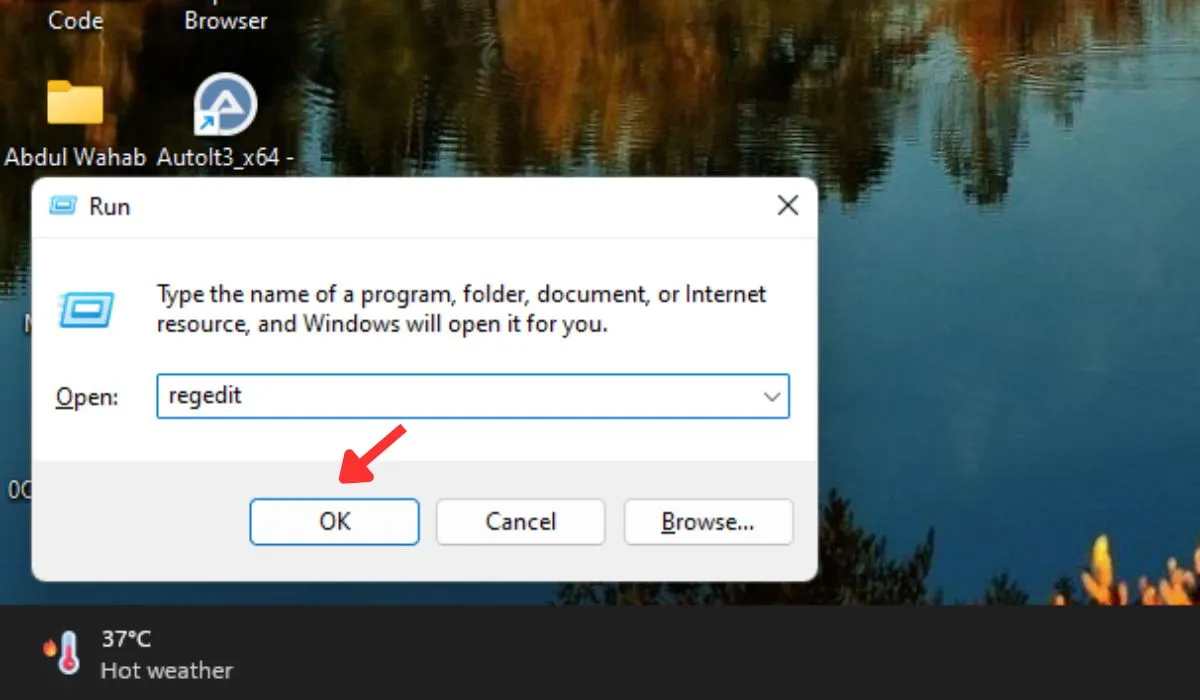
- Nell’Editor del Registro di sistema, vai al seguente percorso:
HKEY_LOCAL_MACHINE\SOFTWARE\Microsoft\Windows\CurrentVersion\Uninstall

- Ogni chiave in questa posizione rappresenta un programma installato. Individua la chiave del programma che desideri disinstallare.
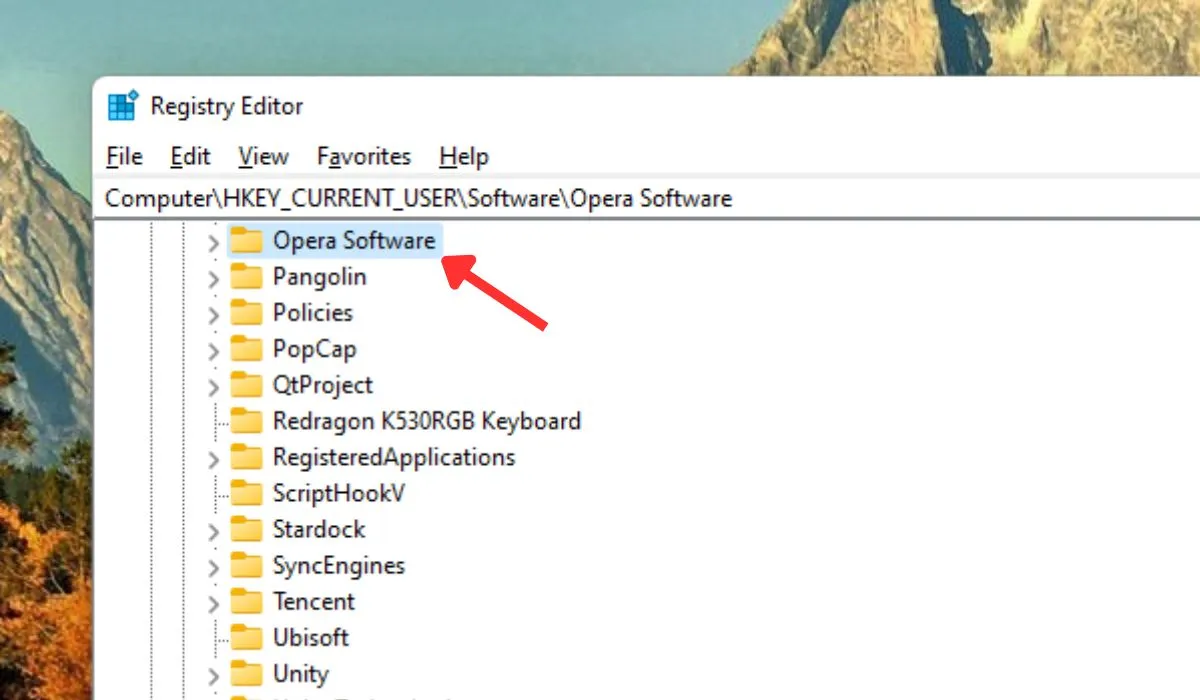
- Fai clic con il pulsante destro del mouse sulla chiave e seleziona “Autorizzazioni” dal menu di scelta rapida.
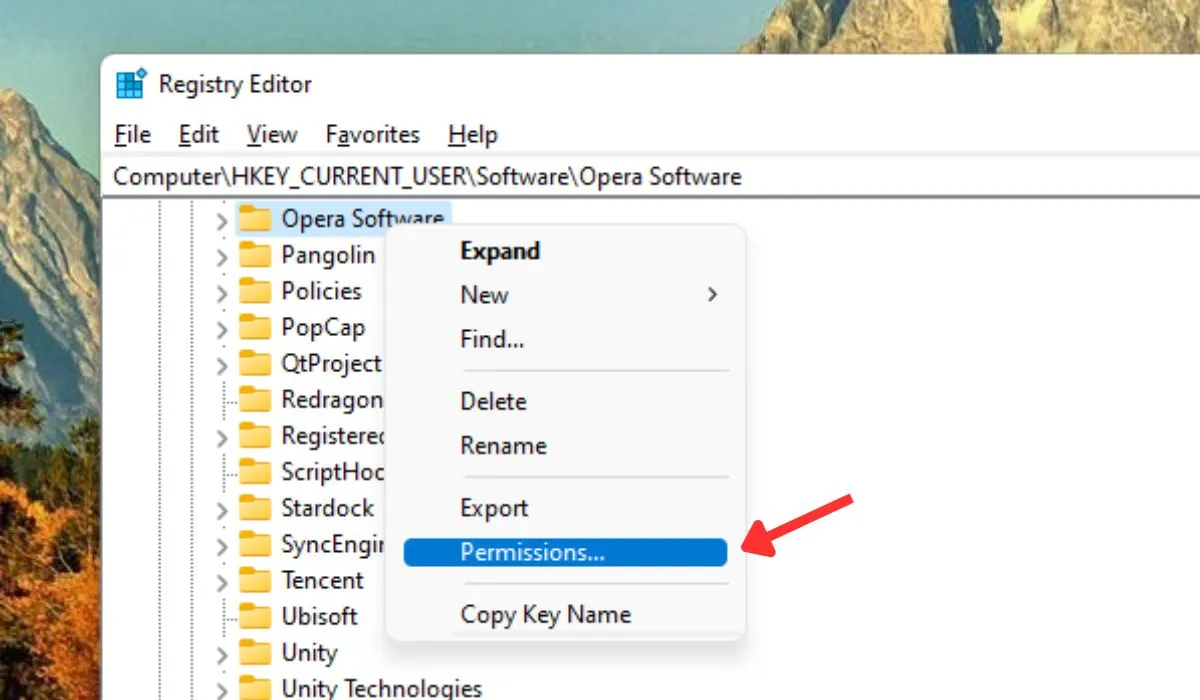
- Nella finestra Autorizzazioni, seleziona il tuo account utente e assicurati che l’opzione “Controllo completo” sia selezionata. Fare clic su “Applica -> OK” per salvare le modifiche.
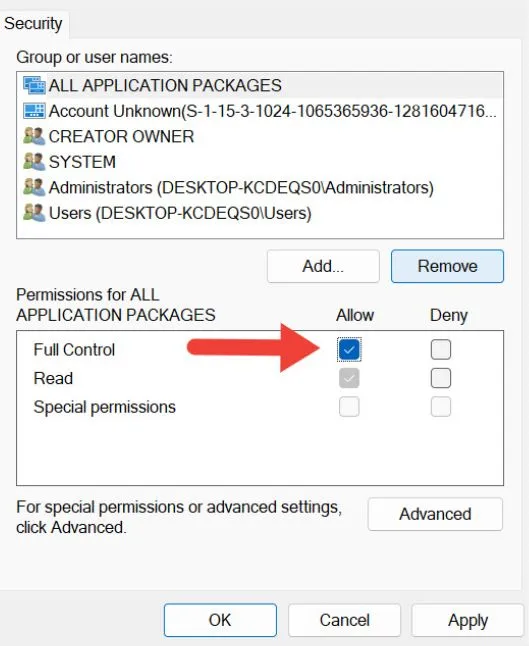
- Chiudi l’Editor del Registro di sistema e prova a disinstallare nuovamente il programma.
- Se non funziona, riavvia il PC.
6. Terminare il programma prima di disinstallarlo
Se non riesci a disinstallare un’app su Windows, segui questi passaggi per provare a terminare il programma prima di disinstallarlo.
- Premere Win+ Iper aprire l’app Impostazioni.
- Seleziona “App -> App e funzionalità” (o “App installate” su alcune versioni di Windows 11 più recenti).
- Individua il programma che desideri disinstallare. Fai clic sui tre punti verticali a destra e seleziona “Opzioni avanzate”.
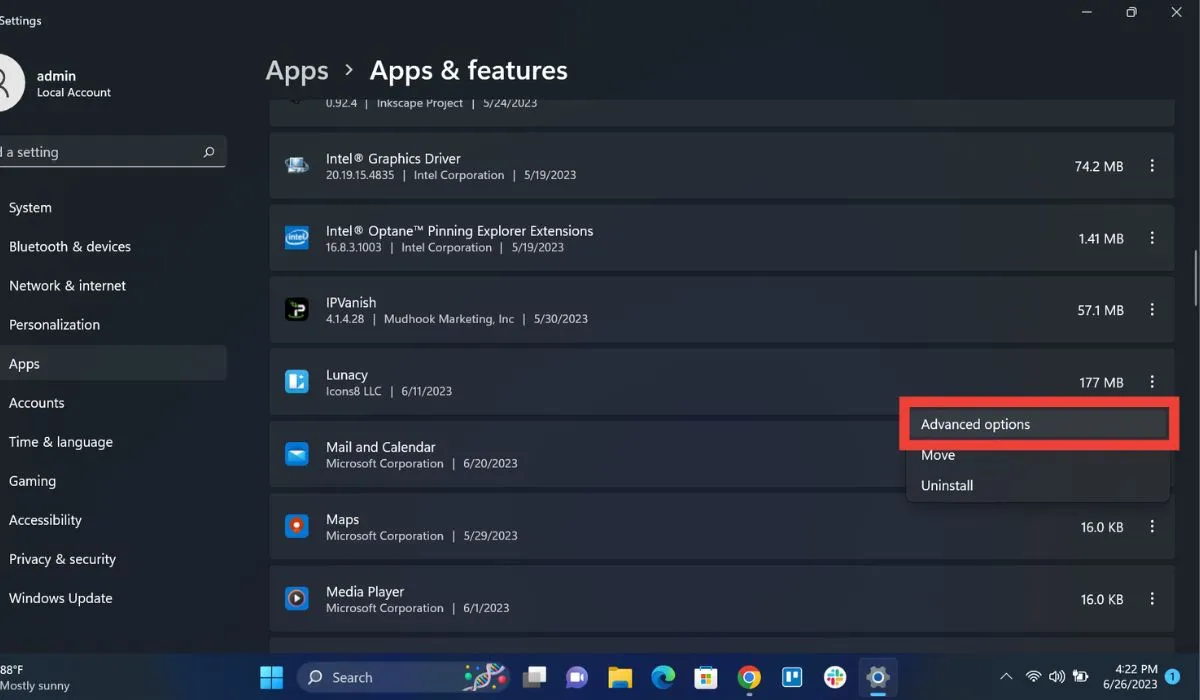
- Fare clic sul pulsante “Termina”.
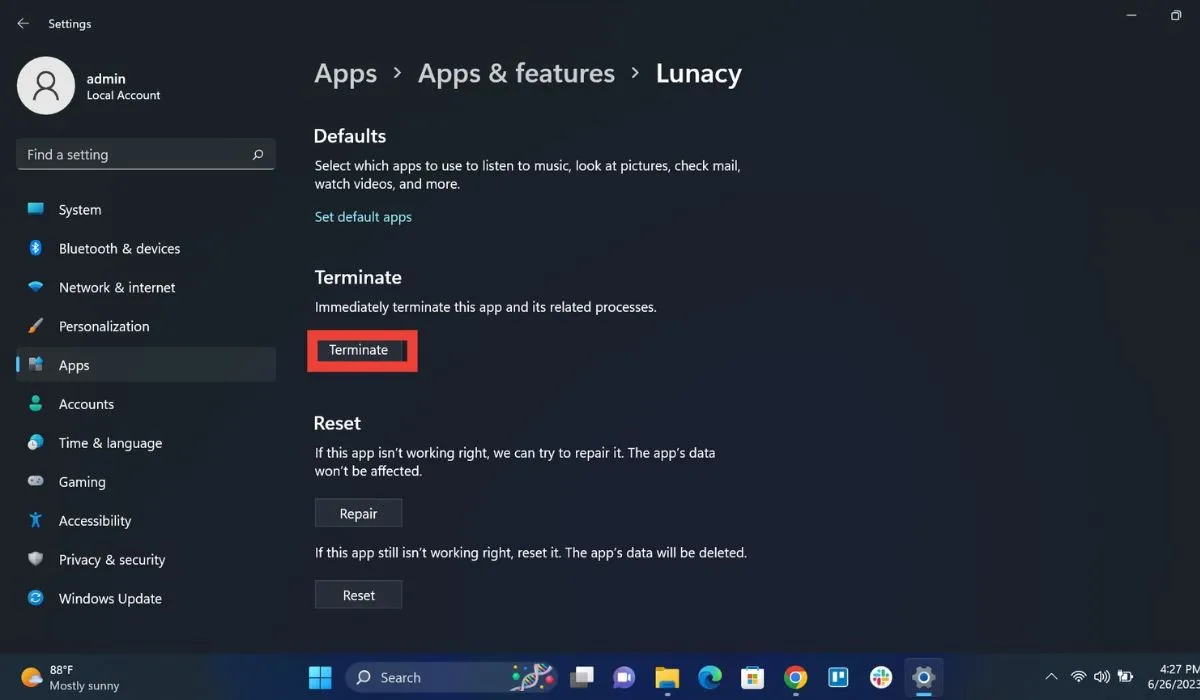
- Una volta terminato il programma, prova a disinstallarlo.
7. Eliminare il programma dal prompt dei comandi
Se non riesci a eliminare un programma in Windows, eliminalo manualmente utilizzando il prompt dei comandi.
- Digitare
cmdnella casella Esegui e premere Enterper aprire il prompt dei comandi.

- Digita
wmice premi Enter.
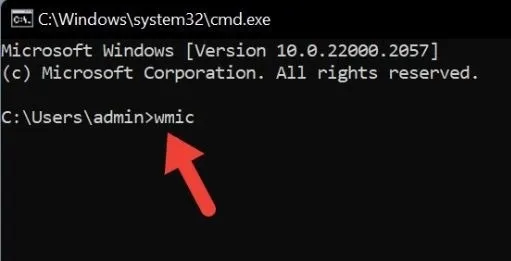
- Digitare
product get namee premere Enterper visualizzare un elenco di tutti i programmi installati.
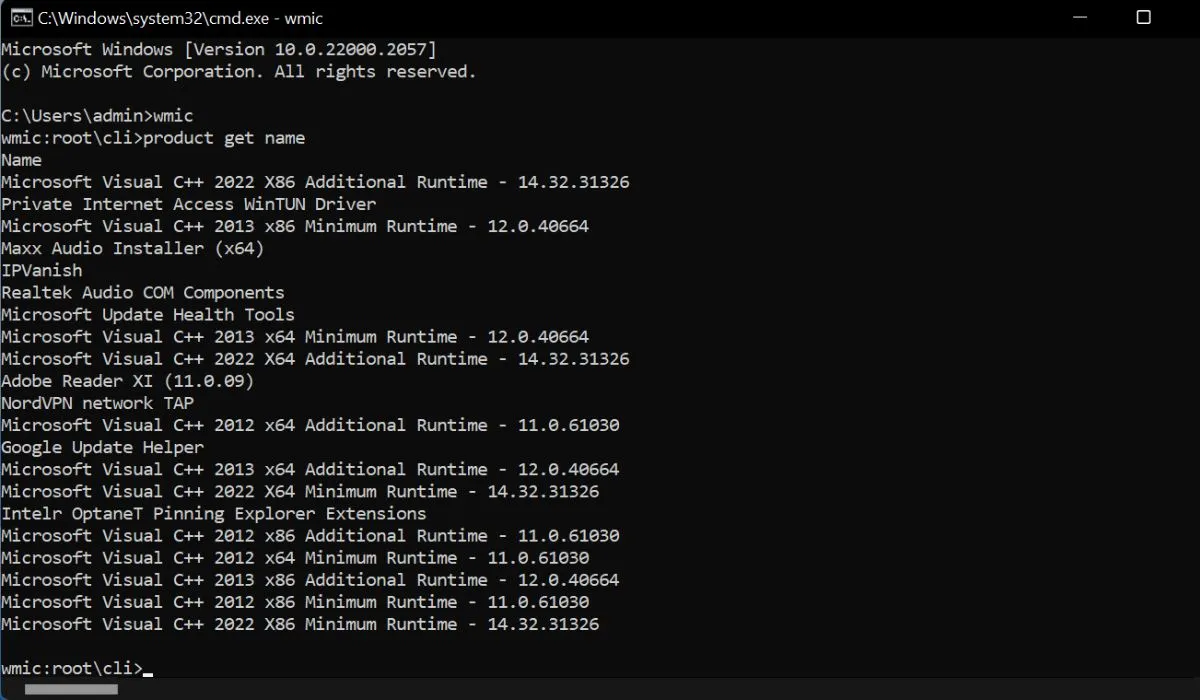
- Individua il programma che desideri disinstallare e prendi nota del suo nome esatto.
- Digita il seguente comando e premi Enter. Sostituisci [nome programma] con il nome del programma che vuoi disinstallare.
product where name=[program name] call uninstall
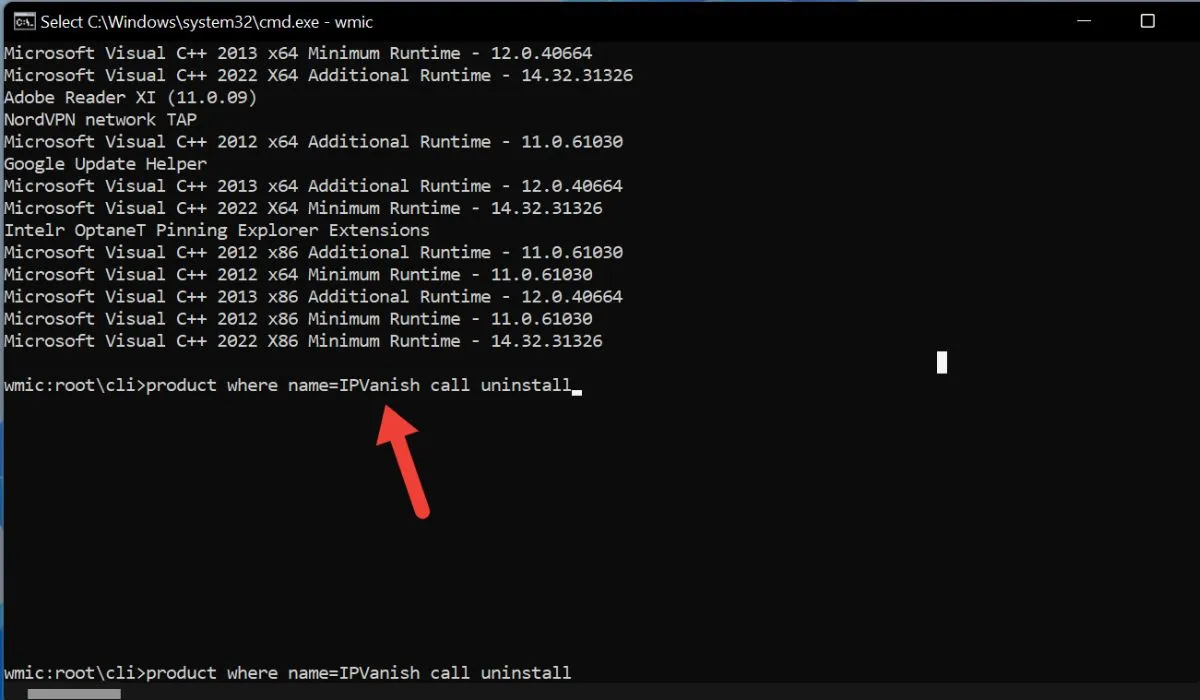
- Seguire le istruzioni sullo schermo per completare il processo di disinstallazione.
8. Disinstallare il programma in modalità provvisoria
Se il problema persiste, prova a disinstallare il programma in modalità provvisoria. Questa è una modalità diagnostica che avvia Windows con driver e servizi minimi. Segui questi passaggi per disinstallare un programma in modalità provvisoria:
- Apri una finestra di dialogo Esegui. Tipo
msconfigseguito da Enter.
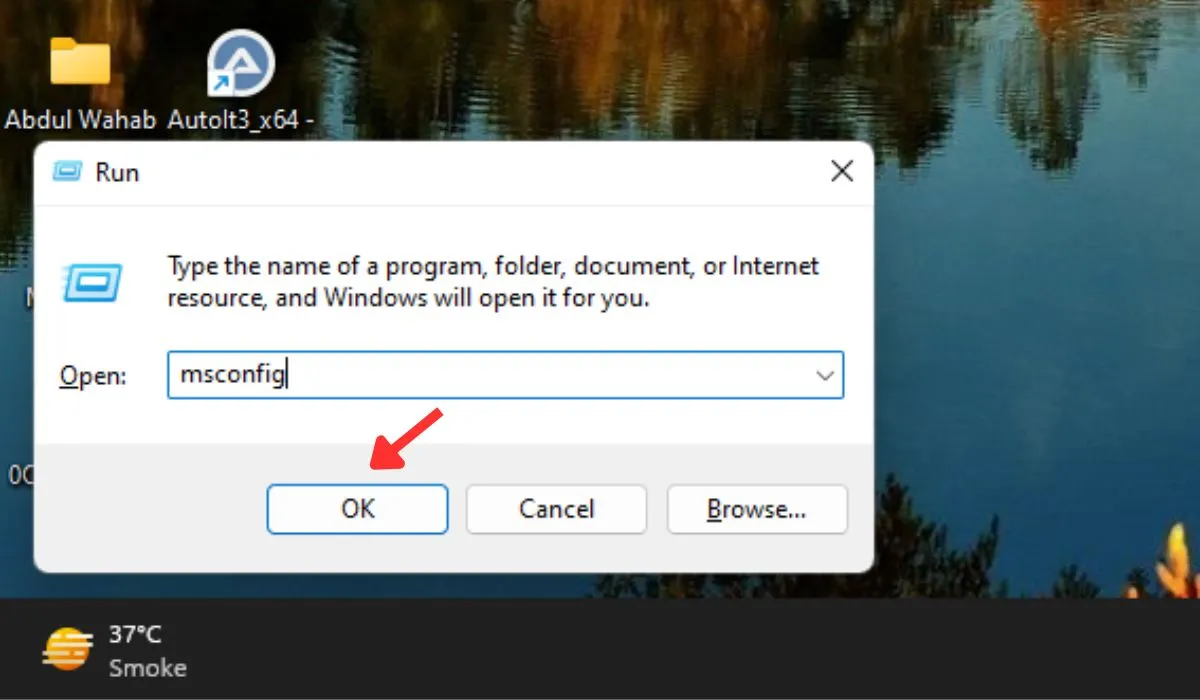
- Nella Configurazione di sistema, fai clic su “Avvio”, quindi seleziona “Avvio sicuro” e “Minimo”.

- Fai clic su “Applica” e riavvia il computer.
- Una volta riavviato il computer, disinstalla il programma che ti ha dato il messaggio di errore.
- Se la disinstallazione ha esito positivo, chiudi tutte le finestre e riavvia il computer normalmente.
9. Assumere la completa proprietà del file
Assumere la proprietà completa di un file è un ottimo modo per risolvere gli errori quando non si dispone di autorizzazioni sufficienti per disinstallare un file. Assumendoti la proprietà, ti concederai il pieno controllo del file.
- Individua il file o la cartella di cui vuoi assumere la proprietà.
- Fare clic con il tasto destro sul file o sulla cartella e selezionare “Proprietà” dal menu contestuale.
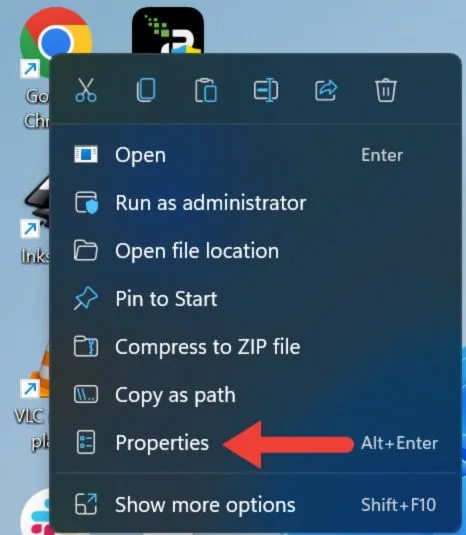
- Nella finestra Proprietà, vai alla scheda “Sicurezza” e fai clic sul pulsante “Avanzate”.
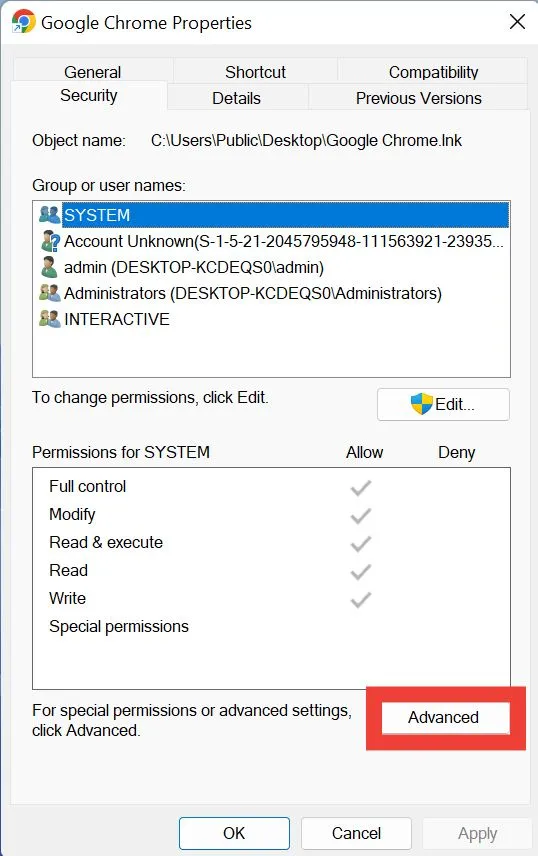
- Fai clic su “Cambia” accanto al nome del proprietario.
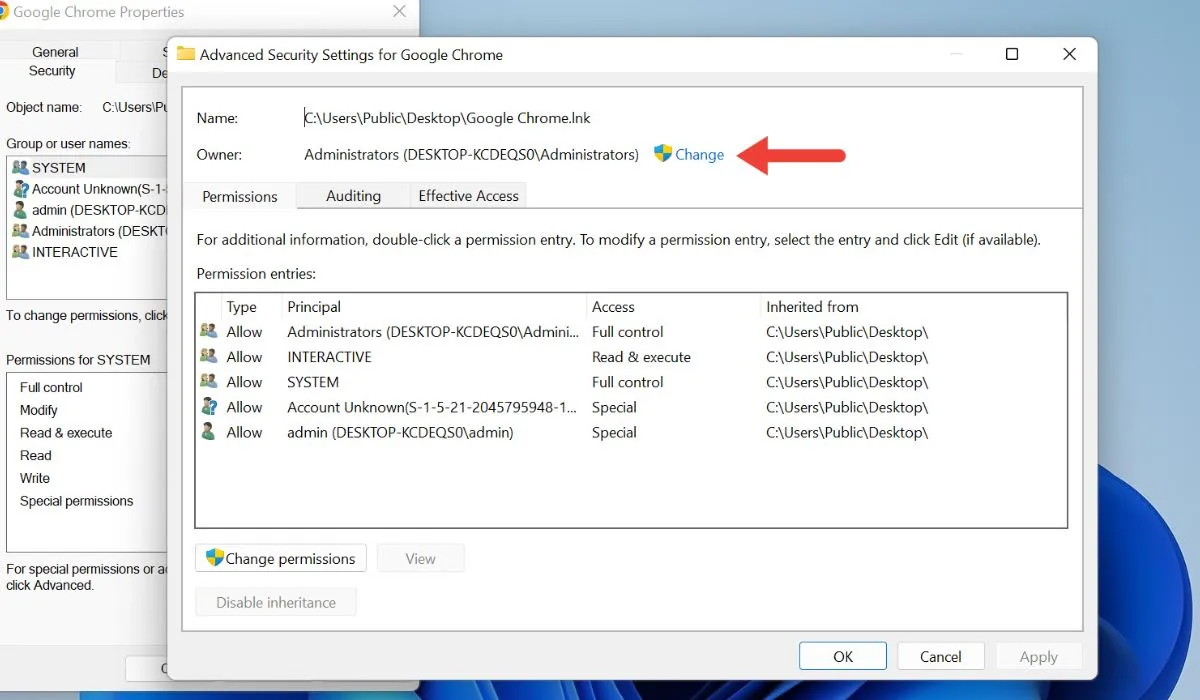
- Digita il tuo nome utente Windows nella finestra “Seleziona utente o gruppo” e premi Enter.
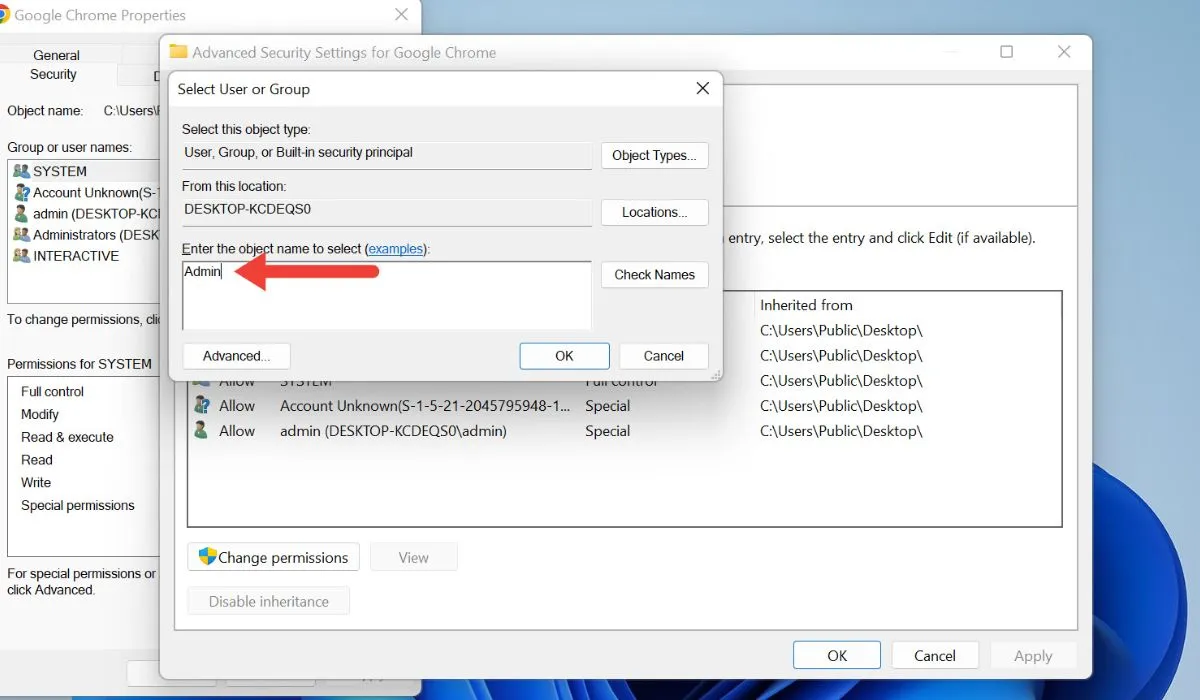
- Fai doppio clic sul tuo nome utente e modifica l’accesso in “Controllo completo”.
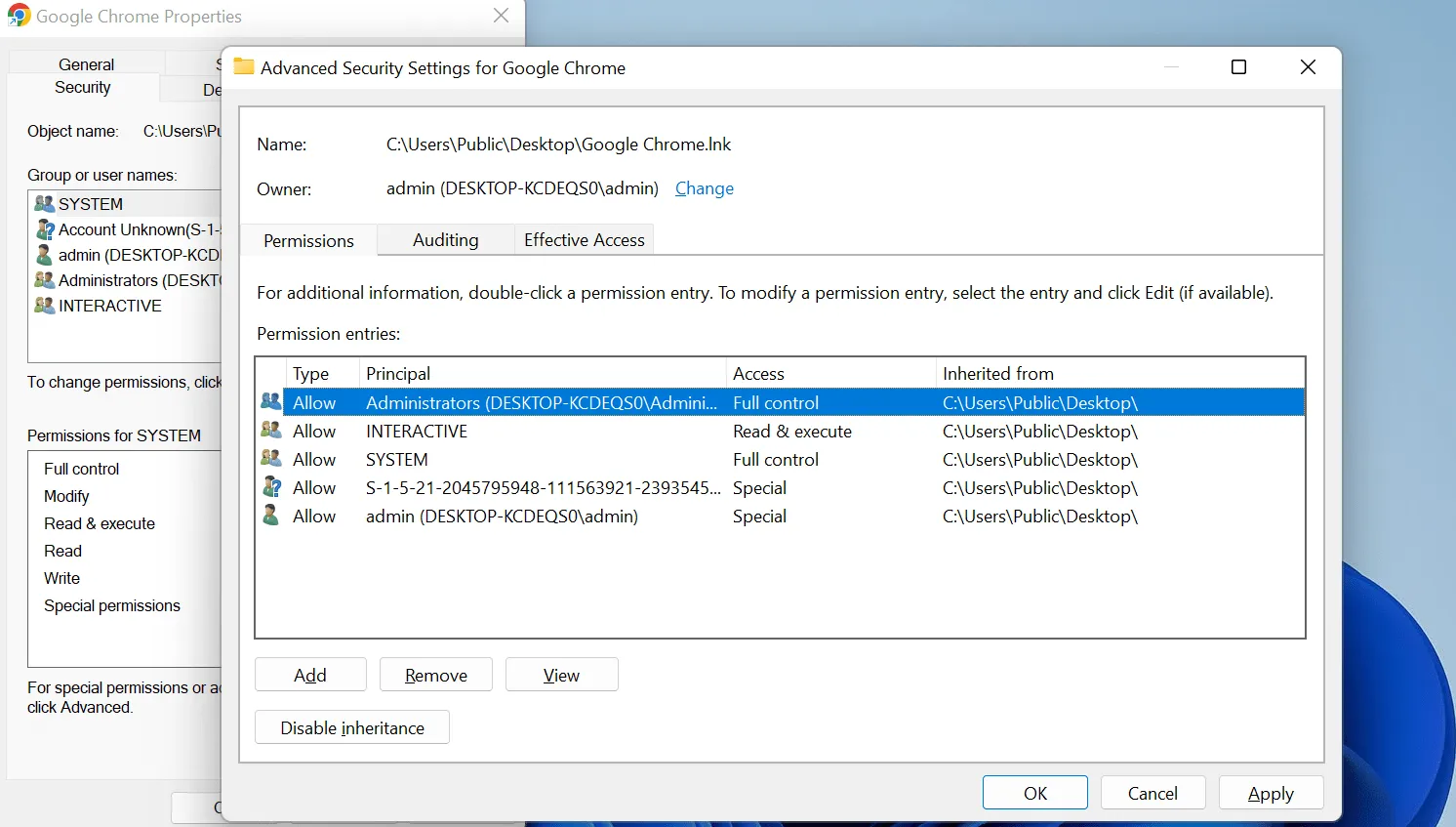
- Prova a disinstallare il programma.
Domande frequenti
Come posso rimuovere le autorizzazioni di amministratore da un’applicazione in Windows?
Per rimuovere le autorizzazioni di amministratore da un’applicazione in Windows, fai clic con il pulsante destro del mouse sul file eseguibile dell’applicazione, quindi vai su “Proprietà” -> “Compatibilità” e deseleziona l’opzione “Esegui questo programma come amministratore”. Fare clic su “Applica” o “OK” per confermare l’azione.
Come posso concedere diritti di amministratore completi in Windows a un account?
Per concedere diritti di amministratore completi in Windows, vai su “Impostazioni -> Account -> Famiglia e altri utenti”. Scegli l’account utente, seleziona “Cambia tipo di account -> Amministratore” e fai clic su “OK”.
Fonte immagine: Unsplash . Tutti gli screenshot di Khizer Kaleem.



Lascia un commento