Come correggere l’errore “Windows non è stato in grado di completare il formato”.
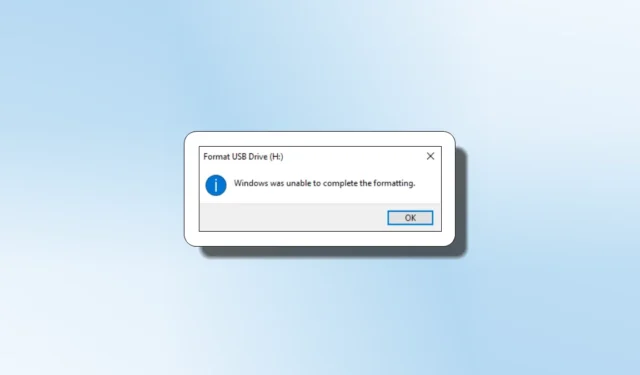
“Windows non è stato in grado di completare la formattazione” è un errore comune che tende a comparire quando si tenta di formattare una scheda SD, un’unità USB o un HDD esterno. Questa guida discute ogni possibile soluzione per riparare il disco ed eliminare questo fastidioso errore.
1. Prova a formattare nuovamente il disco
Se hai riscontrato l’errore “Impossibile completare la formattazione di Windows” durante l’esecuzione di un’opzione di formattazione rapida, devi ricollegare l’unità e riprovare a formattare.
- Apri Esplora file premendo il collegamento Win+ E.
- Fai clic con il pulsante destro del mouse sul disco che desideri formattare, quindi scegli “Formatta”.
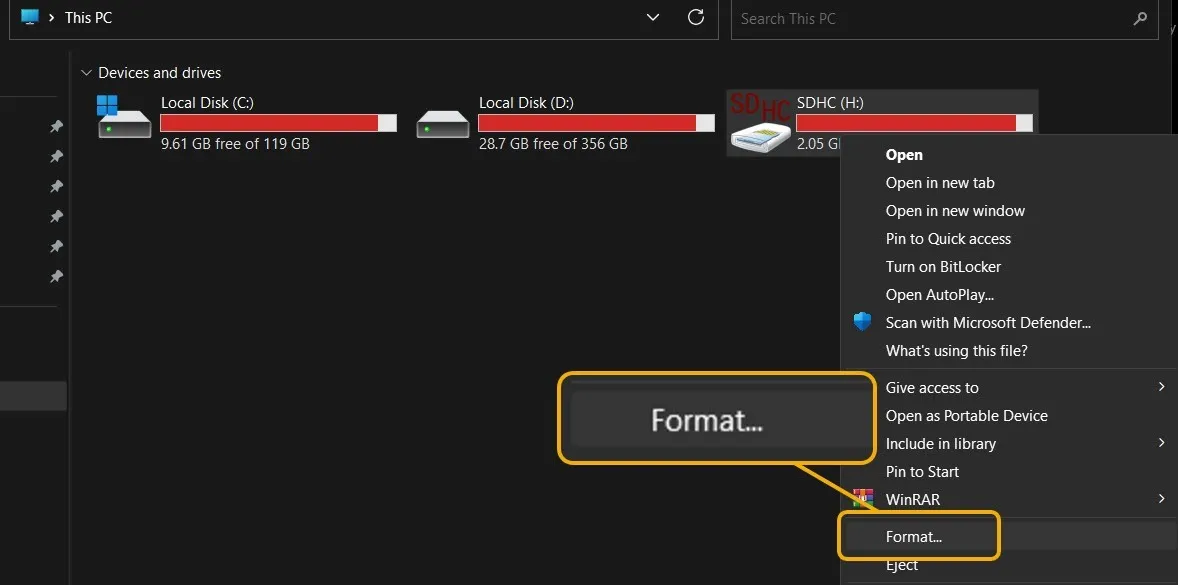
- Prova entrambe le opzioni di formattazione rapida e non rapida. Potresti anche voler selezionare l’opzione “Ripristina impostazioni predefinite dispositivo”, che ripristina le impostazioni predefinite in base al produttore del disco.
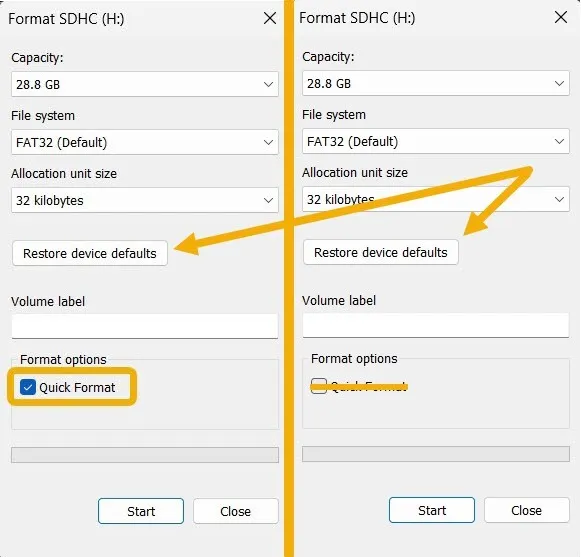
Cordiali saluti : vuoi assicurarti che il tuo antivirus funzioni come dovrebbe? Scopri come testarlo in sicurezza contro il malware reale .
2. Scansiona il tuo dispositivo alla ricerca di malware
L’errore può anche apparire a causa di un’infezione da malware, che può verificarsi senza che tu te ne accorga.
- Inserisci la scheda SD o l’unità flash nel dispositivo Windows.
- Avvia l’app Sicurezza di Windows . Se non funziona, controlla le correzioni nella guida per risolvere il problema prima di procedere.
- Fare clic sull’opzione “Protezione da virus e minacce”.
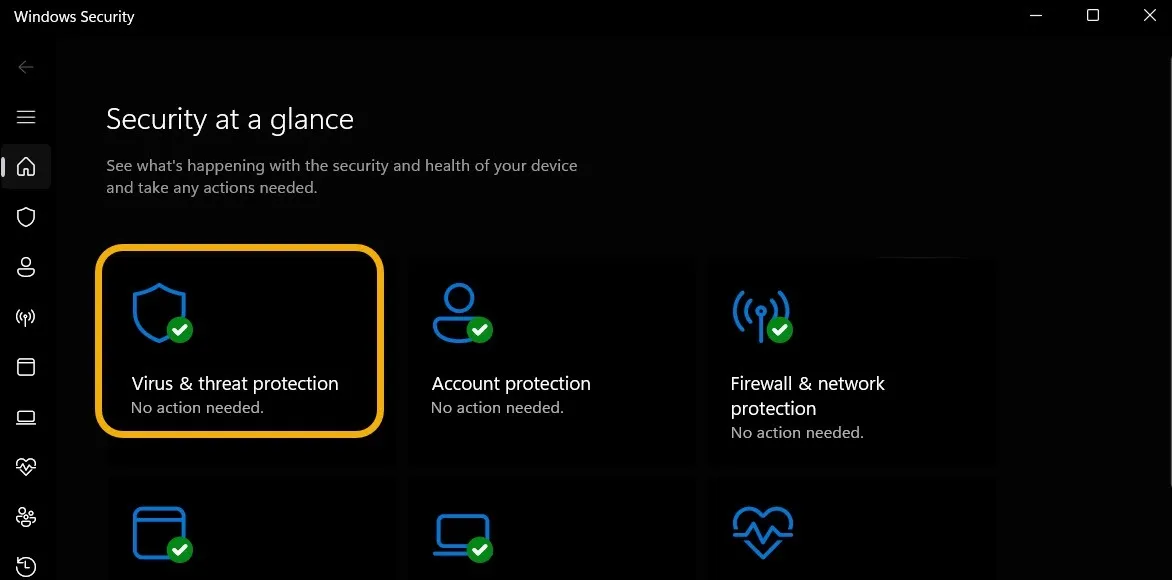
- Fai clic su “Opzioni di scansione”.
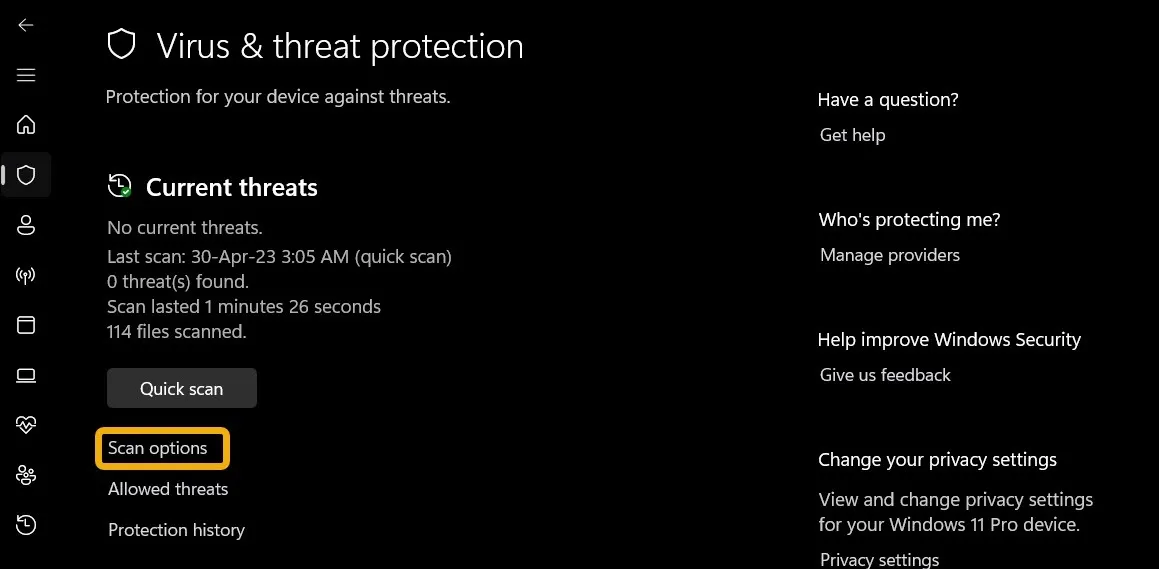
- Seleziona “Scansione personalizzata”, quindi scorri verso il basso e fai clic sull’opzione “Scansiona ora”.
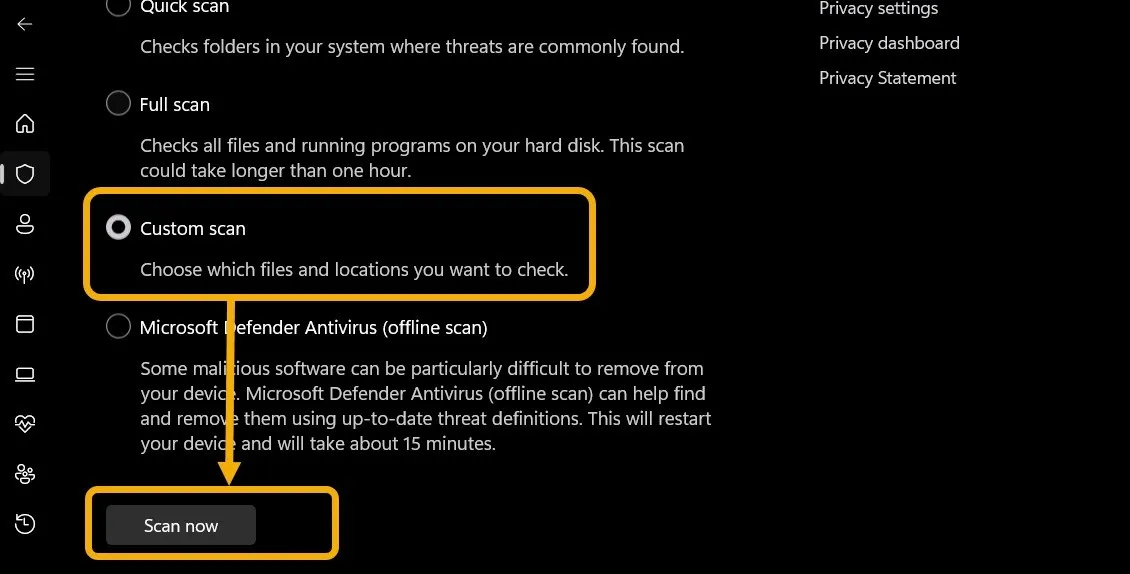
- Si aprirà la finestra Esplora file. Usalo per individuare l’unità flash o la scheda SD che non funziona.
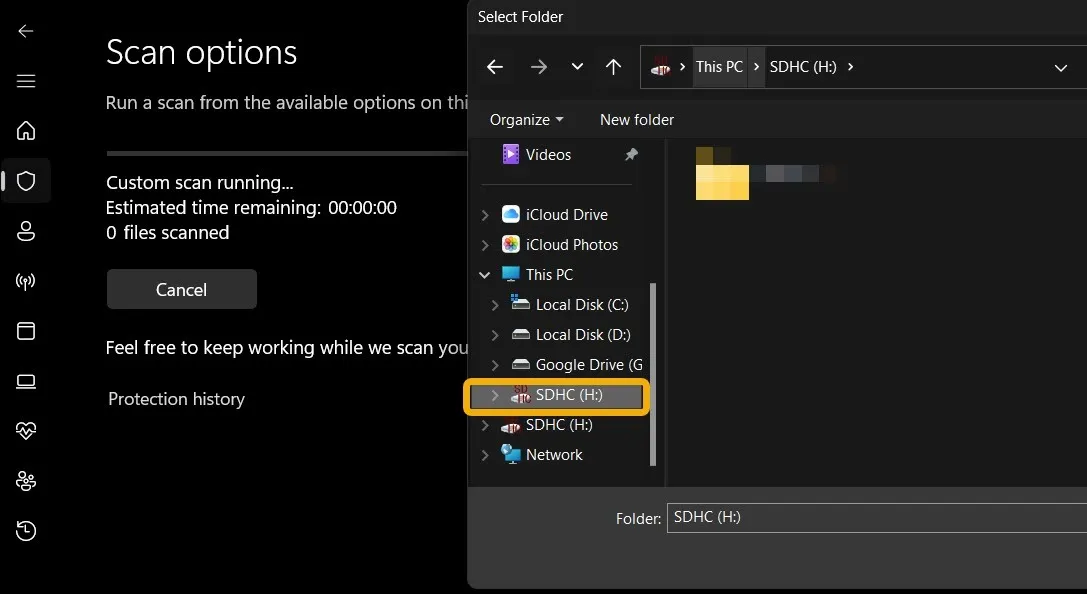
- La scansione continuerà e l’app di sicurezza di Windows ti informerà se ha rimosso malware o virus. Se ti informa “Nessuna minaccia corrente rilevata”, prova la soluzione successiva.
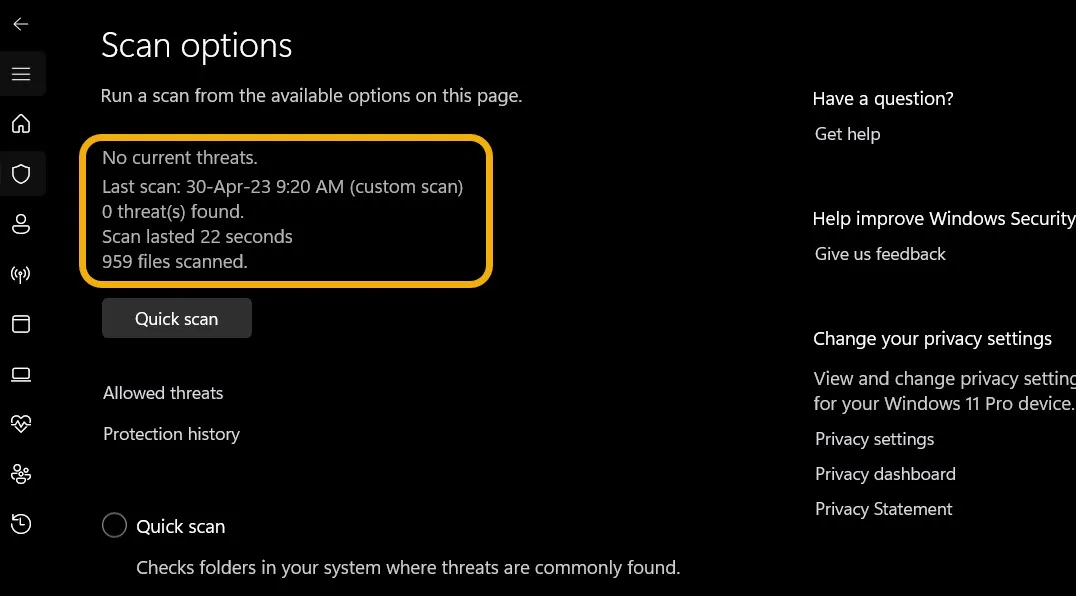
- In alternativa, utilizza un’app antivirus di terze parti per eseguire la scansione. Questi sono alcuni dei migliori programmi antivirus per Windows .
3. Controllare il disco e formattarlo utilizzando il CMD
Se le soluzioni precedenti non hanno funzionato, è il momento di controllare il disco e tentare di riparare eventuali problemi utilizzando il prompt dei comandi.
- Premi Win+ Sper visualizzare la ricerca di Windows e digita “Prompt dei comandi”.
- Avvia il prompt dei comandi (CMD) come amministratore.
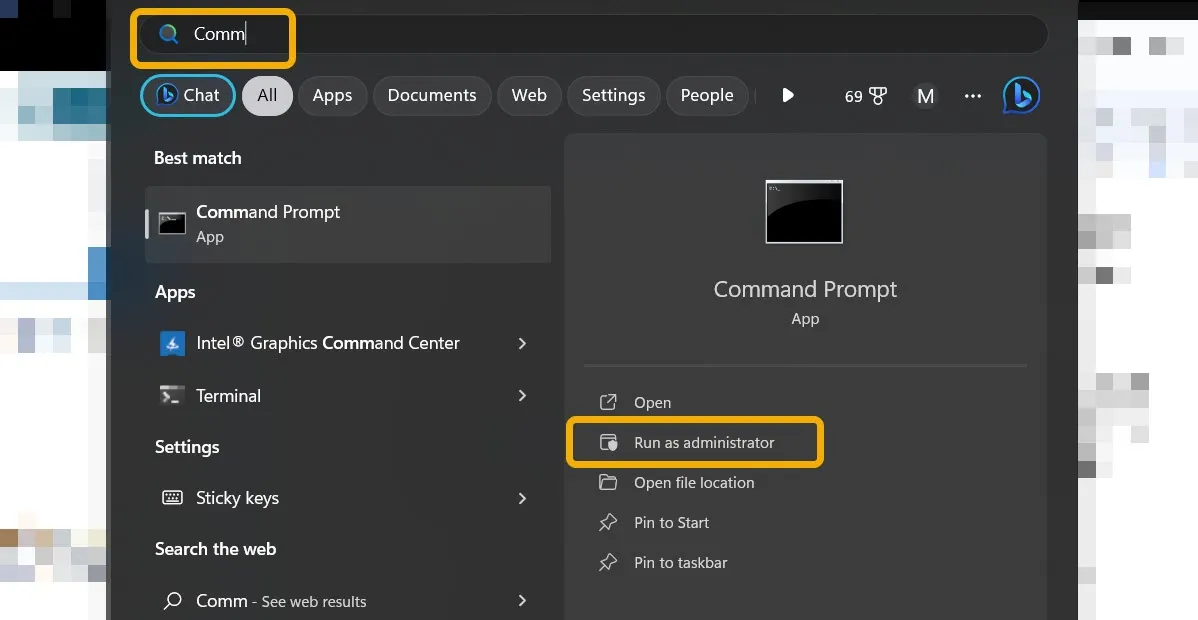
- Digitare il
chkdskcomando, quindi premere Enterper verificare l’integrità del disco. Attendi qualche secondo fino a quando lo strumento risolve eventuali problemi identificati.
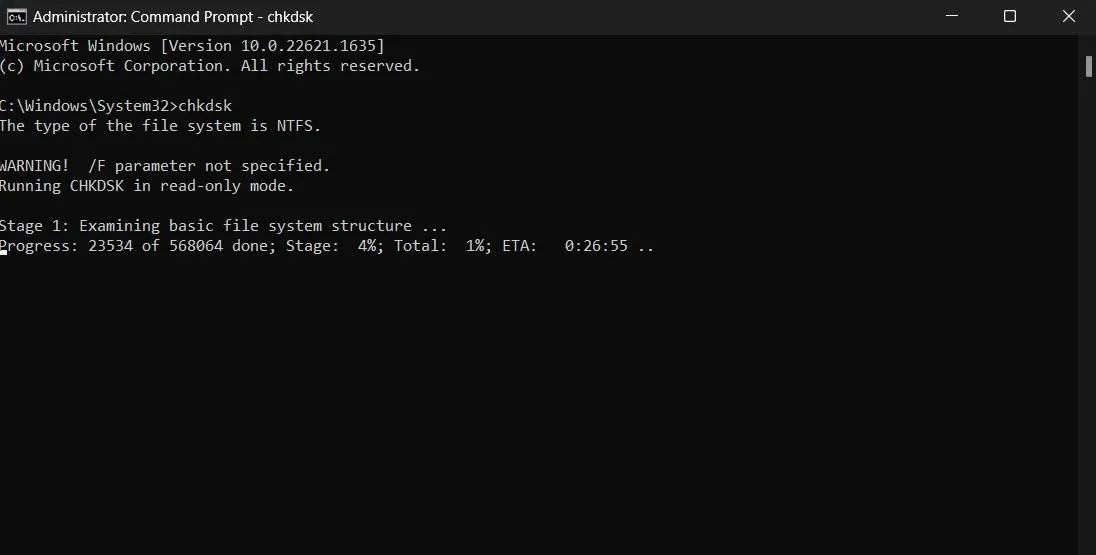
- Formatta il disco usando il
format H: /fs:ntfscomando. Assicurati di sostituire la lettera “H” con la tua lettera di unità personale. Si noti che questo formatterà l’unità in NTFS. Se questa non è la formattazione corretta, puoi cambiarla in FAT32.
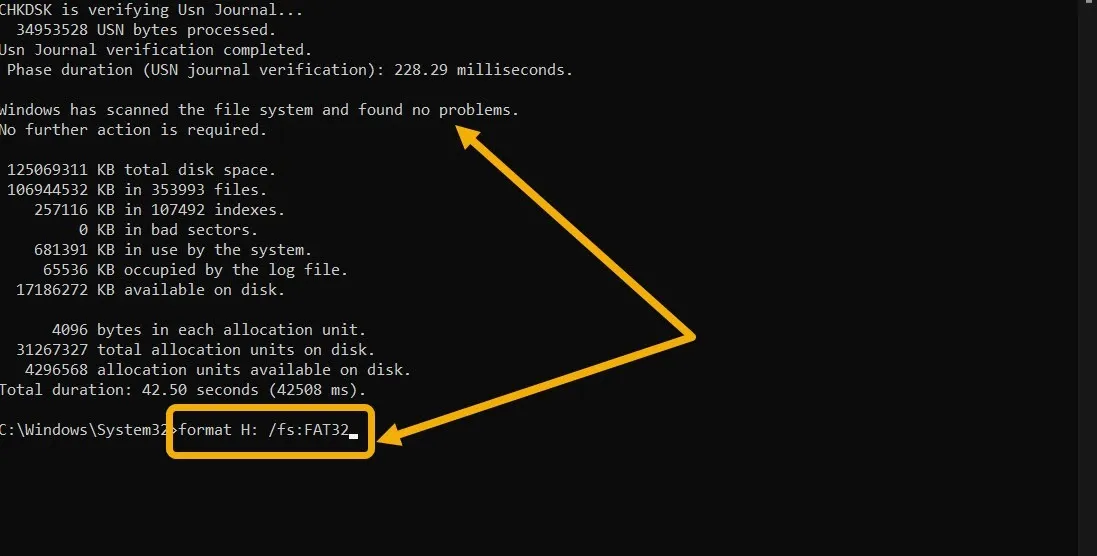
4. Utilizzare Gestione disco
Se le soluzioni precedenti non hanno eliminato l’errore, prova l’utilità Gestione disco, uno strumento completo disponibile in Windows.
- Digita “Gestione disco” in Ricerca di Windows e seleziona la corrispondenza migliore.
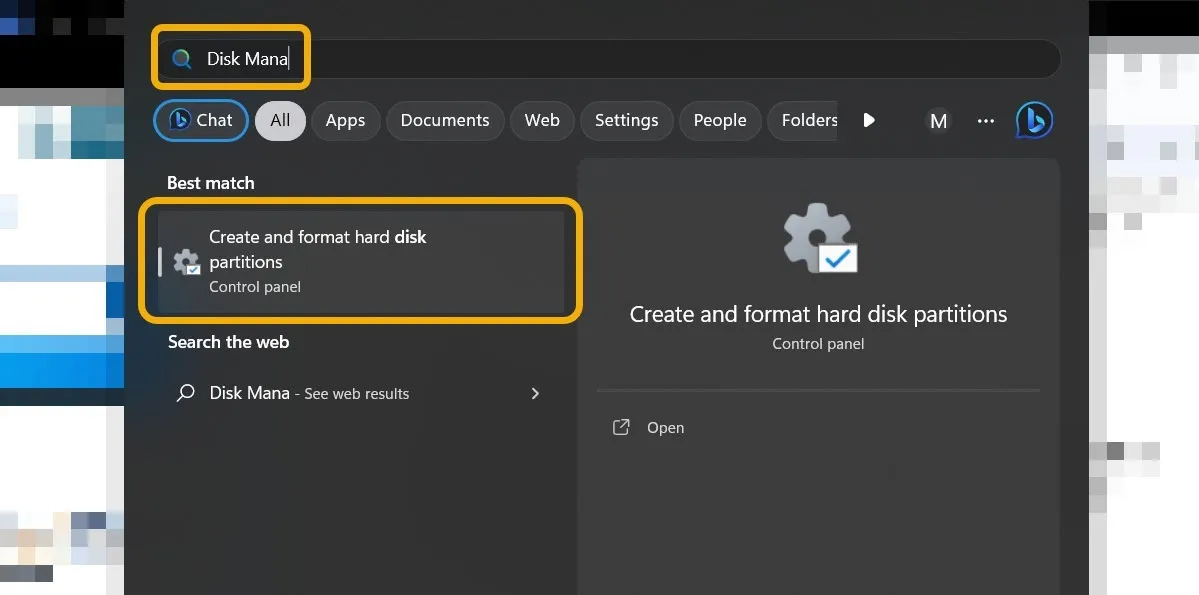
- Individua l’unità flash o la scheda SD che stai tentando di formattare, fai clic con il pulsante destro del mouse e seleziona “Formatta”.
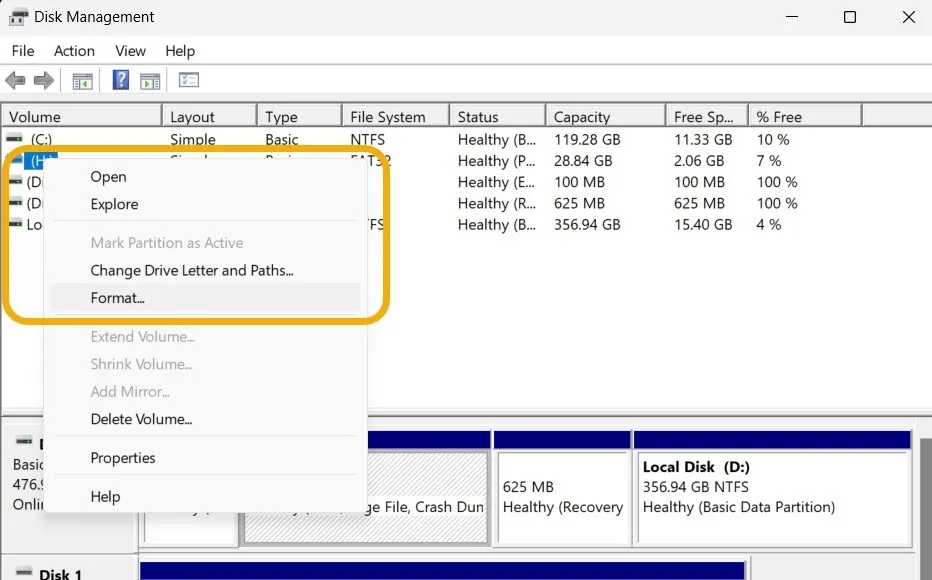
- Aggiungi una “Etichetta volume” e seleziona il file system per il disco, ma lascia “Dimensione unità di allocazione” come “Predefinito”. Ti consigliamo di lasciare deselezionata la casella “Esegui una formattazione rapida”, ma non è un requisito.
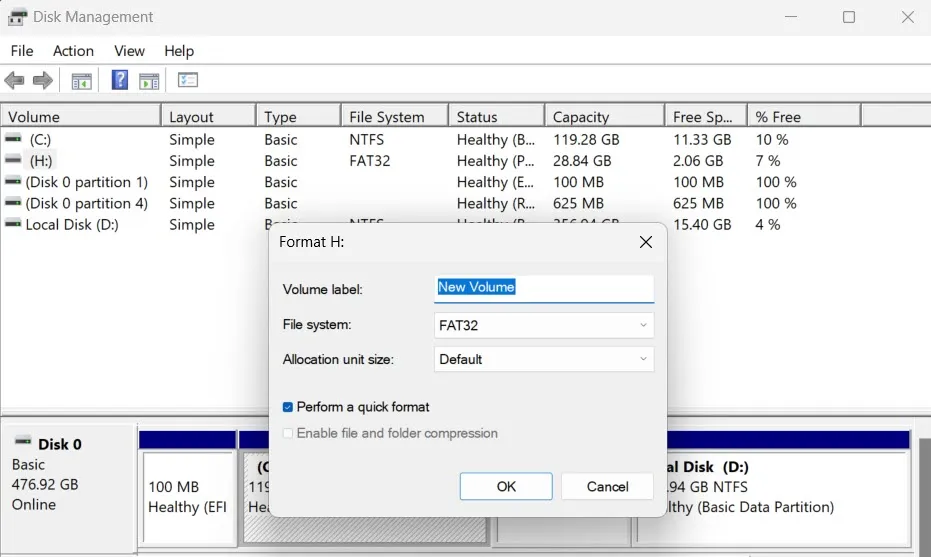
5. Controllare il disco per la protezione da scrittura
Se hai provato tutte le soluzioni descritte qui e il tuo disco non è ancora formattabile, considera che potrebbe avere uno stato di protezione da scrittura. Il modo più semplice per confermare questo sospetto è provare a copiare un file sulla scheda SD o sull’unità flash. Se il processo fallisce, è necessario rimuovere la protezione da scrittura per formattare il disco.
È possibile rimuovere la protezione da scrittura tramite l’interruttore di protezione da scrittura, che è un interruttore fisico posizionato sull’unità flash o sulla scheda SD che può essere spostato verso l’alto o verso il basso per disabilitare o abilitare questa funzione. In alternativa, puoi seguire i passaggi successivi se il tuo disco ha la protezione da scrittura e non c’è un interruttore per disattivarla.
- Eseguire il prompt dei comandi come amministratore e digitare
diskpart, quindi premere Enter.
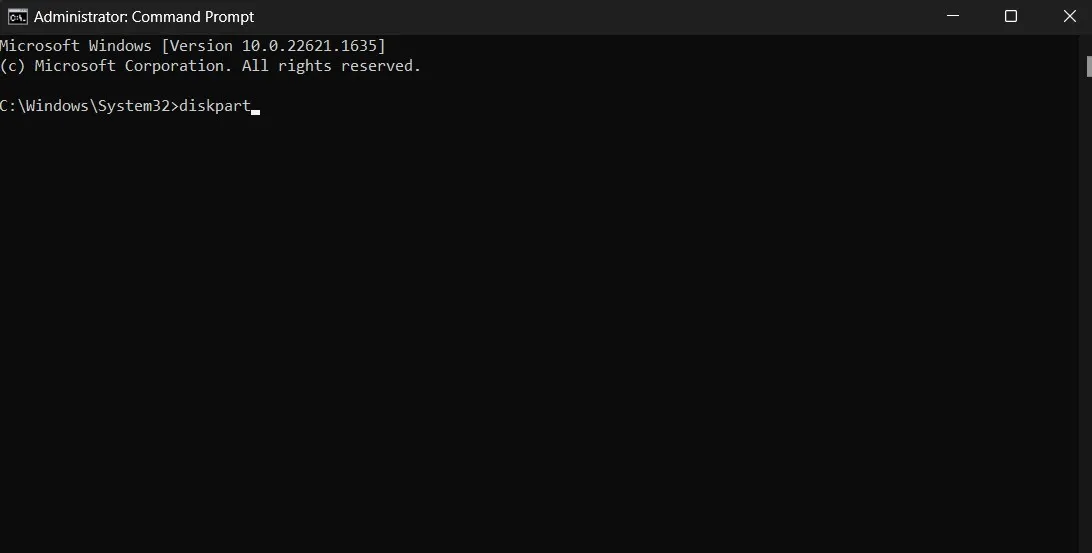
- Digita
list diskper consentire a CMD di elencare tutti i tuoi dischi, incluso quello che stiamo cercando di riparare. Premi Enter.
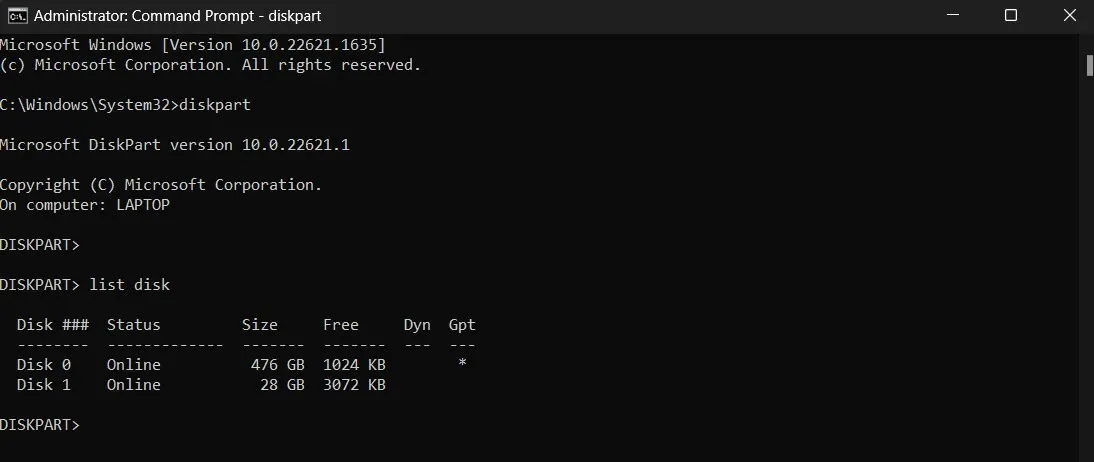
- Identificare il numero del disco controllando la colonna “Disco”. Nel nostro caso, è “1”. Per selezionare il disco, digitare
select disk 1e premere Enter.
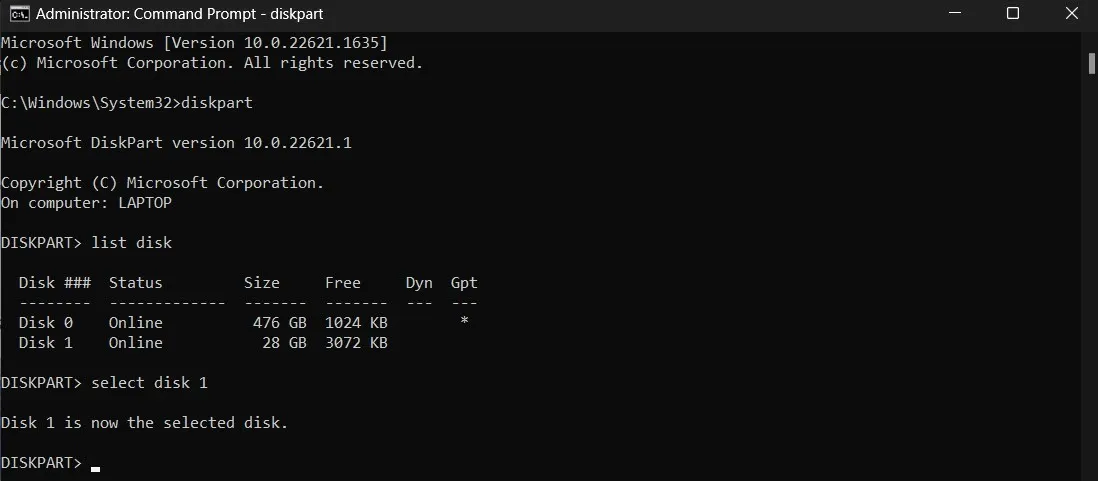
- Digita
attributes disk clear readonlye premi Enter. Questo comando viene utilizzato per rimuovere la protezione da scrittura dal disco.
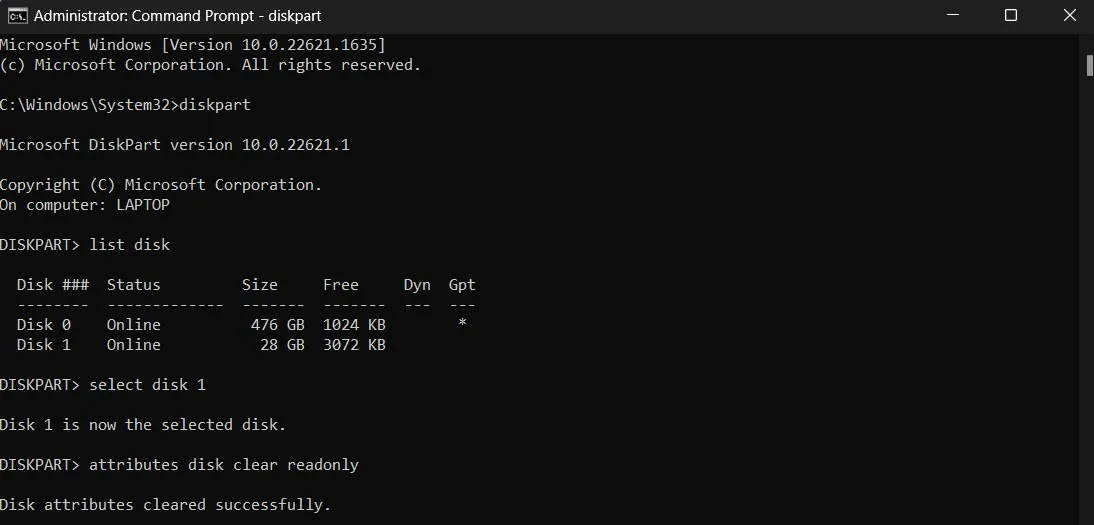
- Ora che la protezione da scrittura è stata cancellata, puoi provare a formattare nuovamente il disco.
6. Assicurati che il disco non sia partizionato
Se l’unità flash o la scheda SD è stata partizionata in passato, potrebbe essere necessario rimuovere questo schema di partizionamento dal disco affinché funzioni correttamente.
- Ripercorri i passaggi da #1 a #3 della sezione precedente per selezionare il tuo disco.
- Tipo
list partition. - Se il prompt dei comandi elenca diverse partizioni, digitare
select partition 1e premere Enter.

- Digita
delete partitione premi Enter. Ripeti gli stessi passaggi finché non elimini tutte le partizioni. - Al termine dell’eliminazione delle partizioni, digitare
create partition primaryseguito da Enter. Il tuo disco conterrà solo una partizione.
Recupero dell’unità rimovibile
Tutti i metodi descritti qui hanno dimostrato di funzionare ed eliminare l’errore “Windows non è stato in grado di completare il formato”. Tuttavia, se falliscono, ti invitiamo a provare il disco su un altro dispositivo. Se non riesci ancora a formattare, è molto probabile che tu stia riscontrando un problema hardware.
Tutti gli screenshot di Mustafa Ashour.



Lascia un commento